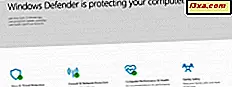I vores forsøg på at forbedre din oplevelse med Windows Stifinder i Windows 7 og File Explorer i Windows 8.1 oprettede vi denne vejledning, som skal hjælpe med at afslutte alle dine frustrationer om, hvordan denne applikation viser indholdet af mapper på din computer. Vi skal vise dig, hvordan du ændrer standardvisningsmalerne, så de kun indeholder de detaljer, du har brug for. Læs videre for at lære hvordan.
BEMÆRK: Denne vejledning gælder både Windows 7 og Windows 8.1.
Tilgængelige typer af mappevisningsskabeloner
Windows Stifinder og File Explorer har fem typer mappevisninger, hvorunder du kan skifte:
- Generelle elementer - denne skabelon viser følgende datakolonner:, Navn, Dato ændret, Type og Størrelse . Standardvisningen er Detaljer . Denne visning bruges af Windows Stifinder / File Explorer til de fleste mapper på dit system, fordi de har blandede filer indeholdt i dem.
- Dokumenter - det viser som standard følgende datakolonner: Navn, Dato ændret, Type og Størrelse . Ligesom de generelle elementer bruger denne visningsskabelon visningen Detaljer .
- Billeder - denne visningsskabelon viser billeder ved hjælp af ikonet Store ikoner . Når du vælger Detaljer- visning, viser den følgende datakolonner: Navn, Dato, Mærker, Størrelse og Rating .
- Musik - den indeholder følgende datakolonner: Navn, Bidragende kunstnere, Album, # (står for spornummer) og Titel . Standardvisningen er Detaljer .
- Videoer - Standardvisningen er Store ikoner . Når du vælger Detaljer- visning, viser den følgende datakolonner: Navn, Dato, Mærker, Størrelse og Rating .
I hver af disse mappevisningsskabeloner kan du skifte mellem standardlisten med visninger: Ekstra store ikoner, store ikoner, mellemstore ikoner, små ikoner, liste, detaljer, fliser, indhold . Du kan også tilpasse disse visninger for at tilføje eller fjerne detaljer, og derefter anvende dem som standard for den valgte mappevisningsskabelon. For at lære mere om forskellene mellem disse synspunkter og hvordan man kan arbejde med dem, skal du tjekke denne vejledning: Forklare Windows Stifinder Visninger.
Vælg en mappes visning af skabelon til tilpasning
For det første skal du åbne en mappe, som du vil tilpasse. Vi brugte mappen Mine dokumenter til denne vejledning. Derefter få adgang til dets egenskaber ved at højreklikke inde i vinduet og i den nyåbnede menu vælge Egenskaber . Klik på fanen Tilpas i vinduet Dokumentegenskaber, og skift dets visningsskabelon til den, du vil bruge. Glem ikke at markere feltet, der siger "Anvend også denne skabelon til alle undermapper" .
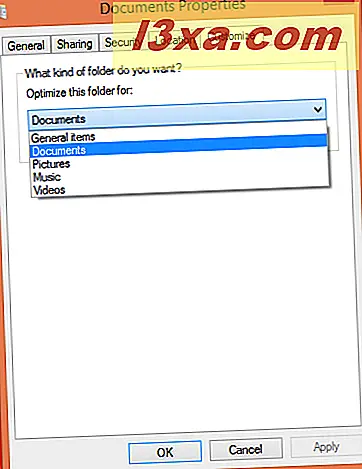
For komplette instruktioner om, hvordan du ændrer visningsskabelonen til en mappe, skal du tjekke denne vejledning: Indstil en standardvisningskabel i Windows Stifinder til en hvilken som helst mappe.
Sådan konfigureres mappens visningskabel og tilføj yderligere datakolonner
Nu hvor du har tildelt den visningsskabelon, du vil bruge, er det tid til at konfigurere det. Vælg først Vis detaljer . Dette er den eneste konfigurerbare visning. De andre kan ikke konfigureres, da de kun viser ikoner af forskellige størrelser, fliser eller et lille indholdsvisning.
I Windows 7, se øverste højre hjørne af vinduet. Der vil du se en drop-down menu med et lille ikon ved siden af det. Klik på pil nedad.

Klik på detaljervisningen .
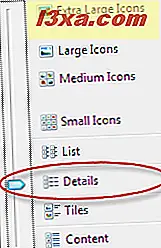
I Windows 8.1 skal du klikke på fanen Vis på bånd og vælge Detaljer- visningen i afsnittet Layout .

For at lære alt er der at vide om synspunkter, forskellene mellem de tilgængelige typer af synspunkter og hvordan man skifter mellem dem, læs denne vejledning: Forklar Windows Explorer Views.
For at konfigurere detaljervisningen skal du højreklikke på kolonneoverskriften. Derefter skal du i højre-klik-menuen markere de ekstra kolonner, du vil have fra listen, eller fjerne markeringen af dem, du ikke vil have.
I Windows 7, for detaljeret konfiguration og en bredere liste over muligheder, skal du klikke på Mere i højreklikmenuen, som vist nedenfor.
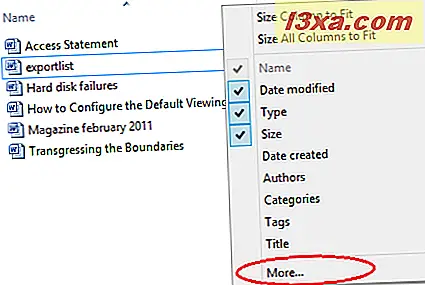
I Windows 8.1 kan du også bruge højreklikmenuen til at komme til konfigurationen af detaljervisningen . Alligevel giver båndet i Windows 8.1 en nemmere måde at få adgang til disse ekstra kolonner i ovenstående faneblad. Klik på Tilføj kolonner i afsnittet Aktuel visning, og klik derefter på Vælg kolonner for den udvidede liste over muligheder.
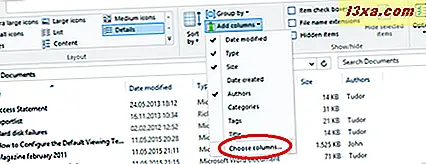
Dette åbner vinduet Vælg detaljer . Her kan du tjekke alle kolonnerne med de oplysninger, du vil aktivere. For at ændre rækkefølgen, hvor de vises, skal du bruge knapperne Flyt op og Flyt ned . Når du er færdig med at konfigurere, skal du klikke på OK .
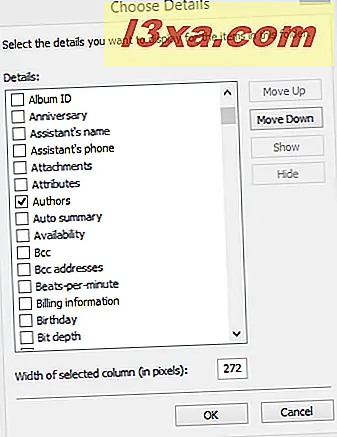
Som et eksempel valgte vi en mappe med Microsoft Word-dokumenter, som vi havde tildelt dokumentets visningskabel. Udover standardkolonnerne tilføjede vi en, der viser oplysninger om forfatterne af de dokumenter, der er inkluderet i mappen.
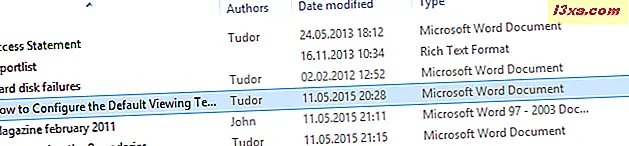
Sådan anvendes din tilpasning til alle de mapper, der bruger den samme visningskabel
Hvis du vil anvende de ændringer, du har foretaget på alle mapper med samme visningsskabelon, skal du åbne vinduet Mappeindstillinger, mens den mappe, du netop tilpassede stadig er valgt. Den nemmeste måde at gøre dette på i både Windows 7 og 8.1 er ved at åbne Kontrolpanel, og derefter vælge Udseende og Tilpasning og endelig klikke på Mappeindstillinger .
Gå til fanen Vis i vinduet Mappevalg, og klik på knappen Anvend til mapper .
Komplet information om vinduet Mappeindstillinger, hvordan du åbner det og hvad du kan konfigurere med det, findes i denne vejledning: Sådan forbedres Windows Explorer ved hjælp af mappeindstillinger.
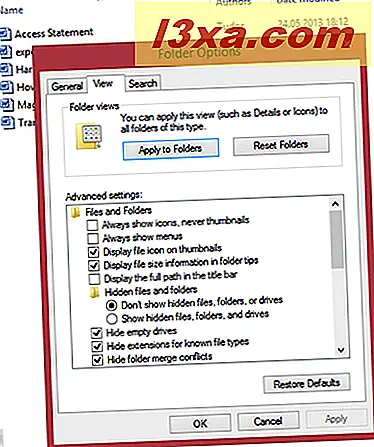
Hvis knappen Anvend til mapper er gråtonet i Windows 8.1, skal du gå til båndet, vælge fanen Vis og klikke på knappen Indstillinger . Klik på Ændre mappe og søgeindstillinger i den nyåbnede menu. Dette åbner endelig vinduet Mappeindstillinger, hvor du kan trykke på knappen Anvend til mappe . Dette ser ud til at være et meget almindeligt problem i Windows 8.1, og jeg håber, at denne genvej vil hjælpe dig med at undslippe det.

I Windows 7 er der en enklere måde at anvende ændringerne på i alle mapper med samme visningsskabelon. Når du er færdig med at tilpasse standardvisningskalenderen, skal du gå øverst i venstre hjørne af vinduet og klikke på fanen Organiser . I den nyåbnede menu klik på Mappe og søgemuligheder, der åbner vinduet Mappeindstillinger .
Gå til fanen Vis i vinduet Mappevalg, og klik på knappen Anvend til mapper .
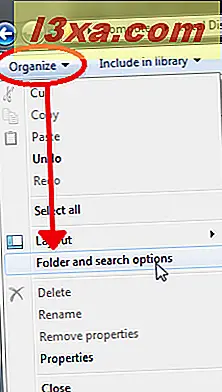
Endelig bliver du bedt om at bekræfte dine indstillinger. Klik på Ja .
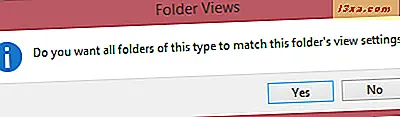
Nu har alle de mapper, der bruger den visningsskabelon, du justerede, fået samme visningsindstillinger. For at bekræfte vores ændring tog vi en mappe ved hjælp af billedvisningskalenderen og tildelte dossiersskabelonen, som vi netop tilpassede. Nedenfor kan du se forskellen.
Her er et screenshot før ændringen:

Her er et skærmbillede efter ændringen:
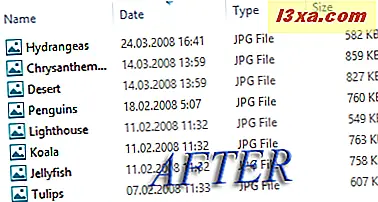
Konklusion
Gentag denne procedure for at tilpasse alle de viste skabeloner, som ikke viser de ønskede oplysninger, som du vil have den til. Derefter tildele de relevante visningsskabeloner til mapperne, hvor du gemmer de oplysninger, du arbejder med regelmæssigt. På denne måde vil alle dine frustrationer med, hvordan Windows Explorer og / eller File Explorer-displayoplysninger er væk.