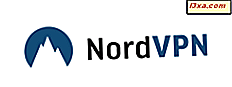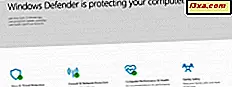
Windows Defender er Microsofts interne antivirusprodukt, og det har nu beskytter brugerne. Men i Microsofts Windows 8.1 og Windows 10 forbedrede dets grænseflade og brugervenlighed ikke meget. Heldigvis er der gode tider også, og i Windows 10 Creators Update får vi en ny app kaldet Windows Defender Security Center, som lover at gøre det lettere end nogensinde for os at se og kontrollere, hvordan Windows også beskytter os mod skadelig software som fra andre sikkerhedstrusler. I dagens artikel vil vi vise dig, hvad den har at tilbyde, og hvordan du bruger Windows Defender Security Center :
Sådan åbnes Windows Defender Security Center
Windows Defender Security Center er en universel Windows platform app, og den er forudinstalleret i Windows 10 Creators Update. Du kan finde den inde i listen Alle apps fra din startmenu .

En alternativ måde at åbne Windows Defender Security Center på er at søge efter det. I Cortana's søgefelt fra din proceslinje skal du indtaste ordet forsvarer og derefter klikke eller trykke på det relevante søgeresultat.

Den tredje og mest besværlige metode til at åbne Windows Defender Security Center er at gøre det fra appen Indstillinger. Du finder en lanceringsknap for den i afsnittet Windows Defender i Opdatering og sikkerhedskategori af indstillinger.

Når du har åbnet det, ser det sådan ud til, at Windows Defender Security Center ser ud:

Sikkerhedsværktøjerne og kontrollerne finder du i Windows Defender Security Center
Hjemmesiden til Windows Defender Security Center er opdelt i nogle få hovedafsnit. Den øverste halvdel af vinduet viser dig et kort resumé af din enheds helbred, og nederste halvdel af hjemmesiden giver dig adgang til de væsentlige beskyttelsesværktøjer og kontroller, der findes i Windows 10. De er opdelt i fem hovedkategorier:
- Beskyttelse mod virus og trussel
- Enhedsydelse og sundhed
- Firewall og netværksbeskyttelse
- App & browser kontrol
- Familie muligheder

Du kan få adgang til hver af disse sektioner plus nogle få yderligere indstillinger fra venstre menu, som kan udvides med et klik / tryk på hamburgerikonet, der findes øverst til venstre i appvinduet.

Lad os se, hvad hver af disse sikkerhedsafsnit har at tilbyde:
1. Kontrollér din antivirusbeskyttelse og kør scanninger
Hvad sektionen Virus og trussel viser, afhænger af, om du bruger Windows Defender som hovedantivirus, eller du har installeret en tredjeparts antivirus-løsning.
Hvis du har installeret et tredjeparts antivirusprogram, kan du starte det herfra, og det er alt. Hvis du imidlertid stoler på Windows Defender for at beskytte dig mod skadelig software, vil dette afsnit lade dig se "Vis trusselhistorie, scan efter vira og andre trusler, angive beskyttelsesindstillinger og få beskyttelsesopdateringer" .

Scanningshistorikområdet viser, om der er fundet trusler på din Windows 10-enhed, hvor mange af dem der blev fundet, og antallet af filer, Windows Defender har scannet. Hvis du vil køre en manuel antivirus scan, er dette det sted, hvorfra du kan starte en hurtig scanning, eller køre en avanceret scanning .

Hvis du vil køre en avanceret scanning, skal du klikke eller trykke på linket med samme navn og derefter vælge den type avanceret scanning, du vil køre: fuld, brugerdefineret eller offline scanning. Fuld scanningen "kontrollerer alle filer og kørende programmer på din harddisk" og kan tage mere end en time. Med den tilpassede scanning kan du vælge "hvilke filer og steder du vil kontrollere". Og Windows Defender Offline Scan genstarter din Windows 10-enhed og vil forsøge at finde og fjerne skadelig software, før operativsystemet starter.

Tilbage til afsnittet Virus og trusselbeskyttelse får du også adgang til de indstillinger, der styrer, hvordan Windows Defender fungerer på din pc. For at komme til dem skal du klikke / trykke på linket Virus og trusselbeskyttelse .

I indstillingerne for Virus og trusselbeskyttelse får du nogle få kontakter og et par links til at indstille ting, som du vil. Du kan slå følgende funktioner til eller fra:
- Beskyttelse i realtid - som "lokaliserer og stopper malware fra at installere eller køre på din enhed" . Vi anbefaler stærkt, at du forlader denne funktion, fordi det er dit første skjold mod vira. Men selvom du vælger at deaktivere det, vil det efter en kort tid automatisk tænde igen.
- Cloudbaseret beskyttelse - giver dig adgang til de nyeste virusdefinitioner, der er tilgængelige på Microsofts servere fra skyen. Det anbefales at lade denne mulighed være aktiveret.
- Automatisk prøveindsendelse - lader Microsoft hente eksempler på filer fra din Windows 10-enhed og analysere dem for trusler. Hvis filerne indeholder personlige oplysninger, lover Microsoft at spørge dig om det. Ellers indsendes prøverne uden andre spørgsmål. Det anbefales, at du lader denne funktion tændes for, fordi det hjælper Windows Defender til at reagere hurtigere, når der opdages nye malware trusler.

- Undtagelser - lader dig vælge filer, mapper, filtyper og processer, som du ikke vil scanne af Windows Defender .

- Underretninger - tillader eller forbyder Windows Defender at sende dig underretninger om de nyeste antivirus scanninger og / eller om de apps, der er blokeret af Windows Firewall .

Endelig skal du trykke på ikonet bagpilen fra øverste venstre hjørne af appen for at vende tilbage til beskyttelsen mod virus og trussel en gang til. Det sidste, du vil se nederst på denne side, er et område, der hedder Beskyt opdateringer . Det er et sted, hvor du kan "se oplysninger om din trusselsdefinitionsversion og kontrollere efter opdateringer" .

Det er stort set alt, hvad der er at vide om afsnittet Virus og trusselbeskyttelse fra appen Windows Defender Security Center . Lad os gå videre til det andet afsnit: Enhedsydelse og sundhed . Klik på den anden side af denne vejledning for at fortsætte med at læse.