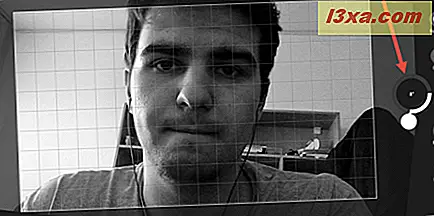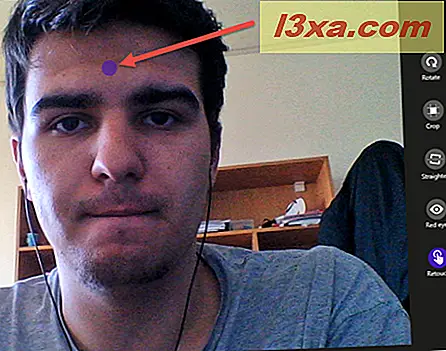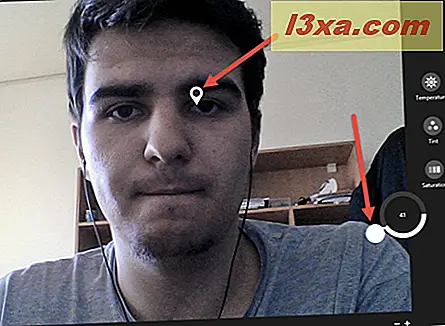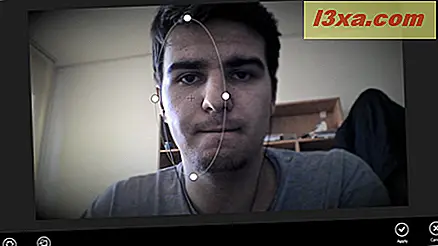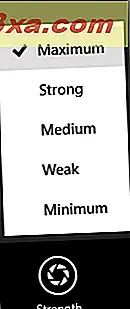Kameraprogrammet giver dig mulighed for at forbedre de billeder, du har taget, og trimme de videoer, du har optaget, ved at redigere dem i appen. I denne artikel vil jeg vise dig, hvordan det virker, så du også kan redigere dine billeder og optagelser, når du har brug for det.
BEMÆRK: Hvis du ikke ved hvordan du bruger kameraapplikationen i Windows 8.1, skal du læse denne trinvise vejledning: Sådan bruger du kameraprogrammet i Windows 8.1.
Sådan får du adgang til valgmulighederne for kameraappredigering
I kamera- appen skal du klikke på den venstre pil eller slette til højre, hvis du bruger en berøringsaktiveret enhed, så du kan se de billeder, du har taget, og den video, du har optaget. Du kan kun bruge redigeringsfunktionerne, når du ser filerne i kamerapappen.

Gennemse det billede, du vil redigere, og klik derefter på eller tryk på det. Appens kontekstuelle valgmuligheder vises nederst på skærmen.
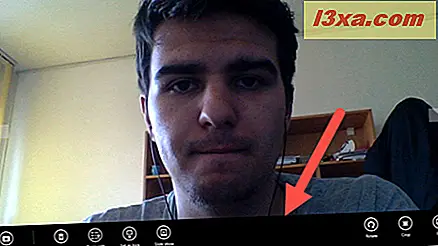
Hvis du klikker eller trykker på knappen Kamera, vil appen bringe dig tilbage til hovedskærmen i appen, hvor du kan tage billeder eller optage videoer.
Sådan roteres et billede
Ved at klikke på knappen Rotate får billedet til at rotere halvfems grader, hver gang du klikker eller klikker på den. Tryk eller klik på Drej, indtil billedet roteres, som du vil have det. Dine ændringer gemmes automatisk.
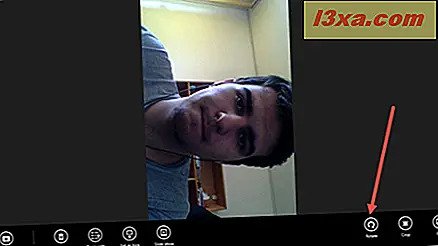
Sådan beskæres et billede
For at beskære et billede skal du klikke eller trykke på knappen Beskær .

Når du beskærer et billede, kan du vælge dit eget område for at beskære eller klikke eller trykke på knappen Forholdsforhold og vælge en af de foruddefinerede indstillinger.
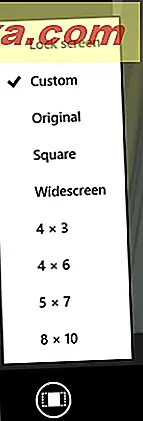
Når du har valgt området, der skal beskæres, skal du klikke eller trykke på Anvend så dine ændringer bliver anvendt.
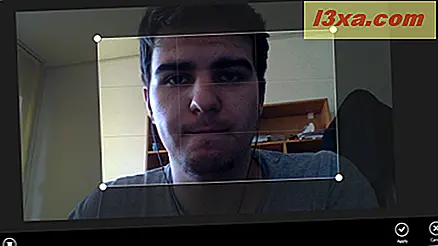
Hvis du har skiftet mening, skal du klikke eller trykke på Annuller, og dine ændringer bliver ikke gemt.
Når du er færdig med at foretage ændringer, skal du gemme billedet. Du kan opdatere det originale billede eller gemme en kopi med dine ændringer.

Sådan redigeres et billede
For at redigere et bestemt billede skal du klikke eller trykke på knappen Rediger .
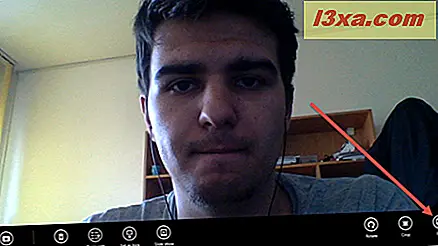
Du vil se flere redigeringsværktøjer på venstre side af skærmen. Til højre ses kontekstuelle værktøjer og forhåndsvisninger baseret på det redigeringsværktøj, du har valgt på venstre side. Lad os tage et kig på dem en efter en.
Sådan bruges Auto Fix option
Indstillingen Auto fix gør det muligt at vælge mellem et foruddefineret sæt billedjusteringer. For at bruge det skal du klikke eller trykke på Auto fix på venstre side af skærmen og derefter vælge en af effekterne fra højre.
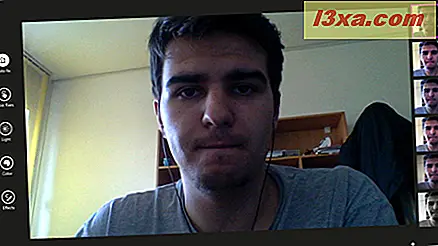
Lad os vælge en anden mulighed i kategorien Auto fix .
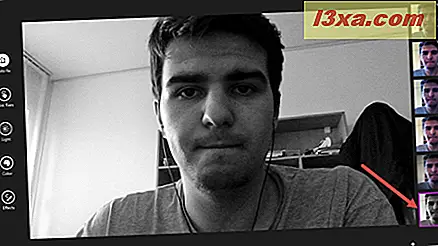
Som du kan se, nu er mit billede sort / hvidt. Spil med de tilgængelige muligheder, indtil dit billede ser ud som du ønsker.
BEMÆRK : For at se den oprindelige version af billedet eller for at fortryde eller gentage ændringer skal du skrue op fra nederste kant af skærmen, hvis du bruger en berøringsaktiveret enhed eller højreklik i appen, og klik derefter på eller tryk på den indstilling du har vil have.
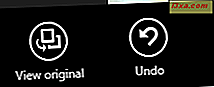
Når du er færdig med at redigere, skal du skrue op fra bundkanten, hvis du bruger en berøringsaktiveret enhed eller højreklik og gem derefter dine ændringer.
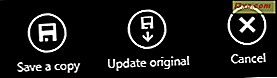
Sådan bruges de grundlæggende rettelser til billeder
Grundlæggende reparationskategorien består af enkle billedjusteringer, som kan hjælpe dig med at opnå de ønskede resultater hurtigt. Klik eller tryk på knappen Grundlæggende rettelser i venstre side af skærmen.
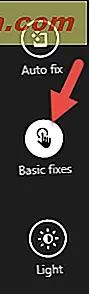
Du kan se de grundlæggende rettelser på højre side af skærmen.

Du kan vælge mellem følgende tilgængelige grundlæggende rettelser :
- Rotere - giver dig mulighed for at rotere billedet som vist tidligere i denne artikel
- Beskær - giver dig mulighed for at beskære billedet som vist tidligere i denne artikel
- Retten - giver dig mulighed for at justere billedet ved at rotere det trinvist med maksimalt 30 grader til venstre og 30 grader til højre. Brug drejeknappen til at rette billedet.
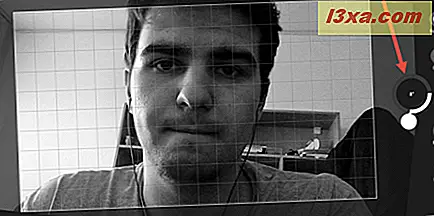
- Rødøje - giver dig mulighed for at fjerne den røde øjneffekt fra dit billede. For at fjerne den røde øjneffekt skal du trykke på eller klikke på den røde øje- knap. Tryk så eller klik på, hvor du vil fjerne den røde farve.

Hvis du vil være mere præcis, kan du zoome ind på billedet. Klik eller tryk på knappen +, hvis du vil zoome ind og klikke eller trykke på knappen - hvis du vil zoome ud.

- Retouchering - giver dig mulighed for at retouchere fine detaljer på billedet. Klik eller tryk på Retouch- knappen, og klik derefter på eller tryk på de punkter, du vil have retoucheret.
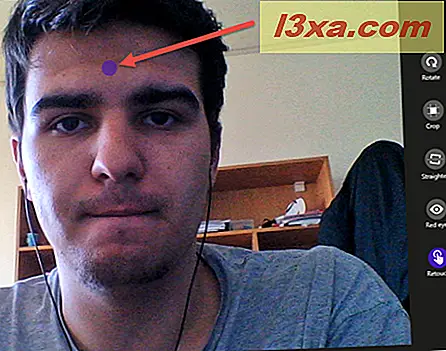
Når du er færdig med at redigere, skal du skrue op fra nederste kant af skærmen, hvis du bruger en berøringsaktiveret enhed eller højreklik i appen, og gem derefter dine ændringer ved at klikke eller trykke på knappen Gem .
BEMÆRK : Husk at for at kunne se den oprindelige version af billedet eller fortryde eller gentage dine ændringer, skal du skrue op fra nederste kant af skærmen, hvis du bruger en berøringsaktiveret enhed eller højreklik i appen og klik derefter på eller tryk på den ønskede indstilling.
Sådan bruges lysjusteringerne
For at gøre lysjusteringer til et billede skal du klikke eller trykke på knappen Lys på venstre side.
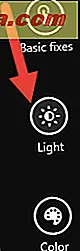
Du kan se de tilgængelige lysjusteringer på højre side af skærmen.
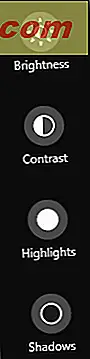
Du kan vælge mellem følgende tilgængelige lysjusteringer :
- Lysstyrke - giver dig mulighed for at gøre billedet lysere eller mørkere. For at ændre lysstyrkeniveauet for det aktuelle billede skal du først klikke eller trykke på knappen Lysstyrke og derefter bruge drejeknappen for at justere lysstyrkeniveauet.

- Kontrast - giver dig mulighed for at justere forskellen mellem lysere og mørkere dele af billedet. For at ændre billedets kontrast skal du klikke eller trykke på Kontrast- knappen og derefter bruge drejeknappen til at justere kontrastniveauet.
- Højdepunkter - giver dig mulighed for at justere lysets lysere områder. For at ændre højdepunkterne i det aktuelle billede skal du først klikke eller trykke på knappen Højdepunkter og derefter bruge drejeknappen til at justere højdepunktets niveau.

- Skygger - giver dig mulighed for at justere de mørkere områder af billedet. For at ændre skyggerne i det aktuelle billede skal du først klikke eller trykke på knappen Skygger og derefter bruge drejeknappen til at justere niveauet for skygger.

Når du er færdig med at redigere, skal du skrue op fra nederste kant af skærmen, hvis du bruger en berøringsaktiveret enhed eller højreklik i appen, og gem derefter dine ændringer ved at klikke eller trykke på knappen Gem .
Sådan bruges farvejusteringerne
For at gøre farvejusteringer til et billede skal du klikke eller trykke på knappen Farve på venstre side af skærmen.
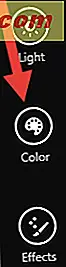
Vælg nu en eller flere af de tilgængelige muligheder fra højre side.
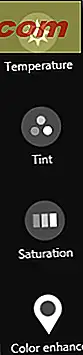
Du kan vælge mellem følgende tilgængelige farvejusteringer :
- Temperatur - giver dig mulighed for at justere, hvor koldt eller varmt billedet ser ud. For at ændre temperaturniveauet for det aktuelle billede skal du først klikke eller trykke på knappen Temperatur og derefter bruge drejeknappen til at justere temperaturniveauet.

- Tint - giver dig mulighed for at tilføje en grøn eller magenta farvetone. For at ændre tynde niveauet for det aktuelle billede, skal du klikke eller trykke på Tint- knappen og derefter bruge drejeknappen for at justere farvetone.

- Mætning - giver dig mulighed for at justere farvernes intensitet. For at ændre mætningsniveauet for det aktuelle billede skal du klikke eller trykke på knappen Mætning og derefter bruge opkaldet til at justere mætningsniveauet.

- Farveforøgelse - giver dig mulighed for at justere, hvordan levende en valgt farve ser ud. Tryk eller klik på knappen Farveforbedring for at bruge denne indstilling. Træk stiften til den farve, du vil forbedre, og brug derefter drejeknappen til at ændre indstillingen. Hvis du vil forbedre en anden farve, skal du bare flytte tappen og justere indstillingen igen.
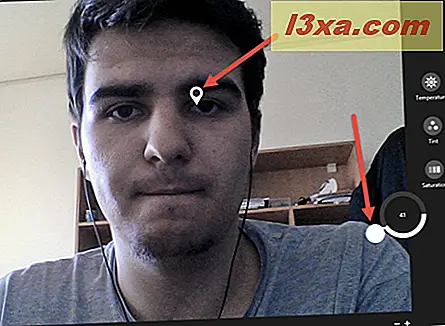
Når du er færdig med at redigere, skal du skrue op fra nederste kant af skærmen, hvis du bruger en berøringsaktiveret enhed eller højreklik i appen, og gem derefter dine ændringer ved at klikke eller trykke på knappen Gem .
Sådan tilføjer du effekter til et billede
For at tilføje effekter til dit billede skal du klikke eller trykke på knappen Effekter på venstre side af skærmen og derefter vælge en af de tilgængelige effekter til højre:
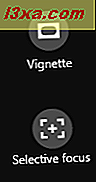
- Vignette - giver dig mulighed for at mørke eller lette hjørnerne på billedet. Tryk eller klik på knappen Vignette, og brug drejeknappen til at ændre indstillingen.

- Selektiv fokusering - giver dig mulighed for at vælge en del af billedet for at holde fokus og udslette resten. For at gøre dette skal du først trykke på eller klikke på knappen Selective Focus .
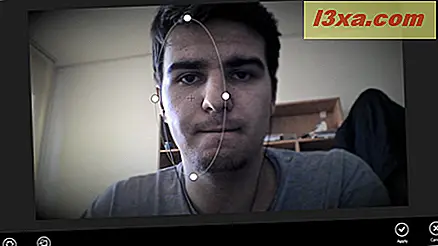
Derefter justerer du ellipse, der vises over billedet. Du kan ændre dens størrelse, formen eller placeringen. Hvad der er inde i cirklen, bliver i fokus. Klik eller tryk på knappen Styrke, og vælg, hvor sløret du vil have, resten af billedet skal være.
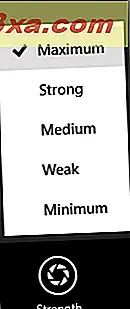
Tryk eller klik på knappen Preview for at se ændringerne, før du gemmer billedet.

Når du er færdig med at redigere, skal du skrue op fra nederste kant af skærmen, hvis du bruger en berøringsaktiveret enhed eller højreklik i appen, og gem derefter dine ændringer ved at klikke eller trykke på knappen Gem .
Sådan trimmer du en optaget video i kameraprogrammet
Bortset fra at redigere de billeder, der er taget med Camera- appen, kan du også redigere de optagne videoer. For at gøre dette skal du først klikke på venstre pil eller svejs til højre, hvis du bruger en berøringsaktiveret enhed for at se de billeder, du har taget, og de videoer, du har optaget.

Når du har fundet den video, du vil trimme, skal du skrue op fra nederste kant af skærmen, hvis du bruger en berøringsaktiveret enhed eller højreklik, og klik derefter på eller tryk på knappen Trim .
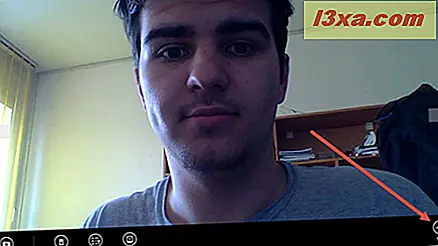
Flyt håndtagene til venstre og højre ende af tidslinjen for at definere nye start- og slutpunkter.

Når du er færdig med at foretage ændringer, skal du trykke på eller klikke på knappen Gem en kopi .
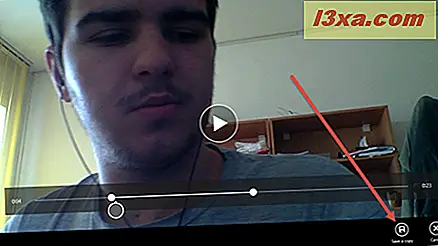
Det er det! Trimning af en video er en meget enkel proces, mens du bruger kameraappen . Dette er også den eneste videoredigeringsindstilling, der tilbydes af denne app.
Konklusion
Redigering af billeder taget med Camera- appen kan være både sjovt og nemt. Som du kan se fra denne vejledning, er resultaterne meget flotte, og mængden af redigeringsværktøjer til rådighed er overraskende stort, i hvert fald når du redigerer billeder. Den eneste ulempe er, at det giver meget lidt til redigering af videoer. Tøv ikke med at bruge alle redigeringsværktøjerne nævnt i denne vejledning og del med os, hvor godt de har arbejdet for dig.