
Hvis du bruger en bærbar pc eller en stationær pc, er der stor chance for, at du stole på musen eller på din touchpad for at bruge den. Arbejde med Windows indebærer brugen af en af disse enheder. Du kan også forbinde en Bluetooth-mus til din Windows-tablet, hvis det gør det lettere for dig at arbejde på det. Derfor, hvis du vil være mere produktiv, er det vigtigt at konfigurere din mus, ligesom du kan lide det. Uanset om du vil ændre, hvad dens knapper gør, eller ændre musens følsomhed for at være højere eller lavere, læs denne vejledning og find ud af hvordan du gør det i Windows 10:
BEMÆRK: Indstillingerne, som vi viser i denne artikel, refererer til de fleste hardware, men nogle mere avancerede mus og touchpads har specialiserede drivere med ekstra muligheder. For at konfigurere disse indstillinger skal du henvise til brugervejledningen til din specifikke pegeenhed.
Sådan får du adgang til de grundlæggende musindstillinger i Windows 10
For at konfigurere de vigtigste funktioner i din mus eller din touchpad skal du få adgang til appen Indstillinger. For at gøre det skal du først åbne startmenuen ved at klikke på eller trykke på knappen Start i nederste venstre hjørne af skrivebordet. Klik derefter på eller tryk på Indstillinger for at åbne appen.

Klik på eller tryk på Enheder i appen Indstillinger .

På venstre side af vinduet vælges "Mouse" for at få adgang til musekonfigurationsindstillingerne.

Sådan vælges den primære museknap
Den første indstilling, "Vælg din primære knap" angiver knapallokeringen. Klik for at åbne listen over muligheder og vælg mellem at have din venstre eller højre museknap indstillet som primær. Standardindstillingen er tilbage, men du vil måske ændre den til højre, hvis du er venstrehåndet.

Sådan ændres valgmulighederne for museskiven
Den anden indstilling konfigurerer, hvordan rulning med musehjulet virker. Klik for at vælge en af de tilgængelige indstillinger: rul "Flere linjer ad gangen" eller rul "Én skærm ad gangen . " Den første er standardindstillingen, hvilket gør scrollningen glattere og langsommere, mens du vælger den anden, der gør museskiven scroll en hel skærm af indhold ad gangen. Den nemmeste måde at se, hvordan disse rulleindstillinger fungerer, er at åbne et websted, f.eks. Digital Citizen, og kontrollere, hvilken rullemetode du foretrækker.

Hvis du vælger at rulle "Flere linjer ad gangen", kan du bruge rullepanelet under indstillingen til at indstille, hvor mange linjer der skal rulle ad gangen. Klik og træk markøren til venstre eller til højre for at formindske eller øge antallet af linjer. Standardindstillingen er 3.

Derefter kan du indstille rulleadfærden vedrørende inaktive vinduer eller vinduer i baggrunden. Hvis "Rul inaktive vinduer, når jeg svæver over dem" er indstillet til Til, når du flytter musemarkøren over et inaktivt vindue, kan du rulle det uden at skulle fokusere på det. Hvis den er slukket, skal du først klikke på de inaktive vinduer, før du ruller deres indhold. Standardindstillingen er Til .

Sådan får du adgang til de avancerede musindstillinger i Windows 10
Hvis du vil udforske yderligere musindstillinger, skal du klikke på linket "Yderligere musemuligheder" i vinduet Musindstillinger under afsnittet Relaterede indstillinger .

Nu åbner vinduet Musegenskaber op med den første fane, Knapper er aktive.

Sådan vælges den primære museknap, ved hjælp af vinduet "Musegenskaber"
Det første du kan gøre er at ændre den primære museknap, som er den samme indstilling, du havde ved at vælge den primære museknap i vinduet Musindstillinger. Her vælger du ikke den primære knap, men skift dem ved at tjekke "Skift primære og sekundære knapper" boksen. Billedet af en mus til højre viser hvilken knap der for øjeblikket er den primære (farvet i blåt).

Sådan stilles musen dobbeltklik på hastighed
Du kan også indstille "Dobbeltklikshastighed" : Dette angiver, hvor hurtigt du skal trykke to gange på den primære museknap for at få det betragtet som et dobbeltklik. Langsommere musebrugere vil muligvis gerne sænke denne hastighed. Du kan teste den valgte indstilling på mappeikonet til højre.

Hvad er ClickLock og hvordan du tænder det
ClickLock er den sidste indstilling på fanen Knapper . Du kan tænde den ved at tjekke "Aktiver ClickLock" boksen.

Når ClickLock er tændt, kan det erstatte klik og trække: Klik og hold din primære museknap (normalt venstreknap til højrehåndede personer) kort, og slip derefter den. Denne "låser" klik og museknappen betragtes som trykket, indtil du klikker på den igen. Tryk på knappen Indstillinger for at konfigurere ClickLock- længden.

Her kan du indstille, hvor længe du skal holde museknappen nede, før kliket er "låst". Træk linjen til venstre eller højre for at formindske eller forøge den ønskede tid. Anvend indstillingen med et klik på OK .

Sådan ændrer du musemarkørens udseende
For at få adgang til pointer muligheder skal du klikke på fanen Pointers øverst i vinduet Egenskaber for mus .

Vi har diskuteret tilpasningsmulighederne for musepekere i en tidligere artikel: Sådan tilpasses musemarkører eller pegepinde i Windows.
Sådan ændres musens følsomhed
For at kunne ændre musens følsomhed i Windows 10, skal du gå til fanen "Pointer Options" i vinduet Mouse Properties .

Her kan du indstille musens følsomhed eller, i enklere ord, indstille, hvor hurtigt musemarkøren bevæger sig på skærmen ved at klikke og trække "Vælg en pointerhastighed" bar. Flyt det til venstre eller højre for at formindske eller øge pegerhastigheden.

Ved at tjekke "Forbedre pegerpræcision" -alternativet bliver museklikken mere præcis, så du skal nok forlade denne boks, især hvis musen ikke er så stor.

Sådan ændres andre markørindstillinger (f.eks. Klik på standardknappen i dialogbokse eller vis pegerør)
Hvis du aktiverer indstillingen "Snap To", kan du gøre musemarkøren automatisk flyttet til standardknappen (som OK, Ja, Gem osv.) I dialogbokse.

Hvis du tjekker "Display pointer trails" boksen, vil musemarkøren blive fulgt af et spor af yderligere pointers. Dette gør musemarkøren nemmere at følge på lavlysskærme. Flyt stangen til venstre eller højre for at formindske eller øge stien længden.

Kontroller "Hide pointer while typing", hvis du vil have musemarkøren forsvundet, når du skriver lange tekster i en tekstbehandler eller e-mail-software. Teoretisk gør det, at teksten du skriver lettere læses.
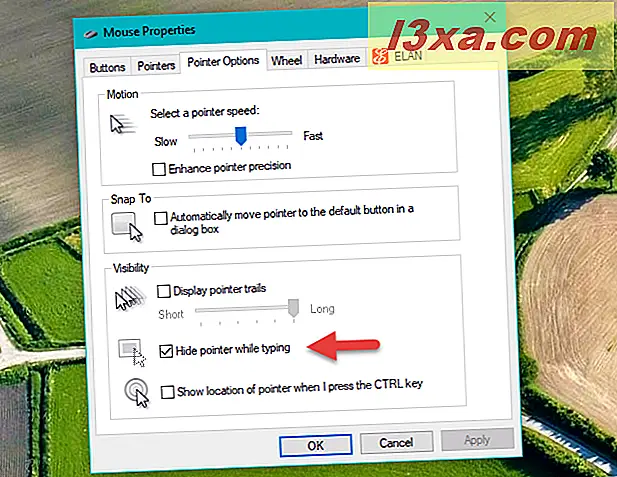
"Vis placering af pointer, når jeg trykker på CTRL-tasten" -indstillingen, kan være nyttig på lysdioder med lavt lys. Det gør CTRL-nøglen markør musemarkørens placering med animerede, radarlignende cirkler.

Sådan ændres musehjulets lodrette og vandrette rulleindstillinger
For at tilpasse indstillingerne for mushjulet skal du klikke på fanen Hjul øverst i vinduet Musegenskaber.

Optionerne "Lodret rulning" er de samme som du har set på siden Mus indstillinger i appen Indstillinger . Du kan vælge, hvor meget indhold der rulles ad gangen, og indstil antallet af linjer, hvis du vælger den første indstilling.

Under Horisontal rulning kan du indstille, hvor mange tegn der skal rulles vandret, når du vipper musehjulet. Bemærk, at dette ikke virker på alle slags mus: Du har brug for en, der understøtter horisontal rulning.

Sådan får du vist oplysninger om mus hardware
For at se dine hardwareindstillinger for musen skal du klikke på fanen Hardware øverst i vinduet Musegenskaber.

Her kan du se alle mus og touchpads tilsluttet din computer, deres fabrikant, hvilken port de er tilsluttet, og hvis enhederne fungerer korrekt. Normalt er der ikke behov for at få adgang til denne side, og hardwareegenskaberne er beregnet til kun at blive brugt af avancerede brugere.

Sådan konfigureres en mus, der har mere end to knapper
En af vores læsere spurgte, hvordan man konfigurerede en mus, der har mere end to knapper. Desværre er svaret på dette spørgsmål, at du ikke kan angive de ekstra knapper, der findes på din mus, kun ved hjælp af Windows 10. Hvis du har en sådan mus, kan du konfigurere, hvad de ekstra knapper kun gør ved at bruge et softwareprogram, der leveres af musens fabrikant. Du får normalt den rigtige software til din mus sammen med dens drivere, på den cd / dvd, der fulgte med den, eller fra musens fabrikantwebsted. Her er en liste over software, der anvendes af nogle af de mest populære mus:
- Microsoft-museknapper kan normalt konfigureres med Microsoft Mouse og Keyboard Center
- Logitech-mus kan konfigureres med Logitech SetPoint
- Razer gaming musknapper kan indstilles med Razer Synapse
- ASUS spillemus kan styres med ASUS ROG Armory
- SteelSeries gaming mus kan konfigureres ved hjælp af SteelSeries Engine software
- Corsair gaming mus bruger Corsair Utility Engine software til at kortlægge deres ekstra knapper
En anden mulighed, som du kan bruge til at konfigurere, hvad de ekstra knapper, der findes på en hvilken som helst mus, gør i Windows 10, er at bruge et tredjepartsprogram som f.eks. X-Mouse Button Control. Denne fungerer på alle Windows-operativsystemer, fra Windows XP til Windows 10, og fungerer uanset din musemodel og gør.
Konklusion
I Windows 10 kan du konfigurere næsten hver detalje af, hvordan musen fungerer, med den bemærkelsesværdige undtagelse af, hvad de ekstra knapper på en mus gør, når du har en mus med mere end to knapper på den. I sammenligning med tidligere Windows-versioner tilbyder Windows 10 imidlertid forenklet adgang til appen Indstillinger, hvor du kan ændre de grundlæggende musindstillinger. På samme tid kan du få adgang til det mere detaljerede vindue med musegenskaber, med flere muligheder og en grænseflade, der er kendt for brugere af tidligere Windows-versioner. Hvis du har spørgsmål vedrørende musens indstillinger, så kontakt os venligst i kommentarerne nedenfor.


