
I Windows 7 (som med de fleste andre operativsystemer) kan du ændre både sproget på tastaturet, du bruger til at skrive ting og det visuelle interface. I denne vejledning vil jeg vise dig, hvordan du styrer tastaturets indtastningssprog på dit system. Dette omfatter: hvordan man tilføjer eller fjerner et sprog, forprogrammerer et sprogs tastaturlayout, tilpasser sproglinjen og skifter mellem sprog.
Sådan tilføjes eller fjernes et tastatur indtastningssprog
Alle indstillinger relateret til tastaturets indtastningssprog udføres i vinduet 'Region og sprog' . Der er flere måder at finde den på. Man ville være at åbne Kontrolpanel og gå til 'Ur, sprog og region' . Der kan du enten klikke på 'Region og sprog' og derefter på fanen 'Tastaturer og sprog' eller direkte på linket 'Skift tastaturer eller andre indtastningsmetoder' .
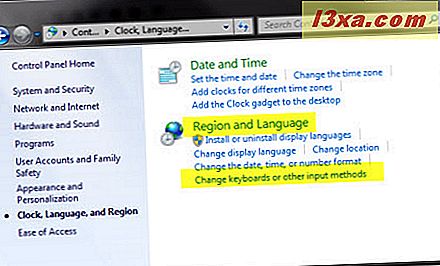
En anden måde er at søge efter 'skift tastatur' i startmenuen søgefeltet, og klik på 'Change keyboards eller andre input metoder' søgeresultat.
Klik på 'Change keyboards' -knappen i vinduet 'Region og sprog' .
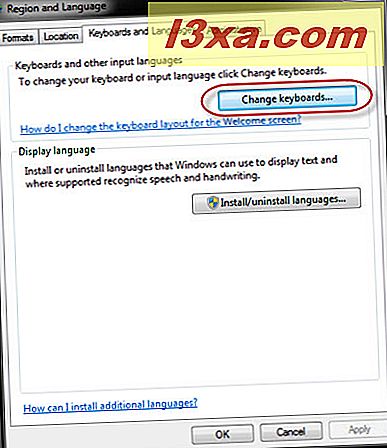
På fanen Generelt i vinduet 'Teksttjenester og indgangssprog' vises listen over installerede indlæsningssprog. For at tilføje en ny skal du klikke på knappen Tilføj .
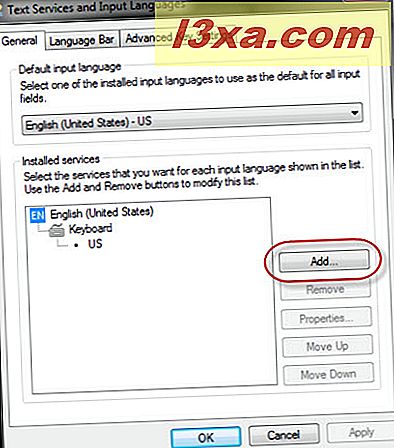
Fra den store liste over tilgængelige sprog, vælg de ønskede. For at se, hvordan et bestemt sprog ser på dit tastatur, skal du vælge det og klikke på Forhåndsvisning .
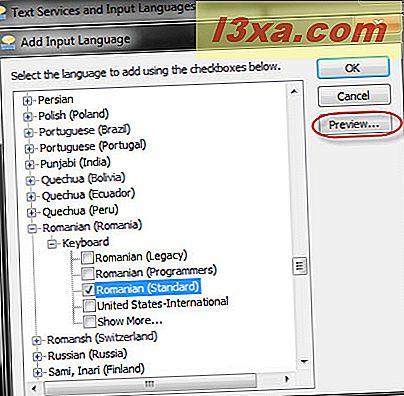
På skærmen vises et virtuelt tastatur med nøglen, der er specifik for det valgte indgangssprog. Når du er færdig, klik på Luk .
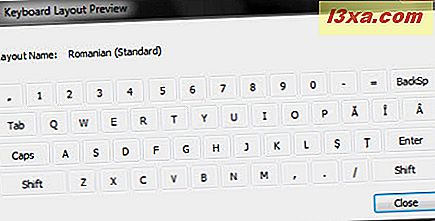
Når du har valgt de sprog, du vil tilføje, skal du klikke på OK, og du vil blive taget tilbage til vinduet 'Teksttjenester og indgangssprog' .
Hvis du vil ændre rækkefølgen af de installerede indgangssprog, kan du vælge dem med musen og klikke på knappen Flyt op og Flyt ned .
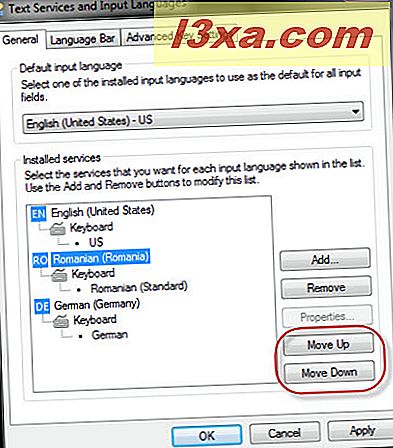
Hvis du vil fjerne et tastaturindgangssprog, skal du vælge det med musen og klikke på knappen Fjern .
Tilpas sproglinjen
Når du har installeret mere end et tastaturindgangssprog, aktiveres sproglinjen som standard. For at tilpasse det skal du klikke på fanen 'Language Bar' i vinduet 'Teksttjenester og indgangssprog' .
I den første sektion af vinduet kan du tilpasse barens placering.
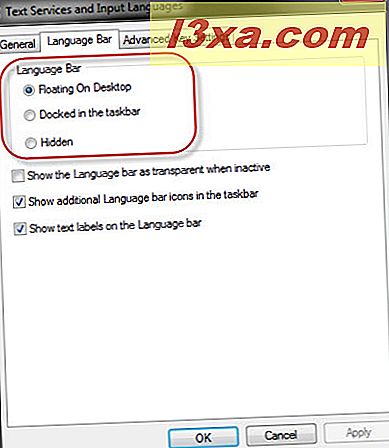
Du kan vælge at få det flydende på dit skrivebord, docket i proceslinjen eller skjult fra visning. Nedenfor kan du finde et skærmbillede, der viser, hvordan det ser ud på skrivebordet eller i proceslinjen.
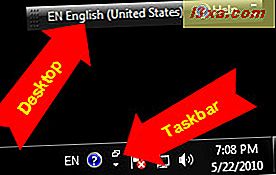
Hvis du vælger at have det skjult, er det indlysende, at du aldrig vil se det.
I dette vindue har du også muligheder for gennemsigtighed i linjen, antal ikoner og tekstetiketter vist.
Når du er færdig med at gøre de indstillinger, du ønsker, skal du klikke på OK .
Skift mellem tastaturindgangssprog
For at skifte mellem tastaturets indtastningssprog kan du bruge sproglinjen og vælge med musen det sprog du ønsker.
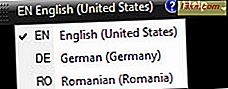
Du kan også bruge tastaturgenveje, hvis standard er 'Venstre Alt + Skift' .
BEMÆRK: En ting du skal huske på er det faktum, at når du ændrer det aktive tastaturindgangssprog, er det gjort for det program, der aktuelt åbnes. Hvis du åbner en anden applikation, er det indtastede sprog, der er standard, og du skal skifte det igen.
Hvis du vil ændre genveje for at skifte mellem tastaturindgangssprog, skal du klikke på fanen 'Avancerede nøgleindstillinger ' i vinduet 'Teksttjenester og indgangssprog' . Du vil se der listen over nøglesekvenser, der er defineret for at skifte mellem sprog. Hvis du vil ændre en, skal du vælge den og klikke på 'Change Key Sequence' .
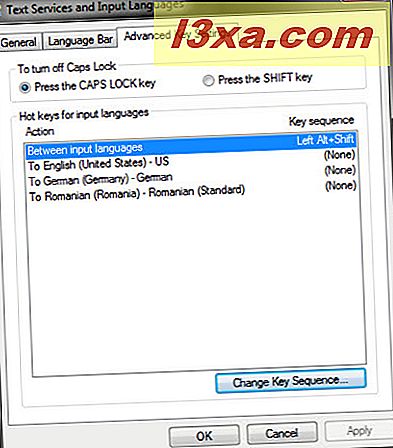
I vinduet 'Change Key Sequence' skal du vælge den ønskede kombination og klikke på OK .
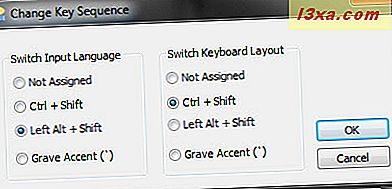
Fra nu af vil den nye kombination af nøgler være gyldig for at skifte mellem sprog.
Konklusion
Som du kan se, er det ikke meget svært at administrere dine tastaturindgangssprog. Hvis du vil vide mere om dette emne, tøv ikke med at skrive en kommentar eller læs artiklene, der anbefales nedenfor.



