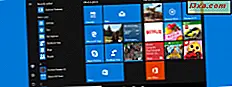Har du en Windows-bærbar computer eller en computer, du bruger til at lave Skype-opkald, men du har ikke et webcam til at bruge med det? Eller måske er din bærbare computers indbyggede webcam blottet, og du skal deltage i et presserende online video møde? Hvis du har en Android-smartphone, har du held og lykke: Du kan konfigurere den til at fungere som et webcam til din Windows-computer. Alt det kræver er den rigtige Android app og Windows software klient, og et par knapper og klik her og der. I denne vejledning viser vi alle de nødvendige skridt til at omdanne din smartphone til et webcam til din Windows-pc:
Hvad du skal bruge til at gøre din Android-smartphone til et webcam til din Windows-pc
Først og fremmest skal du downloade og installere en Android-app, der kan gøre din smartphone til at fungere som et webcam. Der er mange sådanne apps tilgængelige i Play Butik, men efter at have testet flere af dem var den eneste, vi kunne lide, DroidCam Wireless Webcam.
App'en fungerer ved at oprette en forbindelse mellem din Android-smartphone og din Windows-computer, enten ved at bruge et trådløst netværk eller ved at bruge en USB-kabelforbindelse.
Android-appen er tilgængelig i to versioner: gratis og betalt. Den gratis version, som vi plejede at oprette denne vejledning, har ulempen ved at vise annoncer på din smartphone, og den betalte Pro- version har den fordel at tilbyde support til højopløsningsvideo (op til 720p), en mulighed kaldet "FPS Boost" som giver mulighed for op til to gange højere framerater og flere tilpasningsmuligheder for Windows-klienten, såsom evnen til at spejle video, rotere video, øge eller formindske billedkontrast og skarphed og andre. Men for at opnå det grundlæggende kerne formål at gøre din Android smartphone til et webcam, der kan bruges på din Windows-pc, er den gratis version af appen nok.
Før du går i gang, skal du sørge for, at både din Android-smartphone og din Windows-computer begge er tilsluttet det samme netværk. Når du har sørget for det, skal du følge de næste trin:
Trin 1. Download og installer DroidCam Wireless Webcam-appen på din Android-smartphone
Du skal først downloade og installere DroidCam Wireless Webcam- appen til Android. Du kan finde den i Play Butik, her: DroidCam Wireless Webcam. På appens butiksside trykker du på Installer og venter på, at appen skal installeres.

Når appen er blevet installeret på din Android-smartphone, skal du gå videre til din Windows-computer og gøre det næste skridt.
Trin 2. Download og installer DroidCam Client-appen på din Windows-pc
Åbn din yndlingswebbrowser på din Windows-pc og besøg denne webside: DroidCam Windows Client. Når den er indlæst, skal du se en stor knap med navnet Client v6.0 . Klik eller tryk på den for at downloade DroidCam Client .

Du skal nu få en lille 692 KB fil kaldet DroidCam_Client_6.0.zip . Gem det et eller andet sted på din Windows-computer, som på dit skrivebord. Uddrag derefter indholdet: En eksekverbar fil ved navn DroidCam.Client.6.0.exe, med en størrelse på 736 KB.

Dobbeltklik på / tryk på DroidCam.Client.6.0.exe og følg guiden instruktioner for at installere DroidCam Client på din Windows-computer. Guiden er ret ligetil: bare fortsæt med at klikke eller trykke på Næste . Der er kun én ting du skal være forsigtig på: Når du bliver spurgt om, hvorvidt du vil installere en driver software fra "DEV47 APPS", skal du vælge at installere den. Hvis du ikke gør det, vil Windows-klienten ikke kunne oprette forbindelse til Android-appen.

Når installationen er færdig, skal du åbne Windows-klienten og flytte til næste trin i denne vejledning.
Trin 3. Forbind DroidCam Wireless Webcam Android app med Windows DroidCam Client
Gå til din Android-smartphone, og åbn DroidCam Wireless Webcam . Du bør finde det opført på listen Alle apps .
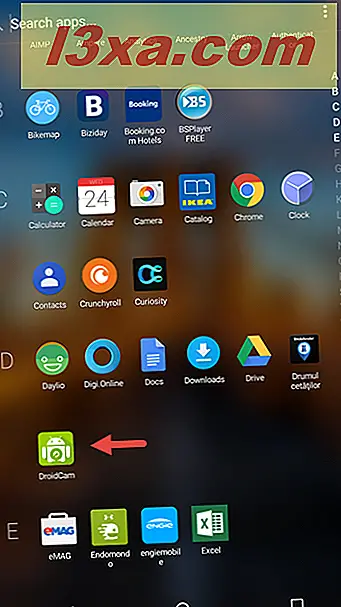
Første gang du åbner DroidCam Wireless Webcam- appen, bliver du mødt med en velkomstskærm, hvor du kan se en hurtigstartguide til, hvordan du bruger den. Læs det og tryk så på Næste og derefter på knappen Got it nederst på skærmen.

Nu indlæser DroidCam Wireless Webcam- appen en ny skærm, hvor den viser dig, hvilket WiFi-netværk du er tilsluttet, din Android-smartphones IP-adresse og den port, som appen bruger.
For eksempel er WiFi IP 192.168.1.24, og DroidCam Port er 4747. Hold din smartphone ulåst, da du skal bruge disse oplysninger meget snart.

Gå til din Windows-computer og fokus på DroidCam-klienten . Hvis du ikke allerede har åbnet Windows-klienten i det forrige trin, skal du åbne det nu. Indtast enhedens IP og DroidCam-porten, der vises på din Android-smartphone, inden i vinduet i Connect over WiFi (LAN) . I vores tilfælde er Device IP 192.168.1.24 og DroidCam Port er 4747.

Sørg derefter for at vælge videoen og, hvis du vil, også afkrydsningsfelterne Audio . De kontrollerer, om Android-smarttelefonen kun vil relæere kameraets videofeed samt aktivere mikrofonen.
Trin 4. Start video feed fra din smartphone
Endelig skal du klikke eller trykke på knappen Start fra Windows DroidCam Client for at starte video dataoverførslen. Hvis alt fungerede godt, skal du nu se et eksempel på videoen, der sendes fra din smartphones kamera. Med andre ord, nu har du et arbejdskamera! :)

Trin 5. Brug din Android-smartphone som et webcam, i kamera, Skype og Facebook
Nu kan du åbne enhver app, der har brug for et webcam og konfigurere det til at bruge din Android-smartphone, alias DroidCam Source, til det. I Skype's Videoindstillinger finder du f.eks. Et webcam kaldet DroidCam Source 3 . Alt du skal gøre for at bruge det med Skype er at vælge det.

Ligeledes skal alt du skal gøre for at bruge dit nye smartphone webcam i Facebook, vælg det, når du starter et videoopkald.

Vigtige noter at overveje
Windows DroidCam Client indeholder også et par andre knapper til yderligere muligheder og kontroller. Medmindre du betaler for Pro- versionen af Android-appen DroidCam Wireless Webcam, er de ekstra kontroller deaktiveret og kan ikke bruges.

Windows DroidCam Client- appen indeholder også to andre forskellige forbindelsesmetoder mellem din pc og din Android-smartphone: via USB eller ved at oprette en direkte trådløs forbindelse mellem din Windows-pc og din Android-smartphone. USB- metoden anbefales dog kun til avancerede brugere, fordi det indebærer at bruge Android "Developer Options", mere specifikt "USB Debugging."
Konklusion
Nu hvor du ved, hvor nemt det er at vende din Android-smartphone til et webcam, du kan bruge med din Windows-computer, er du stadig fristet til at købe dig selv et dedikeret webcam? Eller vil du fortsætte med at bruge din smartphone, hver gang du skal foretage et videoopkald på din computer? Kan du lide, hvordan DroidCam virker? Eller foretrækker du en anden lignende app fra Google Play Butik ? Del dine tanker med os, i kommentarerne nedenfor.