
Windows Media Player 12 har et svar til iTunes-butikken via sine online-shop-browsingfunktioner. Du kan gennemse Microsofts egen Windows Media Guide til at tjekke gratis trailere, musikvideoer og singler fra top artister direkte i Windows Media Player 12. Eller du kan besøge andre online indholdstjenester, som eMusic og Audible uden at have forladt Windows Media Player 12. Denne funktion giver dig adgang til dynamisk indhold, herunder featured kunstnere, internetradio og sneak toppe af box office-film sammen med videoer og musik gemt lokalt på harddisken. I denne vejledning viser vi dig, hvordan du vælger en butik, gennemse onlinebutikker, download og streame sange og navigere i Windows Media Guide.
Sådan vælger du en butik
For at vælge en onlinebutik i Windows Media Player 12 skal du klikke på pilen til højre for ikonet "Online Stores" eller "Media Guide" lige under navigationsruden . Vælg 'Gennemse alle online butikker' .
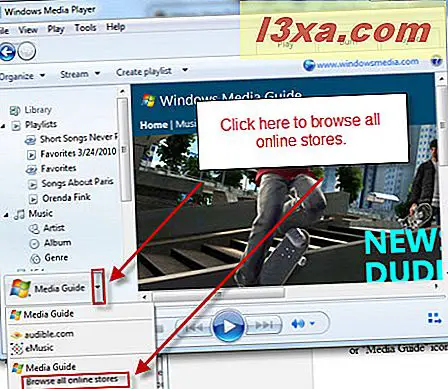 Bemærk! Hvis du ikke kan se ikonet "Media Guide" eller "Online Stores", skal du klikke på File og sørge for, at 'Work Offline' ikke er markeret. Hvis den er markeret, skal du fjerne markeringen og derefter genstarte Windows Media Player 12.
Bemærk! Hvis du ikke kan se ikonet "Media Guide" eller "Online Stores", skal du klikke på File og sørge for, at 'Work Offline' ikke er markeret. Hvis den er markeret, skal du fjerne markeringen og derefter genstarte Windows Media Player 12. 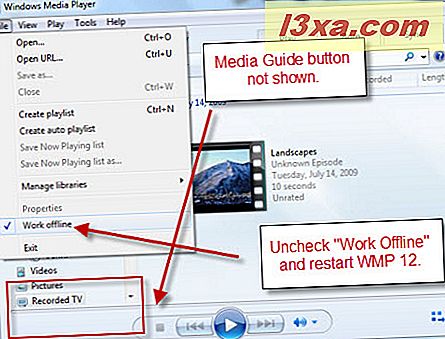
Alternativt kan du klikke på Vis og vælge 'Online Stores' for de samme muligheder som om du skulle klikke på ikonet under navigationsruden .
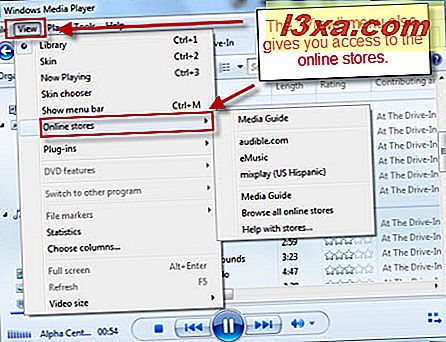
Okay, vi alle på samme side nu? Store. Når du har klikket på 'Gennemse alle onlineforretninger', skal du se på 'Choice of Online Stores' skærmbilledet. Fra nu af er pickingsne relativt slanke, der består af Audible, eMusic og nogle Latino butikker. Microsoft vil sandsynligvis tilføje mere ned af vejen. Selv om det ikke er nødvendigt for nu, kan du sortere butikkerne efter medietype ved at klikke på hyperlinks.
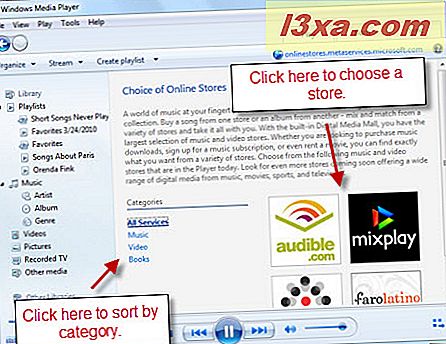
Nu kan det også være en god tid at påpege, at Media Guide og onlinebutikkerne i det væsentlige kun er websider, der ses i Windows Media Player 12. For de af jer paranoide over hackere og vira introducerer dette et sikkerhedsproblem, men ikke mere end browsing i Internet Explorer muligvis. Windows Media Player giver dig mulighed for at kende din webplacering øverst til højre. Du kan klikke her for at opdatere siden også.
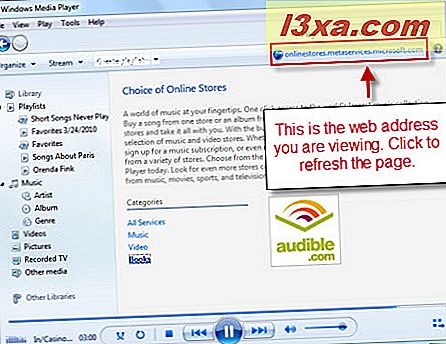
Når du klikker på en butik, kontrolleres Windows Media Player 12 for at sikre dig, at du vil vælge den. Sig ja .
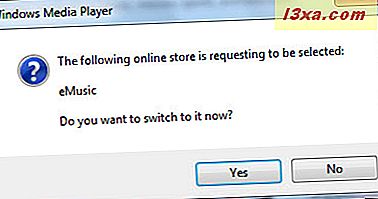
Før vi fortsætter, skal du klikke på pilen til højre for ikonet "Online Stores" (faktisk skal det nu vise ikonet for den butik, du ser). Du kan klikke på 'Tilføj nuværende service til menu' for at spare dig selv et skridt senere.
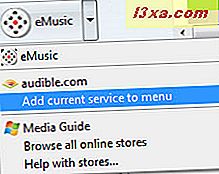
Næste gang du klikker på den pil, vil du se denne online butik (og eventuelle andre du har tilføjet) inkluderet i rullemenuen. Hvis du vil slippe af med det, skal du blot klikke på 'Fjern nuværende service fra menuen' .
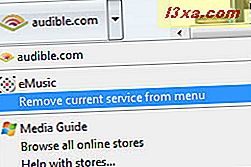
Sådan Gennemse Online Stores
Nu hvor du har valgt en butik, kan du begynde at browse deres online indhold. Som vi nævnte, er alt dette bare en glorificeret webbrowser. Så når du skifter, bliver du simpelthen taget til hjemmesiden for den service, du valgte, selv om den måske bliver spruced lidt til visning i Windows Media Player 12. Nogle af disse tjenester har gratis indhold, men de fleste vil kræve dig at mindst register.
Når det er sagt, er disse websteder typisk optimeret til brug i Windows Media Player 12, så du kan normalt afspille forhåndsvisninger og klip lige i Windows Media Player 12. I dette screenshot er jeg logget ind på min eMusic-konto og forhåndsvisning et album direkte i Windows Media Player 12.
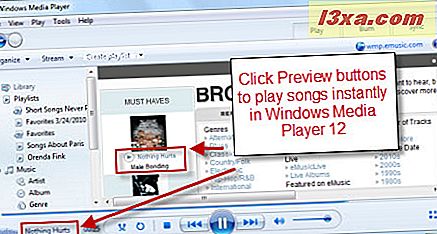
Alle online-butikker vil have deres egne grænseflader og navigationsordninger, så vi overlader det til dem for at vise dig tovene. Men bare så du ved, alle transaktioner, du foretager via online-butikken, håndteres af den respektive sælger og ikke Microsoft. Din konto vil være hos eMusic eller Audible eller den, du vælger at tilmelde dig, på trods af at du har adgang til butikken via Windows Media Player 12.
Sådan downloades indhold
Ud over streaming indhold kan du også købe downloadbart indhold. Igen har hver tjeneste deres eget system til styring af dine indkøb og downloads. Men lejlighedsvis kan du klikke på en downloadbar fil, som dukker op i Windows Windows-downloaddialogboksen. Her kan du vælge Åben for at afspille uden at gemme til din harddisk. Eller du kan klikke på Gem for at gemme filen.
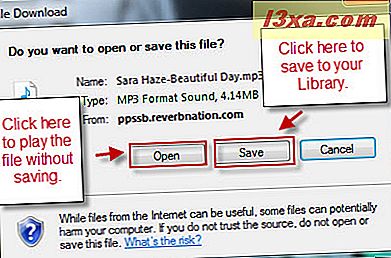
Når du klikker på Gem, skal du blot gemme filen i dit musikbibliotek eller en anden mappe, der overvåges af Windows Media Player 12. Hvis du har glemt, hvordan du opsætter dine mapper til musikbibliotek, skal du gå tilbage og læse Windows Media Player 12 - Hvad er nyt og hvordan det Arbejder.
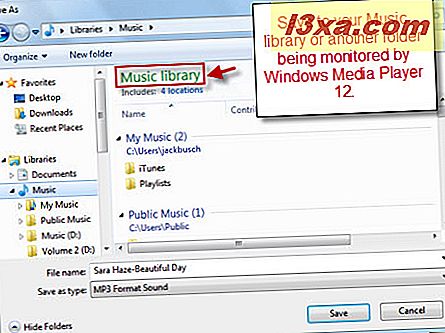
Windows Media Guide - Sådan bruges den
Windows Media Guide er adskilt fra online-butikken, men fungerer på stort set samme måde. Også her bruger du bare Windows Media Player 12 som en suppleret webbrowser for at besøge WindowsMedia.com. Windows Media Guide har mere Windows Media Player 12-venligt indhold, men også gratis filmtrailere, udvalgte kunstnere og internetradio. Filmtrailerne og de gratis musikvideoer fungerer som de gør i de andre onlinebutikker - klik blot for at se dem øjeblikkeligt i Windows Media Player 12. For eksempel kan du klikke på denne Robin Hood-annoncen ved at spille traileren øjeblikkeligt i Nu Afspilningstilstand .
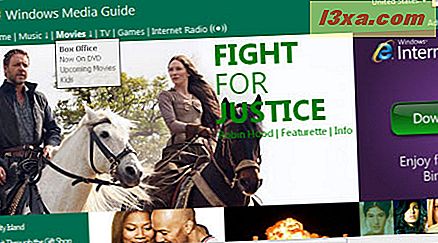
Når videoen er færdig med afspilning, kan du vende tilbage til afspilleren bibliotek for at gå tilbage til mediehåndbogen.
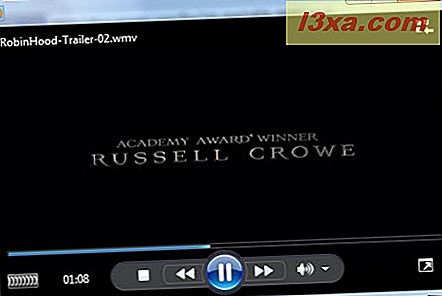
Sådan lytter du til internetradio
Internet Radio-funktionen i Windows Media Player 12 er særlig egnet. Du kan gennemse radiostationer efter genre og klikke på Lyt for at begynde streaming direkte. Du kan også klikke på Besøg for at blive taget til stationens hjemmeside. Dette åbner hjemmesiden i din standardbrowser.
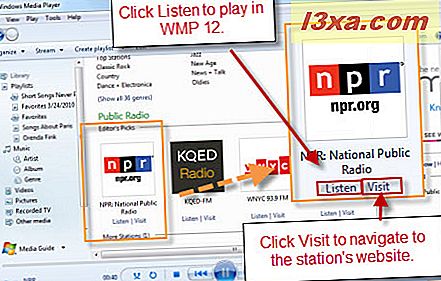
Til højre vil Windows Media Player 12 holde styr på dine nyligt lyttede stationer.
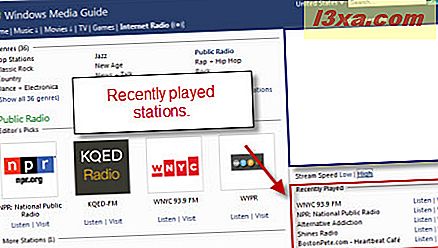
Du får også vist en mulighed, der lader dig vælge mellem lave og høje strømhastigheder. Dit nuværende valg vil være fed. Vi har mistanke om, at du ikke behøver denne funktion, fordi A) har nogen dial-up disse dage? og B) Windows Media Player 12 registrerer automatisk din hastighed som standard, når den starter strømmen. Jeg skiftede den på min kabel bredbåndsforbindelse og bemærkede ikke en forskel.
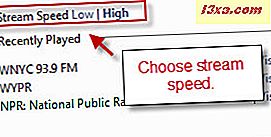 Bemærk: Hvis du af en eller anden grund ønsker at deaktivere automatisk registrering af din forbindelseshastighed, skal du klikke på Værktøjer og vælge Valg . Klik på 'Vælg forbindelseshastighed' og vælg en hastighed i rullemenuen på fanen Ydeevne . Du kan også ændre bufferen, hvis du vil. Dette er praktisk, hvis du har en meget langsom forbindelse, der producerer hakket lyd. Indstilling af bufferen højere vil sætte afspilningen i pause, indtil der er lagt en vis mængde indhold for at reducere choppiness. Vi anbefaler at holde sig til standardindstillingerne, medmindre du har alvorlige præstationsproblemer. Klik på Anvend og derefter OK, når du er helt indstillet.
Bemærk: Hvis du af en eller anden grund ønsker at deaktivere automatisk registrering af din forbindelseshastighed, skal du klikke på Værktøjer og vælge Valg . Klik på 'Vælg forbindelseshastighed' og vælg en hastighed i rullemenuen på fanen Ydeevne . Du kan også ændre bufferen, hvis du vil. Dette er praktisk, hvis du har en meget langsom forbindelse, der producerer hakket lyd. Indstilling af bufferen højere vil sætte afspilningen i pause, indtil der er lagt en vis mængde indhold for at reducere choppiness. Vi anbefaler at holde sig til standardindstillingerne, medmindre du har alvorlige præstationsproblemer. Klik på Anvend og derefter OK, når du er helt indstillet. 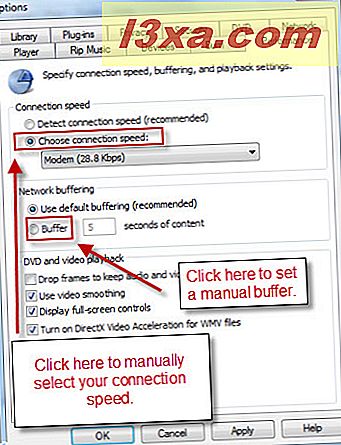
Sådan søger du i Windows Media Guide
I øverste højre hjørne opdager du en søgefelt. Du kan søge i Windows Media Guide herfra ved at indtaste et kunstner-, sang- eller albumnavn eller et andet nøgleord. I dette eksempel har jeg kørt en søgning efter Cat Stevens . Du får to sæt resultater: De øverst vil åbne i Windows Media Guide i Windows Media Player 12. De resterende resultater, der ligger under folden, er fra hele internettet (såsom YouTube og DailyMotion) og åbnes som standard browser, hvis klikket.
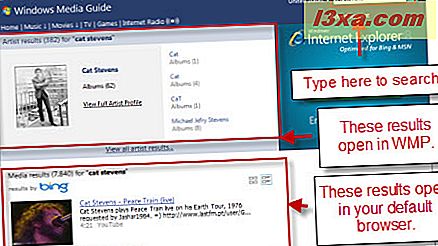
Konklusion
Via Windows Media Player 12 kan du gennemse Windows Media Guide og andre onlinebutikker. Herfra kan du straks downloade sange, afspille streaming indhold og lytte til Internet Radio. Selv om grænsefladen stort set er den samme som visning af disse websteder via Internet Explorer, er online-butikkerne og Windows Media Guide-siderne optimeret til at fungere godt sammen med Windows Media Player 12. Den overordnede effekt er en browseroplevelse, der er lidt mere fri form og nedslående end iTunes, men mangler en centraliseret konto via Microsoft for betalt indhold. Med det sagt, hvis du allerede har en Audible eller eMusic-konto, kan du med Windows Media Player 12 integrere dit bibliotek med dit købte indhold. Alt i alt tilbyder Windows Media Player 12 en nem og bekvem måde at udforske og købe ny musik på.



