
Før eller senere har alle problemer med deres operativsystem, uanset version. Når det går hårdt, kommer nogle systemgendannelsesværktøjer til nytte. Windows 7 har et par værktøjer til rådighed, som kan hjælpe dig, når systemet ikke længere opfører sig som det skal. Disse værktøjer kan bruges i følgende scenarier: opstartsfejl, opgraderingsfejl eller genstart af sløjfer.
I denne artikel vil jeg dele med dig listen over tilgængelige værktøjer, forklare, hvad de gør, og scenarierne, når de er nyttige.
Systemgendannelsesindstillinger - hvad de er og hvornår de skal bruges
'System Recovery Options' er et sæt af 5 værktøjer, som er angivet nedenfor, som kan bruges til at reparere eller gendanne et beskadiget operativsystem:
- Startup Repair - kan bruges til at scanne din computer og reparere manglende eller beskadigede systemfiler, der forhindrer Windows i at starte korrekt. Du kan bruge dette værktøj, hvis du har ændret Windows-systemfiler, eller hvis du har installeret programmer, der har ændret Windows-systemfiler på en sådan måde, at operativsystemet ikke starter længere.
- Systemgendannelse - kan bruges til at gendanne Windows-systemfiler til tilstanden på et tidligere tidspunkt, mens alle dine brugerfiler er uberørt. Du kan bruge Systemgendannelse, når du vil vende tilbage til en tidligere konfiguration, som du ved, at den fungerede korrekt. Hvis du f.eks. Installerede flere applikationer, og du pludselig oplever tilfældig genstart, opstartfejl og Startreparation ikke fikset noget, er den hurtigste måde at løse problemet på at bruge Systemgendannelse .
BEMÆRK: For at kunne bruge Systemgendannelse skal du have mindst et systemgendannelsespunkt, der tidligere er oprettet. Mere information om denne funktion vil blive offentliggjort i kommende artikler.
- System Image Recovery - kan bruges til at gendanne et systembillede. Når alt andet fejler, kan dette være løsningen på dine problemer. Når startupreparation og systemgendannelse ikke hjælper, skal du prøve at bruge værktøjet System Image Recovery . Den eneste ulempe er, at du kun vender tilbage til de filer, mapper og programmer, der var til stede på det tidspunkt, du oprettede systembilledet.
BEMÆRK: For at kunne bruge dette værktøj skal du have en tidligere oprettet systembilledfil. Mere information om denne funktion vil blive offentliggjort i kommende artikler.
- Windows Memory Diagnostic - scanner computerens hukommelse for fejl. Hvis din computer tilfældigt fryser efter at du har opgraderet eller ændret RAM-modulerne, er det en god idé at bruge Windows Memory Diagnostic til at kontrollere dem for fejl.
- Kommandoprompt - kan bruges af avancerede brugere til at udføre nyttiggørelsesrelaterede operationer. Disse operationer bør kun bruges af avancerede brugere. Hvis du ikke er sikker på hvad du laver, kan du ende med din Windows 7 i en tilstand, der er meget værre end før.
Der er to måder at få adgang til 'System Recovery Options' : fra installationsprogrammet til Windows 7 eller direkte fra din harddisk. Jeg vil starte med det første scenario. Som du vil se, er det nemt at finde 'System Recovery Options' i begge tilfælde.
Få adgang til systemgendannelsesindstillinger fra installations-dvd'en
Det første skridt er at indsætte Windows 7 installations dvd'en i dit drev og starte den fra. Vælg det sprog, du foretrækker, og klik på Næste .
 BEMÆRK: For at kunne starte fra en dvd skal dvd-drevet være den første enhed i afsnittet "Boot Device Order" i BIOS'en. Afhængigt af dit bundkortproducent og BIOS-model kan denne indstilling have forskellige navne.
BEMÆRK: For at kunne starte fra en dvd skal dvd-drevet være den første enhed i afsnittet "Boot Device Order" i BIOS'en. Afhængigt af dit bundkortproducent og BIOS-model kan denne indstilling have forskellige navne. Klik på linket 'Reparer din computer' i det næste vindue.

Vælg derefter det operativsystem, du vil reparere. Dette trin er vigtigt, når du har flere operativsystemer installeret, og kun en er beskadiget. Klik på Næste for at fortsætte.

I det nye vindue vil du se alle 'System Recovery Options' .

Få adgang til systemgendannelsesindstillinger fra din harddisk
Hvis du ikke har en Windows 7 installations-dvd, skal du ikke bekymre dig. Du kan stadig få adgang til 'System Recovery Options' fra en skjult 100 MB genoprettelsespartition, som Windows 7 automatisk opretter, når du først installerede operativsystemet.
Ved den næste computer genstart, lige efter BIOS info skærm, tryk og hold F8 tasten fra tastaturet. Kort tid vil du se en liste over 'Advanced Boot Options' . Vælg den første valgmulighed, der hedder 'Reparer din computer', og tryk på Enter- tasten.

Efter et par sekunder vises et "System Security Options" vindue. Vælg den tastaturindgangsmetode, du foretrækker, og klik på Næste .

I det næste vindue skal du vælge et brugernavn for at logge på Windows 7. Hvis du har en adgangskode til det brugernavn, skal du også skrive det i feltet Password- tekst. Når du er færdig, klik på OK .
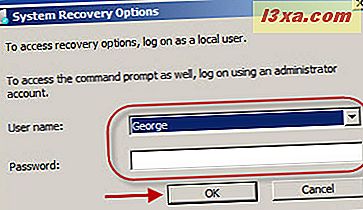
I det nye vindue vil du se alle de tilgængelige 'System Recovery Options', som du kan bruge til at reparere Windows 7.

Konklusion
I denne artikel dækkede jeg de grundlæggende oplysninger om de tilgængelige 'System Recovery Options' i Windows 7, samt hvornår de skal bruges hver især. I fremtidige artikler vil jeg tale om hvert af disse værktøjer, en efter en. Så hold dig opdateret til fremtidige artikler.
Indtil da, tøv ikke med at dele dine spørgsmål og scenarier med os, når disse værktøjer viste sig at være nyttige for dig.



