
Tab management er ikke ligefrem en spændende ting at gøre i din webbrowser, men når du har for mange faner åbnet på samme tid, skal du lukke nogle af dem eller styre dem på en eller anden måde, så din browser ikke slår til ophør. I denne artikel vil vi vise dig alt, hvad du behøver at vide om tabulationsstyring i Microsoft Edge-browseren fra Windows 10 Creators Update: Åbning af nye faner, visning af åbne faner, indstillinger faner til side, lukning og genåbning af dem, flytning af dem, fastgørelse af dem og så på. Der er en hel del grund til at dække så lad os komme i gang:
1. Sådan åbnes nye faner i Microsoft Edge
Hvis du vil åbne en ny fane, skal du klikke eller trykke på knappen + ved siden af den sidste fane, der er åben i Microsoft Edge. Du kan også bruge tastaturgenvejen Ctrl + T.
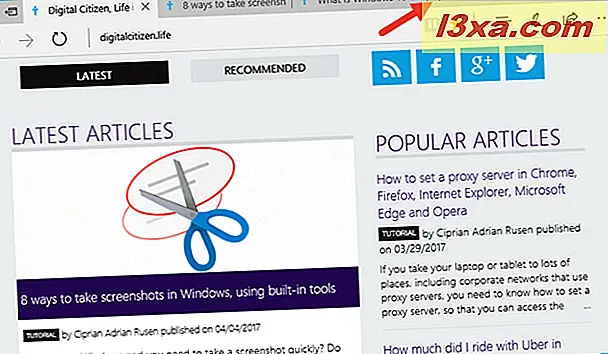
På enheder med fysiske tastaturer som laptops eller stationære pc'er, hvis du holder Ctrl- knappen nede og klikker eller klikker på et link på en webside, åbnes den side, linket peger på, i en ny fane.
2. Sådan genåbnes faner i Microsoft Edge
Microsoft Edge-browseren giver dig mulighed for at genåbne den sidste fane, du lukkede. Hvis du vil gøre dette, skal du højreklikke eller trykke og holde på en fane og i menuen Kontekst vælges genåbne lukkede faneblade .
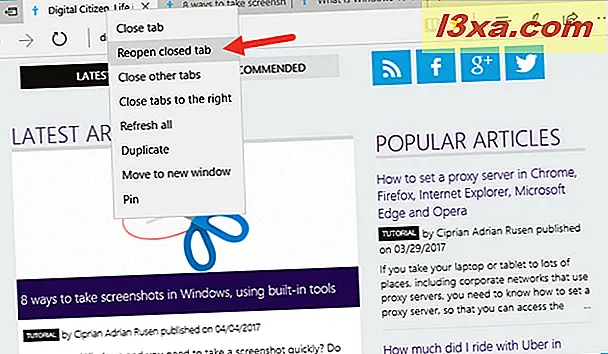
3. Sådan forhåndsvises åbne faner i Microsoft Edge
Microsoft Edge tilbyder et hurtigt eksempel på, hvad der er inde i dine åbne faner uden at åbne dem. For at se forhåndsvisningen af en individuel fane skal du holde musemarkøren over det i et sekund. Når du gør det, vil Microsoft Edge vise et lille eksempel.
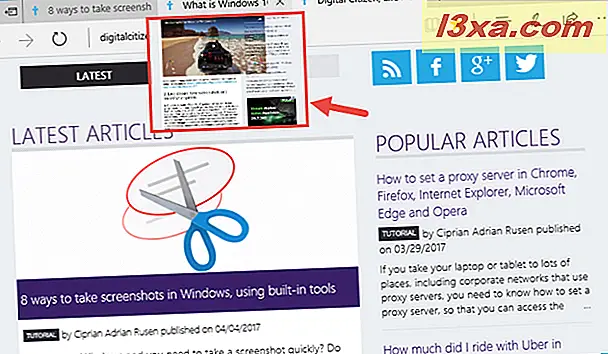
Endnu mere giver Microsoft Edge dig mulighed for at få forhåndsvisninger af alle de faner, du har åbnet, alt sammen på én gang. For at se alle faneblade forhåndsvisninger samtidigt, klik eller tryk på den lille pil pegende nedad fra højre ende af rækken med faner.
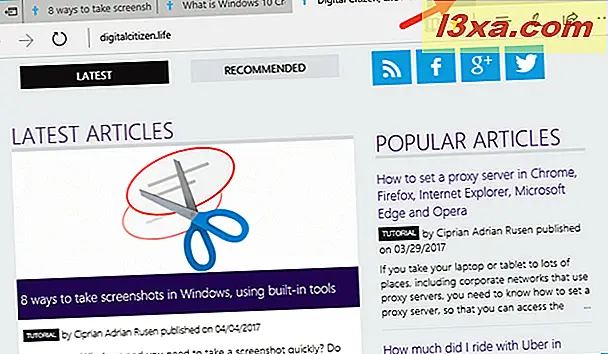
Forhåndsvisningerne vises i en række, alle sammen. Sådan ser de ud:
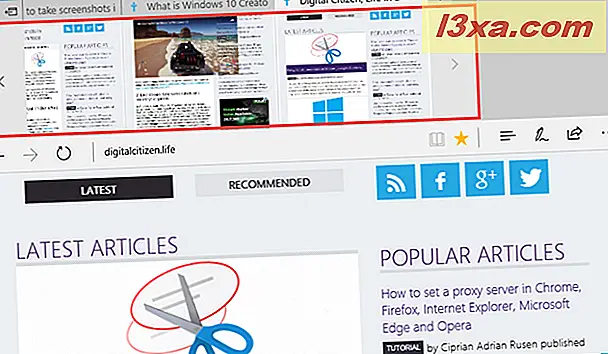
Som du kan se på skærmbilledet ovenfor, indeholder fanebladet preview-rækken også knapper til venstre og til højre, som du kan bruge til at rulle listen over forhåndsvisninger, når den indeholder flere miniaturebilleder, end Microsoft Edge-vinduet kan passe.
4. Sådan indstilles faner til side i Microsoft Edge
Hvis du er vant til at arbejde med mange faner, har Microsoft Edge en unik funktion: den kan sætte faner til side. Det er en funktion, der giver dig mulighed for nemt at gemme alle de åbne faner og skjule dem fra visning. De er ikke lukket de sættes til side, så du kan bruge Microsoft Edge som det var, da du først åbnede det. Så når du skal arbejde med de faner, du har afsat, kan du hurtigt genindlæse dem.
For at indstille dine aktive faner skal du klikke eller trykke på den lille knap, der ligner et lille vindue, med en pil, der kommer ud af den og peger til venstre.
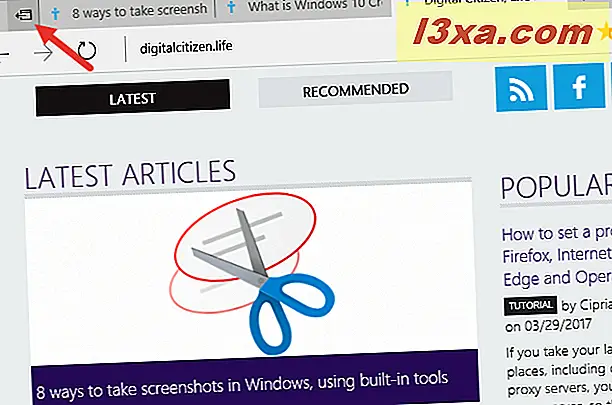
Virkningen er, at alle aktive faner vil gå væk, og Microsoft Edge åbner en ny fane . Også, når du har faner, du har lagt til side, bliver det første ikon fra øverste række sort, som i skærmbilledet nedenfor:
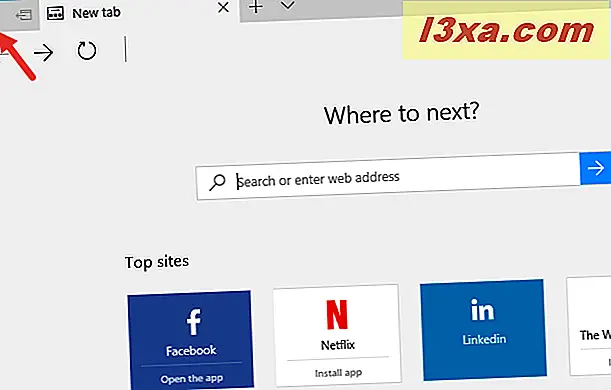
Når du vil bruge fanebladene "Sæt til side" igen, skal du klikke eller trykke på knappen "Tabs you've set aside" fra øverste venstre hjørne af Edge. Så vil du se dine faner igen: for at åbne dem tilbage, klik eller tryk på Gendan faner .
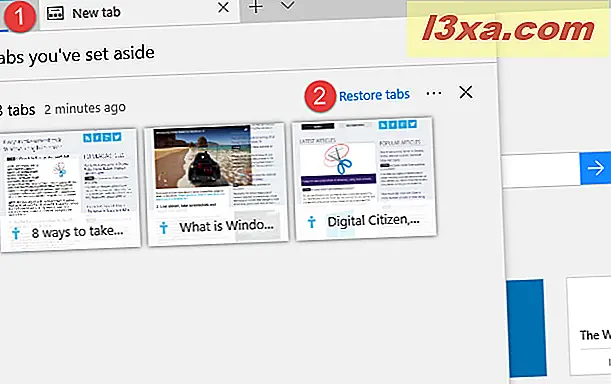
Eller hvis du ikke længere har brug for de faner, du har afsat, kan du klikke eller trykke på x- knappen til højre for genoprettelse af faneblade, og alle af dem vil blive lukket på én gang. Hvilket vil lade de faner du har sat til side popup tom, som denne:
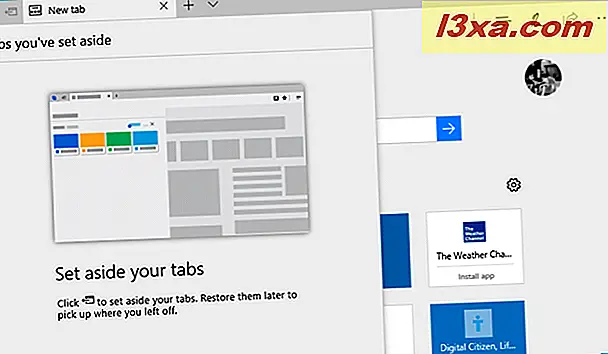
5. Sådan lukkes faner i Microsoft Edge
Hvis du vil lukke en fane, skal du klikke eller trykke på x- knappen på fanen eller bruge tastaturgenvejen Ctrl + W.
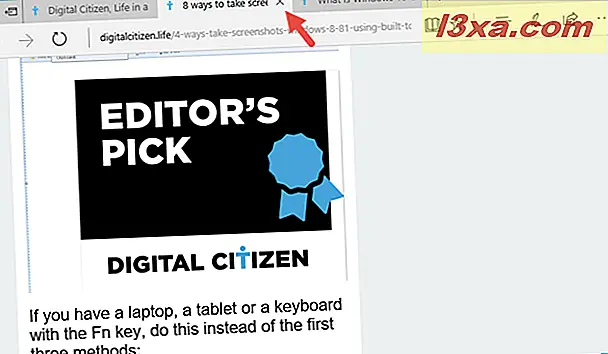
I Microsoft Edge kan du lukke flere faner samtidigt.
Hvis du vil lukke alle faner undtagen en, skal du højreklikke eller trykke på og holde den fane inde, som du vil beholde, og vælg Luk andre faner .
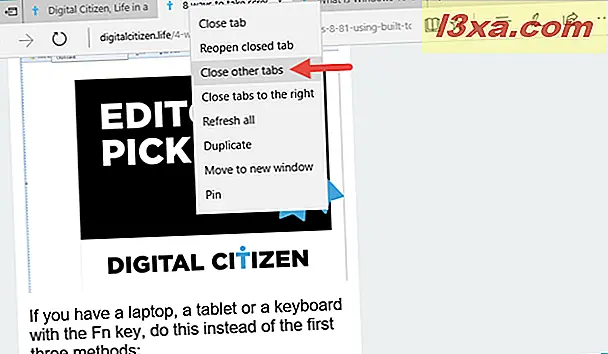
Du kan også vælge at lukke alle faner til højre for en bestemt fane. Hvis du vil have det, skal du højreklikke eller trykke på og holde en fane og vælge Luk faner til højre .
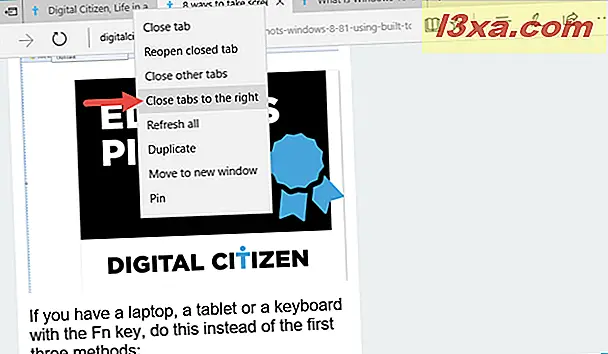
6. Sådan opdateres en eller alle faner på én gang, i Microsoft Edge
Hvis du vil opdatere en webside, skal du trykke på den tilsvarende knap på adresselinjen eller på F5-knappen på tastaturet. Men Microsoft Edge har også en mulighed, hvorigennem du kan opdatere alle faner samtidigt. For at bruge det, højreklik eller tryk og hold en faneblad. Klik derefter på eller tryk på Opdater alt i kontekstmenuen.
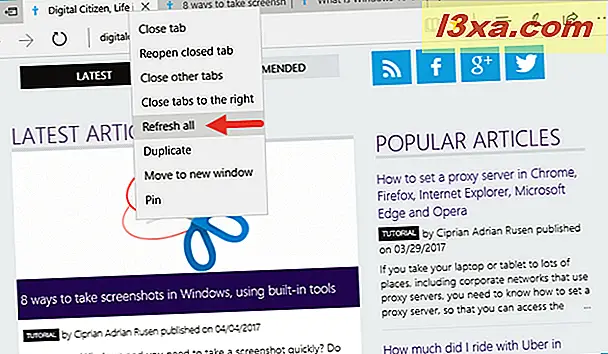
7. Sådan kopieres faner i Microsoft Edge
Du kan også gerne duplikere en fane. Hvis du vil, gør du det, højreklik eller tryk og hold det nede, og vælg derefter Duplicate tab .
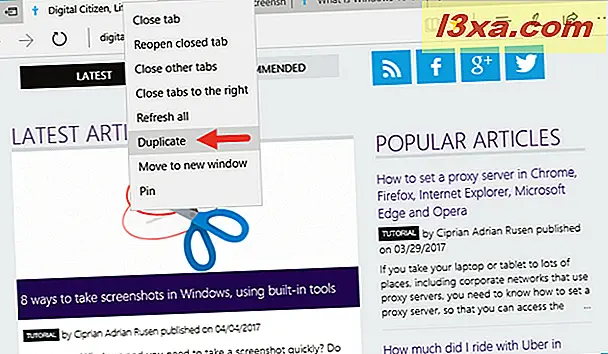
8. Sådan flytter du faner i Microsoft Edge
Flytning af faner er meget let og intuitivt. Du kan ændre placeringen af en fane ved at trække den til det ønskede sted med musemarkøren eller din finger (hvis du har en berøringsskærm).
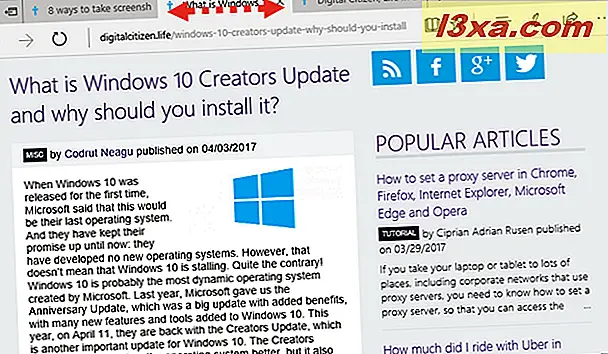
Hvis du vil flytte en fane til et nyt vindue, skal du højreklikke eller trykke og holde den nede, og vælg " Flyt til nyt vindue ." Eller du kan trække fanen ud mellem de andre, og resultatet er det samme.
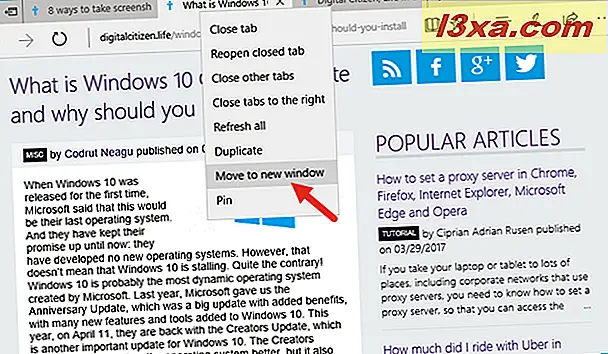
Denne handling åbner et nyt vindue i Microsoft Edge, der indeholder den fane, du valgte at flytte.
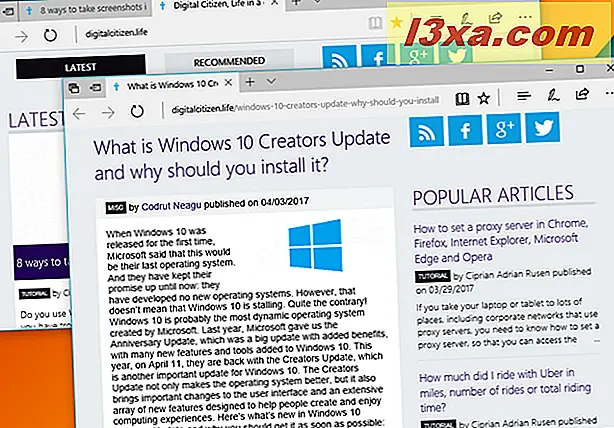
9. Sådan pin-faner i Microsoft Edge
Hvis du har nogle hjemmesider, som du bruger hele tiden, vil du måske gerne ramme dem. Det gør, at Microsoft Edge åbner dem automatisk hver gang du starter det. Den gode nyhed er, at pinning-faner i Edge er meget enkle: Højreklik eller tryk på og hold den faneblade, du vil have fastgjort, og klik derefter på / tryk på Pin .
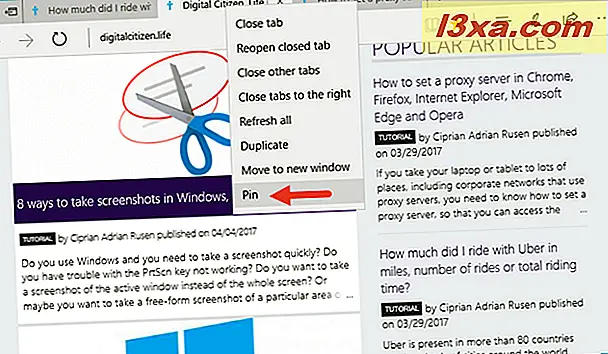
Du finder pinnede faner i begyndelsen af fanebladet øverst i Microsoft Edge. De vil kun vise deres ikoner uden navn på de websider, der er fastgjort.
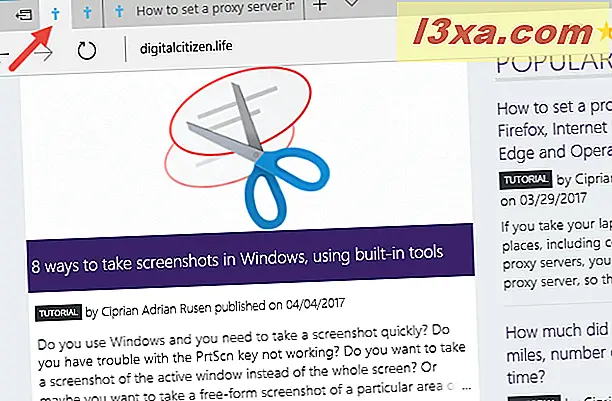
For at fjerne en fane skal du højreklikke eller trykke på og holde den nede og derefter klikke på / tap Unpin .
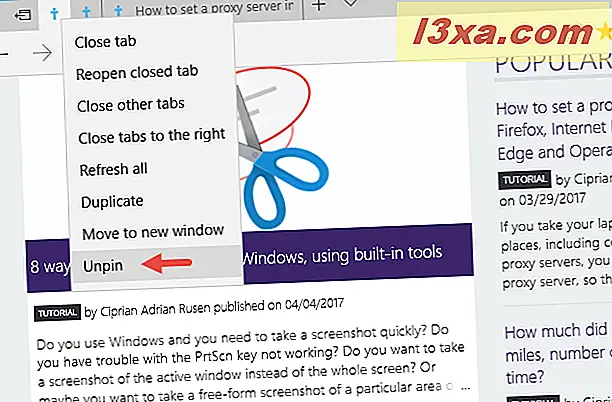
Det er det!
Konklusion
Microsoft Edge arbejder hårdt på at blive en af de bedste browsere på markedet, og en af de gode ting ved det er, at vi får alle de sædvanlige værktøjer til tabsadministration og mere. Er det nemt at arbejde med faner i denne webbrowser? Del din mening med os, i kommentarerne nedenfor.



