
Windows Journal er et program designet primært til personer, der bruger tablet- eller touchscreen-computere eller bruger en tablet og pen som inputenhed, og det fungerer bedst, når det bruges på den måde. Selvom sådanne indgange ikke nødvendigvis er naturlige for Windows 7, bør de være naturlige for Windows 8.1-grænsefladen, ikke? Lad os se, om det er tilfældet, og hvordan det virker.
Windows Journal er et af Windows 7s indbyggede applikationer til Home Premium, Professional, Ultimate og Enterprise udgaver. Den vises i alle standardversioner af Windows 8 og 8.1, men mærkeligt er den ikke tilgængelig i Windows RT - versionen til tablet-enheder.
Hvor finder du Windows Journal
For at starte Windows Journal i Windows 7 skal du skrive journal i startmenuen, søgefeltet og derefter klikke på Windows Journal . Som du kan se, vises Windows Journal- filer også - det er de medfølgende skabeloner.
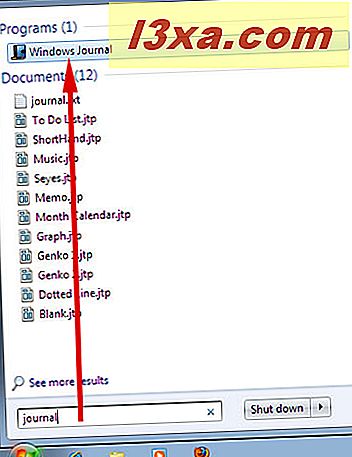
Du kan også åbne det ved at gå til Alle programmer -> Tilbehør -> Tablet PC -> Windows Journal .
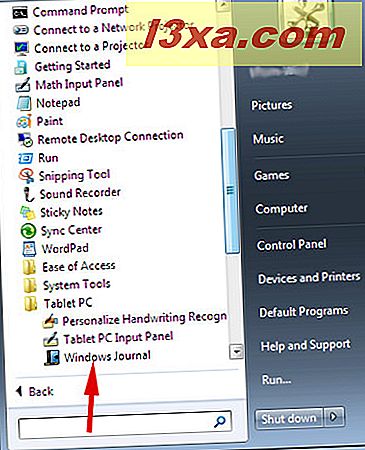
For at starte Windows Journal i Windows 8.1 skal du begynde at skrive journal til startskærmen og vælge Windows Journal, når den vises. Eller vælg Windows Journal fra Apps- visningen. Du finder genvejen i mappen Windows Tilbehør .
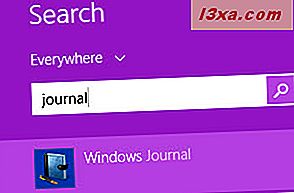
Hvis du finder dig som om at arbejde med Windows Journal, kan du oprette din egen genvej til startskærmen ved at følge vores instruktioner her: Den komplette vejledning til at knytte alt til Windows 8 Startskærm.
Microsoft har ikke foretaget væsentlige ændringer i Windows Journal selv til Windows 8 og 8.1, så illustrationerne i resten af artiklen afspejler WIndows 7-grænsefladen.
BEMÆRK: Da jeg ikke ejer en touchscreen-enhed, skal jeg beskrive, hvordan det virker med en Wacom-tablet, der er knyttet til en stationær computer. Hvis du ikke har en tablet og vil prøve den med en anden inputenhed, fungerer den med en mus, men ikke med stor præcision.
Sådan installeres og bruges Journal Note Writer Printer Driver
Når du åbner Windows Journal for første gang, bliver du måske spurgt, om du vil installere Journal Note Writer- printerdriveren. Du gør! Journal Printer Writer- printerdriveren er ikke en egentlig printer, men et værktøj, der konverterer filer til Windows Journal- format, og konverterer Windows Journal- filer til udskrivelig grafik.
Hvis du planlægger at importere noget, skal du have Journal Printer Writer Printer Driver installeret. Du behøver ikke indstille noget for dette - Journal Note Writer Printerdriveren er allerede konfigureret til at importere andre filer korrekt.
Printerdriveren kan også, som du måske regner med, lade dig udskrive dine Windows Journal noter. Tapværktøjer -> Indstillinger -> Andre -> Filindstillinger for import -> Journal Note Writer Egenskaber -> Output Format . Du kan vælge standard udskrivning eller 'Udskriv som et billede' .
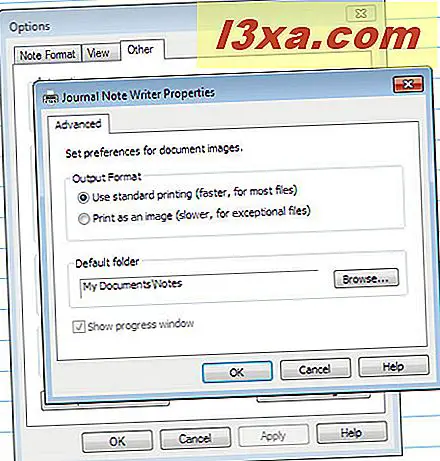 Standardudskrivning er designet til filer, der hovedsagelig er tekst, forudsat at du har alle eller de fleste skrifttyper i dokumentet installeret på din computer. Hvis dokumentet hovedsagelig er grafik, eller hvis det indeholder skrifttyper, som du ikke har, skal du vælge 'Udskriv som et billede' . Mens du foretager det valg, kan du også vælge din standardmappe til dine Windows Journal noter.
Standardudskrivning er designet til filer, der hovedsagelig er tekst, forudsat at du har alle eller de fleste skrifttyper i dokumentet installeret på din computer. Hvis dokumentet hovedsagelig er grafik, eller hvis det indeholder skrifttyper, som du ikke har, skal du vælge 'Udskriv som et billede' . Mens du foretager det valg, kan du også vælge din standardmappe til dine Windows Journal noter. Tid til at skrive-og mere!
Efter at Journal Note Writer- printerdriveren er installeret, og Windows Journal åbnes, kan du se, hvad der ligner en tom side af notesbogspapir med et område øverst til en titel. Dette er det samme i Windows 7, Windows 8 og 8.1.
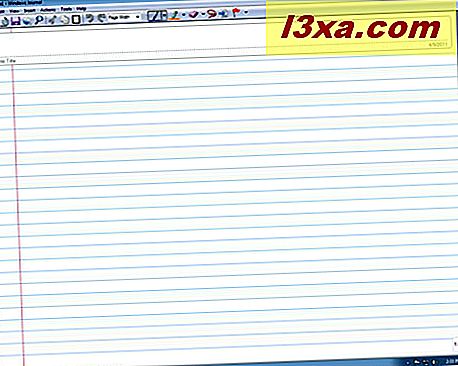
Du kan begynde at skrive hvor som helst på siden.
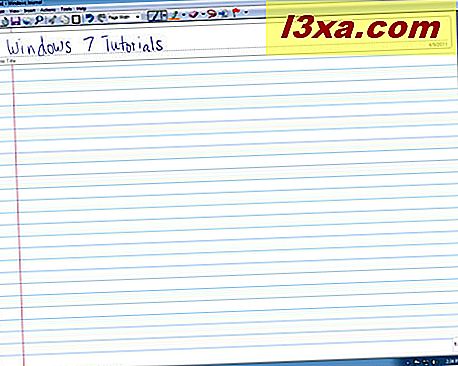
Hvis notebook-papir ikke er det, du ønsker, kommer Windows Journal også med indbyggede skabeloner til ting som grafpapir, en kalender og opgaveliste og et gult "notat" -memo, og du kan vælge din skærmfarve, den typen af linjer, der vises på siden, og hvor langt fra hinanden er linjerne fordelt. Vælg Sideopsætning i menuen Filer .
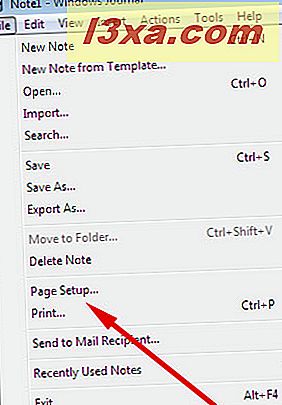
Derefter kan du gennemgå mulighederne for papir, stil og "baggrund og titelområde" .
Dette er hvad du vil se, når du vælger fanen Papir . Papirtyperne er vist i illustrationen. Du kan også vælge bredden og højden af dit virtuelle papir, og om det vises i stående eller liggende tilstand.
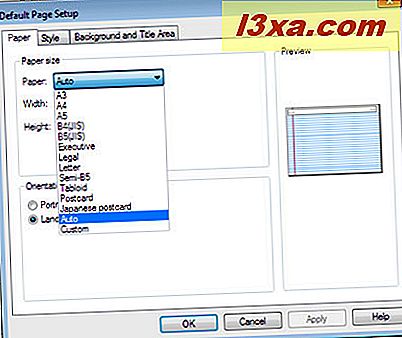
Dette er, hvad du vil se på fanen Style . Du kan vælge, hvordan dit virtuelle papir er foret (eller slet ikke har nogen linjer), linjens farve, og om det har en marginal linje til venstre på skærmen eller ej, og farven på den linje. Du kan også ændre papirfarven, hvis almindelig hvid ikke appellerer til dig.
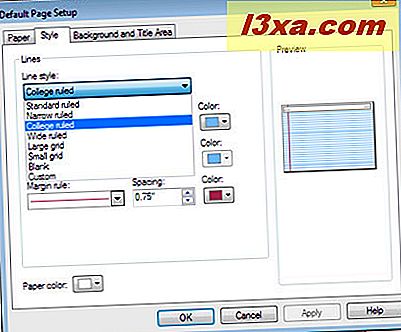
Hvis du ikke er ligeglad med en almindelig baggrund eller en med linjer, er der mange andre muligheder på fanen "Baggrund og titelområde" . Sæt et billede eller et mønster i baggrunden, og angiv, hvor det går, og hvor mærkbart det er. Du kan også afgøre, om du vil have et titelområde øverst på din side eller ej, og om det vil vise dato og klokkeslæt, hvor noten blev oprettet.
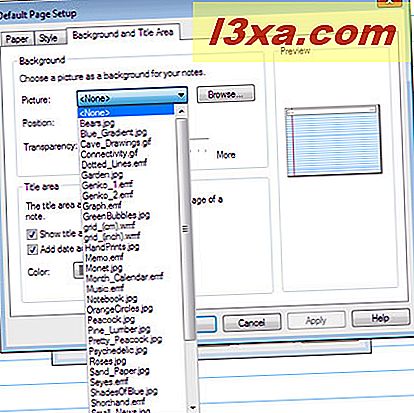
Hvis du vil gemme den måde, du har sat op på siden, kan du oprette din egen skabelon. Jeg vil dække dette i en separat vejledning.
Sådan bruger du Windows Journal-menuerne og konfigurationsindstillingerne
Den nemmeste måde at introducere dig selv på Windows Journal er at begynde at skrive. Du har et nyt blankt dokument foran dig, når Windows Journal starter, så du behøver ikke engang at gå til menuen Filer for at åbne en. Men hvis du vil åbne en ny note eller en ny note fra en skabelon, skal du trykke på menuen Filer og derefter trykke på Ny note eller "Ny note fra skabelon" . Skriv en titel i titelfeltet, hvis du vil, og skriv derefter hvad du vil have i det nederste område.
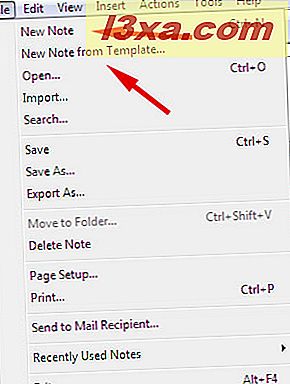
Her er, hvad din nye side vil se ud, med en titel skrevet i titelrummet. Dette er standardblanket "Notesbogspapir" .
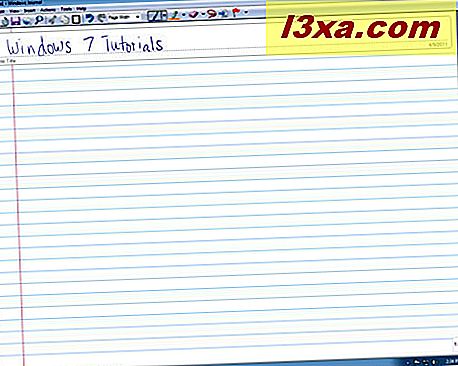
Spil rundt med pen størrelse og farve. Du kan enten trykke på pennikonet øverst på skærmen eller gå til "Værktøjer -> Indstillinger -> Penindstillinger" . Pennen fungerer ligesom en kuglepen eller felt-tip markør, afhængigt af punktform og størrelse, du vælger. Du kan også justere tykkelsen og farven på den linje, du vil lave, så der bør ikke være noget nyt at lære - bortset fra at du ikke behøver at hente en anden pen hver gang du vil lave en anden form for linje.
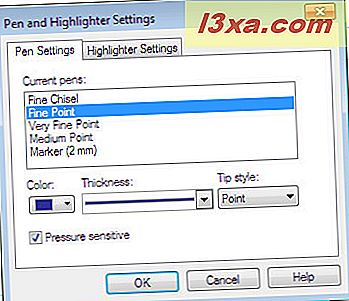
Highlighter-indstillingerne er indstillet på samme måde, og de fungerer ligesom highlighters, som vi alle er vant til. Igen kan du ændre punkttypen og linjetykkelsen, uanset hvad du vil.
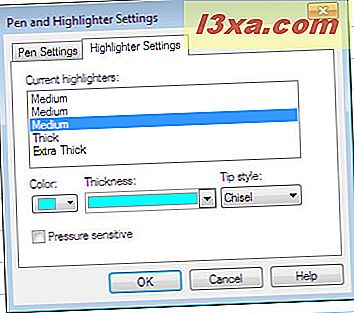
Hvis du laver en fejl, og din tabletpen ikke kommer med sin egen viskelæder, skal du trykke på viskelæderikonet og derefter trykke på den forkerte skrivning, og den vil forsvinde.
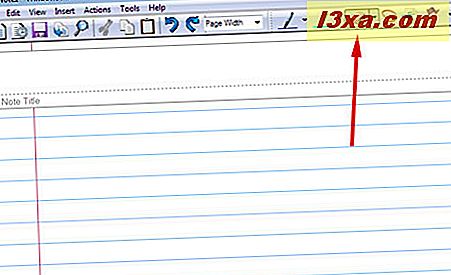 Windows Journal lader dig sætte flag i forskellige farver i dit dokument. Disse kan bruges til at markere vigtige genstande eller bare for at dekorere din note. Klik på ikonet Flag i værktøjslinjen, eller vælg Flag fra menuen Indsæt . Du kan vælge farven på dit flag.
Windows Journal lader dig sætte flag i forskellige farver i dit dokument. Disse kan bruges til at markere vigtige genstande eller bare for at dekorere din note. Klik på ikonet Flag i værktøjslinjen, eller vælg Flag fra menuen Indsæt . Du kan vælge farven på dit flag. 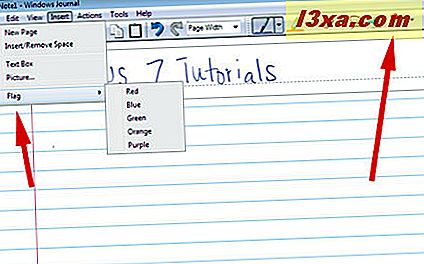
Flagene kommer kun i en størrelse, men du kan ændre størrelsen på flaget ved at gribe omridset og flytte det til hvad du vil.
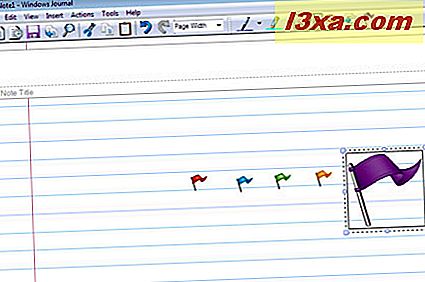
Det er mærkeligt nok, at Windows Journal ikke giver dig mulighed for at bruge Eraser- værktøjet på et flag. Du skal vælge menuen Rediger, og vælg derefter "Fortryd sæt flag" .
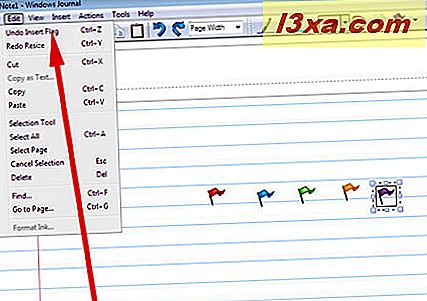
Tid til at tegne!
Windows Journal kan også bruges til meget grundlæggende skitsering og tegning, selv om alle, der ønsker at gøre seriøse illustrationer uden tvivl, har langt mere sofistikerede værktøjer til det. Alligevel giver pen farve og bredde muligheder plus highlighters nogle muligheder for at være kreative. Highlighters interagerer med hinanden på interessante måder - nogle farver overlejrer andre og nogle blandinger. Det er værd at eksperimentere med det for at se, hvad der sker. Her er et abstrakt skribbel skabt med highlighters.
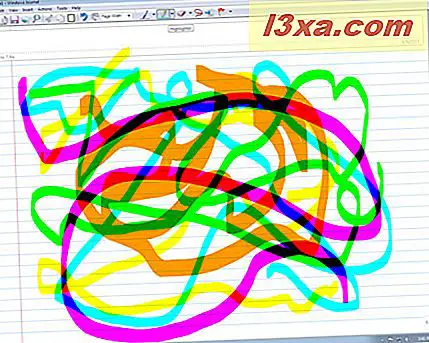
OK, jeg skrev noget, hvad nu? - Sådan eksporteres fra Windows Journal
Når du har lavet en note, hvad så? Du kan gemme dine håndskrevne noter nøjagtigt som de er, i grafikformat, as.TIF-filer eller som Web Archive.MHTML-filer, men mærkeligt nok gør du det ikke ved at vælge Gem som fra menuen Filer . I stedet skal du trykke på menuen Filer og vælge Eksporter som .
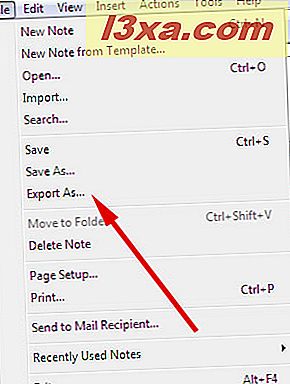
Derfra kan du vælge den filtype du foretrækker.
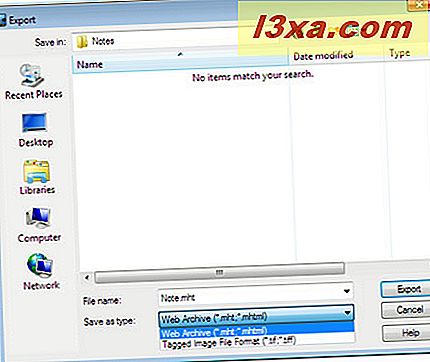
Grafik er selvfølgelig fint, men Windows Journal vil også lade dig gemme dine håndskrevne noter som tekst, med indbygget håndskriftgenkendelse. Du kan maile dine noter enten i deres originale håndskrevne format eller efter tekstkonvertering direkte fra Windows Journal . Jeg dækker konverteringen til e-mail i anden del af denne vejledning. Lad os komme i gang med tekstkonvertering.
Ikonet med lassoformen er tekstvalgværktøjet. Tryk på værktøjet, og træk derefter din pen for at tegne en loop rundt om den tekst, du vil vælge. Løft penen ud af tabletten for at fuldføre sløjfen.
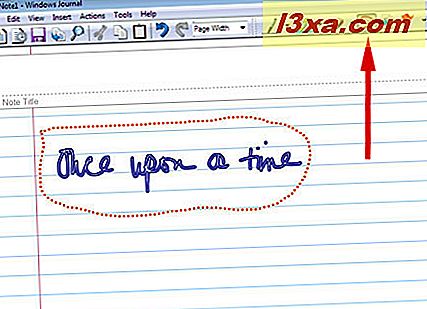
Når du løfter penen, ændres valget til et rektangel, der omslutter teksten.
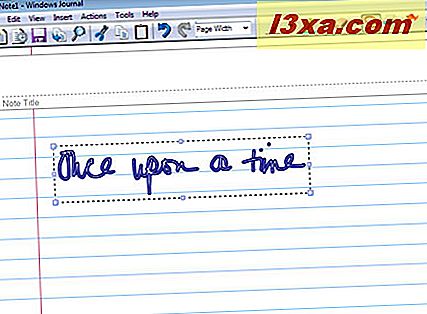
Tryk på menuen Handlinger, og tryk derefter på "Konverter håndskrift til tekst" . Den konverterede tekstboks vises, og du kan se, hvad Windows Journal troede du skrev. Desværre, hvis ordet du mente at skrive ikke er på listen, skal du klikke på Annuller og skrive ordet igen.
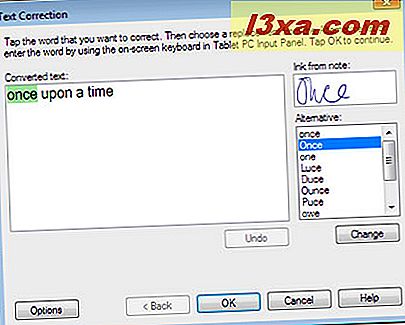
Andre ting, du kan gøre med Windows Journal
Hvis du ikke vil gøre alt sammen med din pen, kan du indsætte tekst med dit tastatur. Tryk på menuen Indsæt, og tryk derefter på Tekstboks . Tryk og træk din tablet pen overalt i noten for at oprette tekstboksen, og skriv derefter hvad du vil.
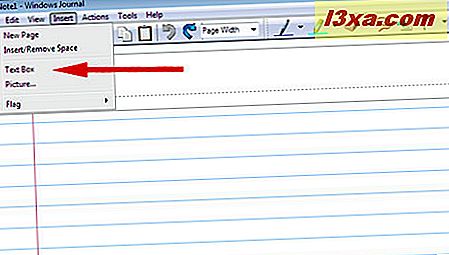
Hvis boksen ender på det forkerte sted, skal du trykke på markeringsværktøjet og derefter trykke på tekstfeltet. Hold derefter pennen over grænsen for tekstboksen. Din pegepind vil skifte til den velkendte firespidspile, og du kan derefter genplacere tekstboksen, hvor du vil. Den firespidsede pil kan være lidt vanskelig at placere i starten, fordi du er nødt til at svæve præcis over boksens grænser for at den skal vises.
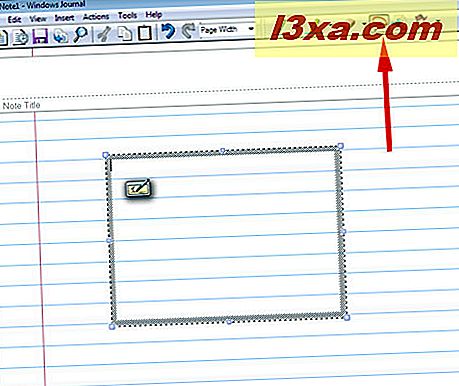
Du kan også importere tekst til en Windows Journal- note ved at trykke på menuen Importer . Dette virker på samme måde som i andre Microsoft-produkter, men det har den ekstra bonus, som du kan markere på dokumentet med Windows Journal og gemme det med dine håndskrevne kommentarer.
Konklusion
Windows Journal er et seriøst værktøj, der også er sjovt at bruge. Dens håndskriftsgenkendelse værktøj gør et meget godt arbejde på rimeligt læselig håndskrift. Jeg prøvede selv det på tekst, jeg havde "skrevet" med en trackball som et eksperiment, og det gjorde det fint. Det giver dig mulighed for at udnytte din pen og tablet fuldt ud og tilbyder mange muligheder. Det er ikke nødvendigt at købe specialiseret software, som det var nødvendigt i fortiden, Windows 7, Windows 8 og 8.1 har et anstændigt værktøj bygget lige ind. Hvad mere kan nogen have lyst til?



