
Hvis du nogensinde har brugt en Mac eller en Linux computer, ved du sikkert, at disse operativsystemer giver dig mulighed for at bruge flere virtuelle stationære computere. Hvis du er en Windows-bruger, indtil Windows 10 har du ikke dette valg. Windows 10 er det første Windows-operativsystem, der lader dig oprette og bruge virtuelle skriveborde. Det er en praktisk funktion, der giver dig mulighed for at organisere dine opgaver bedre. I denne vejledning viser vi dig, hvordan du opretter, arbejder på og fjern virtuelle skriveborde i Windows 10:
BEMÆRK: Funktionerne, der deles i denne artikel, gælder kun for Windows 10 med opdateringen fra april 2018. Denne version er tilgængelig gratis til alle Windows 10-brugere pr. 30. april 2018. Hvis du ikke allerede har den på din pc, viser denne vejledning dig hvordan du installerer det lige nu: Sådan får du opdateringen til april 2018 i dag med Windows 10 Update Assistant.
Sådan finder du de virtuelle stationære computere i Windows 10
Hvis du vil oprette, bruge eller lukke virtuelle skriveborde, skal du først vide, hvor du finder dem. Virtuelle stationære computere i Windows 10 er tilgængelige fra opgavevisningen . Klik eller tryk på knappen Opgavevisning på proceslinjen ved siden af Cortana's søgefelt. Ikonet Opgavevisning ligner en række rektangler, der er stablet på hinanden.

Sådan oprettes et virtuelt skrivebord
For at oprette et skrivebord skal du først åbne opgavevisning ved at klikke eller trykke på dets ikon fra proceslinjen. Et alternativ er at trykke samtidigt på tasterne Windows + Tab på tastaturet.

Når du åbner opgavevisning, lyser skærmen, og alle de åbne vinduer vises som miniaturebilleder.

BEMÆRK: Under de aktuelt åbnede vinduer kan du også se en liste over andre opgaver, du har arbejdet på tidligere, tidligere i dag, i går og gå tilbage engang tidligere. Denne del af opgavevisningen kaldes tidslinjen, og det er en samling af dine tidligere aktiviteter, hvilket betyder at det samler og viser de ting, du tidligere gjorde, både på din nuværende Windows 10-computer og også på de andre synkroniserede enheder. Vi har præsenteret, hvad tidslinjen er og hvordan man bruger den, i en separat vejledning: Hvad er tidslinjen i Windows 10 og hvordan man bruger den til at genoptage tidligere aktiviteter.
Gå tilbage til den virtuelle skrivebordsfunktion, for at oprette et nyt skrivebord, på skærmen Opgavevisning, skal du klikke eller trykke på knappen "+ Ny skrivebord", der findes øverst til venstre på skærmen.

Når et nyt virtuelt skrivebord er oprettet, viser Windows 10 alle tilgængelige virtuelle skriveborde i en bjælke øverst på skærmen Opgavevisning . Hver miniature viser et eksempel på det skrivebord, det repræsenterer.

Hvis du vil oprette flere virtuelle stationære computere, skal du gentage proceduren ovenfor: Klik eller tap igen på "+ Ny skrivebord".

Sådan skifter du mellem virtuelle stationære computere
Nu, hvor du har to eller flere virtuelle desktops oprettet, skal du have et hurtigt billede af, hvilke vinduer der er åbne på en af dem. Hold musemarkøren på sin flise. Når du gør det, viser Opgaveoversigten en liste over ting, der findes på skrivebordet.

Hvis du vil skifte mellem virtuelle skriveborde, skal du åbne opgavevisning og klikke eller trykke på skrivebordet, hvor du vil hen.

Et hurtigt alternativ til at skifte mellem stationære computere er at bruge tastaturgenveje. For at skifte til det næste skrivebord, tryk på Windows + Ctrl + Højre pil . Hvis du vil skifte til det forrige skrivebord, skal du trykke på Windows + Ctrl + Venstrepil . Når du bruger disse genvejstaster, ruller Windows 10 det næste eller forrige virtuelle skrivebord til visning.
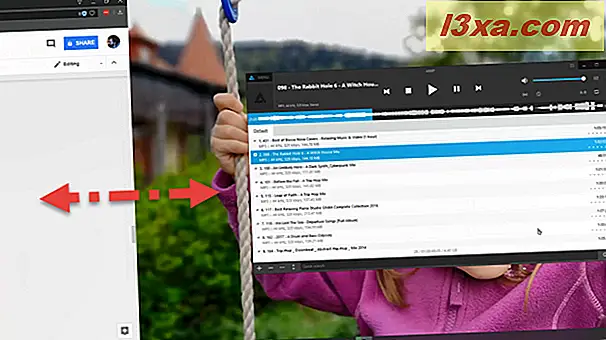
Sådan snap windows på et virtuelt skrivebord
Alle de virtuelle skriveborde, du har åbnet, fungerer som en almindelig desktop. Det betyder at du også kan snappe vinduerne på et virtuelt skrivebord til dets sider. Du kan gøre det på den sædvanlige måde, som er at trække og slippe vinduer til siderne på skrivebordet, eller du kan bruge skærmen Opgavevisning . Hvis du foretrækker at bruge opgavevisningen, skal du åbne den og højreklikke eller trykke på og holde fast på det vindue, du vil snappe. Derefter klikker du på eller klik på "Snap left" eller "Snap right" i kontekstmenuen afhængigt af hvad du vil have.

Hvis du vil lære mere om, hvordan du kan snappe vinduer til siderne på dit skrivebord eller endda på flere skærme, skal du læse disse vejledninger:
- Den ultimative vejledning til at snappe vinduer ved siden af hinanden i Windows 10
- Sådan snap Windows apps side om side og del skærmbilledet på to skærme
Sådan flytter du vinduer fra et virtuelt skrivebord til et andet
Når du starter en applikation, åbnes den som standard på det aktive skrivebord, hvilket betyder den, du arbejder på lige nu. Men for at organisere dine opgaver bedre, vil du måske flytte et vindue fra et virtuelt skrivebord til et andet.
For at gøre det skal du åbne opgavevisning og svinge over de virtuelle skriveborde, indtil du finder den, som vinduet du vil flytte til, åbnes. Når du har identificeret skrivebordet, der indeholder vinduet, skal du holde markøren over det i et kort øjeblik. Denne handling gør Opgavevisning vise alle vinduerne fra skrivebordet. Find det vindue, du vil flytte, og højreklik eller tryk på og hold den nede. Klik derefter på eller tryk på "Flyt til" i den viste kontekstmenu, og vælg det virtuelle skrivebord, hvor du vil have vinduet flyttet.

En anden måde at flytte et vindue fra et virtuelt skrivebord til et andet er at trække og slippe det. I opgavevisning skal du klikke eller trykke på det vindue, du vil flytte, og trække det på det virtuelle skrivebord, som du vil have det på. Slip derefter den.

Sådan pin et vindue eller alle vinduerne i en app på alle de virtuelle stationære computere
Der er tilfælde, hvor du skal arbejde med en applikation meget, og du vil have det i nærheden, uanset det virtuelle skrivebord, du er på. Hvis du for eksempel bruger Word til at skrive et dokument, og du skal bruge flere andre applikationer, kan du åbne dem alle på forskellige desktops. På den anden side kan du have Word åbent på hvert skrivebord, du bruger. I en sådan situation vil du måske gerne benytte dig af pinning-funktionen. Windows 10 giver dig mulighed for at knytte et vindue eller endog alle de vinduer, der er åbnet af en bestemt app, på alle de virtuelle skriveborde, du har åbent.
For at knytte et vindue eller alle vinduer i en bestemt app til alle de virtuelle skriveborde i Windows 10, skal du først åbne opgavevisningen. Højreklik derefter eller tryk på og hold det vindue eller den app, du vil have fastgjort, og klik derefter på eller tryk på "Vis dette vindue på alle desktops" eller "Vis vinduer fra denne app på alle desktops", afhængigt af hvad du vil.

Sådan lukker du et virtuelt skrivebord
Hvis du ikke længere har brug for et skrivebord, kan du lukke det når som helst. For at gøre det skal du åbne Opgavevisning og svinge over det skrivebord, du vil fjerne. Du skal se en X- knap i øverste højre hjørne af det virtuelle skrivebords miniature. Klik eller tryk på X- knappen, og det virtuelle skrivebord lukker øjeblikkeligt.
Hvis du spekulerer på, hvad der sker med vinduerne åbnet på det lukkede skrivebord, skal du vide, at de ikke er lukket også. Vinduerne, der var åbne på det lukkede skrivebord, flyttes automatisk til det forrige virtuelle skrivebord. Hvis du f.eks. Lukker det tredje virtuelle skrivebord, overføres hvert vindue automatisk til det andet virtuelle skrivebord.

Alternativt kan du også lukke det aktive virtuelle skrivebord ved samtidig at trykke på tasterne Windows + Ctrl + F4 på tastaturet.
Bruger du regelmæssigt virtuelle stationære computere på din Windows 10-maskine?
At have mere end et skrivebord er en praktisk funktion, som mange brugere kan lide at have i Windows 10. Som du har set fungerer opgavevisningen godt og kan øge din produktivitet. Der mangler dog stadig ting, som vi gerne vil se tilføjet. For eksempel ønsker vi at kunne indstille forskellige navne eller baggrunde for hvert virtuelt skrivebord. Hvad synes du om de virtuelle stationære computere fra Windows 10? Bruger du dem regelmæssigt? Er der andre funktioner, du vil have Microsoft til at tilføje? Tøv ikke med at bruge kommentarerne nedenfor for at dele dine meninger eller problemer om de virtuelle skriveborde i Windows 10.



