
En af de ting, som næsten alle bruger i Windows, er papirkurven . Og med god grund. Det er meget nemt at smide noget væk og så finde ud af, at du havde brug for det. Så her er en tutorial om, hvordan papirkurven fungerer. For det første vil vi forklare, hvad papirkurven er, og hvor du kan finde den. Derefter vil vi få dig til at slette filer, hvordan du gendanner dem, og i slutningen viser vi dig, hvordan du konfigurerer papirkurven, så den fungerer som du vil, uanset om du bruger Windows 7, Windows 8.1 eller Windows 10.
Hvad er papirkurven?
Papirkurven er en mappe med et fancy ikon, hvor filer og mapper, du har slettet, gemmes. De er ikke blevet permanent fjernet fra din harddisk (er), de blev kun flyttet til denne specielle mappe. For at sige det simpelthen: Papirkurven er det sted, hvor referencerne til dine slettede filer og mapper holdes. Fysisk, på deres harddisk optager de samme sted. Du kan bare ikke bruge dem eller åbne dem, når de er i papirkurven . Windows holder styr på, hvor de kom fra, så du kan "genoprette" (gendanne) dem, hvis du vil. Hver partition på harddisken har en papirkurv, men det sjove er, at alle de filer, du sletter, vises i denne ene mappe med papirkurv- ikonet på dit skrivebord .
Som standard finder du papirkurven øverst til venstre på skrivebordet, som du kan se i billedet nedenfor. Dette skærmbillede er taget i Windows 10.

I Windows 7 og Windows 8.1 er papirkurv- ikonet lidt anderledes.
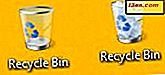
Sådan sletter du filer og mapper
For at slette en fil eller mappe skal du vælge den og trykke på Slet på tastaturet. Alternativt kan du højreklikke eller trykke på og holde den nede og vælge Slet fra højre klikmenu. I Windows 8.1 og Windows 10 slettes filen straks, og der kræves ingen yderligere handlinger fra brugeren.
I Windows 7 vises en pop op, der spørger dig om du virkelig vil slette filen. Når du klikker på Ja, går det til papirkurven . Du kan vælge at annullere handlingen ved at klikke på Nej .
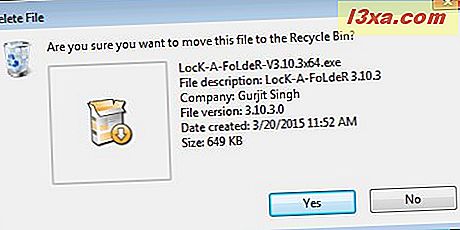
Du kan også vælge flere elementer og slette dem. Pop-up'en vil være noget som den i skærmbilledet nedenfor.

Sådan bypasses papirkurven i Windows
Hvis du er helt sikker på, at du vil slette en fil, kan du helt omgå Papirkurven ved at vælge en fil eller filer og trykke på Skift + Slet på tastaturet. Du vil straks se denne bekræftelses pop-up og spørge, om du er sikker på, at du vil slette det valgte indhold permanent.

Husk, når du gør dette, slettes den valgte fil eller mappe for ægte og kan ikke findes i papirkurven for nem restaurering.
Sådan ses og administreres indholdet af papirkurven
Når du åbner papirkurven, kan du se en liste med alle de filer og mapper, du har slettet.

Hvis du vil have detaljerede oplysninger om en fil, du har slettet, kan du også åbne dens kontekstmenu. Gør dette med et højreklik på filen eller ved at trykke og holde og derefter klikke eller trykke på Egenskaber .

Vinduet Egenskaber fortæller dig, hvor filen kom fra, og når du slettede den. I mit eksempel slettet jeg et dokument, som jeg ikke længere behøvede. Du kan se, at den blev gemt ved hjælp af filformatet Microsoft Word Document, da det blev slettet, og da det blev oprettet, men du kan ikke se nogen forhåndsvisning eller noget af dets indhold. Dette gælder for alle emner, der findes i papirkurven . Du kan ikke rigtig bruge dem, medmindre du gendanner dem.

I Windows 8.1 og Windows 10, hvis du vil bruge en fil igen, kan du vælge den og derefter klikke eller trykke på "Gendan de valgte emner" i Gendan gruppen fra Behandle sektionen af båndet.

I Windows 7 skal du vælge "Gendan dette element" fra øverste menulinje.

I Windows 8.1 og Windows 10 kan du også vælge at gendanne alle de filer, der er blevet slettet med et enkelt klik / tryk ved at bruge "Gendan alle elementer" i Gendan gruppen fra fanen Administrer på båndet.

I Windows 7 finder du den samme knap på menuen, men den vises kun, hvis du ikke har valgt filer og mapper.

Sådan tømmes papirkurven i Windows
I papirkurven kan du vælge de filer, du vil slette permanent, og trykke på Slet på tastaturet. På den måde kan du slette nogle filer og holde andre.
Hvis du er sikker på, at du vil fjerne alle dine slettede elementer permanent, kan du vælge at tømme papirkurven . Højreklik eller tryk og hold den nede, og klik derefter på eller tryk på "Tøm papirkurv" .

Du får en anden popup og beder om bekræftelse. Tryk på Ja for at tømme papirkurven eller Nej for at forlade den som den er.

I Windows 8.1 og Windows 10, når du åbner papirkurven, kan du finde en knap for at tømme den på båndet. Ved at klikke eller trykke på den har samme virkning som beskrevet ovenfor.

Selvom det ser anderledes ud, er den samme knap tilgængelig i Windows 7.

Sådan redigerer du papirkurven
Når du højreklikker eller trykker og holder på ikonet Papirkurv, får du en menu som den nedenfor viste. Klik eller tryk på Egenskaber .

Dette åbner et vindue, hvor du kan se de drev eller partitioner, der har en papirkurv, og hvor du kan vælge den størrelse, der er tildelt til lagring af slettede filer på hver af dem.

Som du kan se, har vi på vores computer flere partitioner på to harddiske. Den ene er "C:" -drevet, en anden er "D:" og så videre. Nedenfor er indstillingerne for den valgte partition. I dette tilfælde valgte vi "I:". Den maksimale størrelse, der er allokeret til papirkurven, er dette drev, der kan ses og redigeres. Du kan ændre den til, hvad der passer til dine behov, men i de fleste tilfælde vil standardindstillingerne fungere fint.
I stedet for den brugerdefinerede størrelse kan du også vælge "Flyt ikke filer til papirkurven. Fjern straks filer, når de slettes." Denne mulighed anbefales ikke!
Det er meget nemt at slette en fil ved en fejltagelse. Hvis du flytter dem til papirkurven, er fejlene nemme at rette. Men hvis du har fjernet en fil permanent, er der ingen standard måde i Windows for at få den tilbage. Kun drastisk handling, som at genoprette et gendannelsespunkt eller bruge et tredjepartsprogram, der er specielt designet til dette formål, hjælper dig og endda kan det vise sig vanskeligt eller endog umuligt.
I Windows 8.1 og Windows 10, når du sletter filer, er du ikke forpligtet til at bekræfte din handling. Dette skyldes, at indstillingen "Display delete confirmation dialog" ikke er markeret som standard.
I Windows 7 er tingene modsatte: Denne indstilling er markeret som standard, og du får altid beskeder som den nedenfor.

Vi foretrækker ikke at holde dette markeret, men du kan vælge forskelligt, hvis du vil have et andet beskyttelseslag for at holde dig væk fra et uheld ved at slette ting, du måske stadig har brug for.
Hvorfor ville du nogensinde tømme papirkurven?
Fordi de filer, du sletter, og som er i papirkurven, har deres referencer til dem flyttet, men de er stadig på din harddisk. Det betyder, at de stadig optager plads. I modsætning til papirkurven i e-mail-konti tømmer papirkurven ikke sig selv efter en bestemt periode. Så hver gang i et stykke tid, når du er sikker på, at du ikke længere har brug for de slettede ting, skal du tømme det.
Konklusion
Som du kan se fra denne vejledning, er det nemt at administrere papirkurven, og bortset fra nogle mindre forskelle forbliver tingene stort set de samme i Windows 7, Windows 8.1 og Windows 10. Brug af papirkurven er også en sikker måde at lave sikker på at du stadig kan gendanne data, du har slettet ved et uheld. Så ... fortsæt med at bruge det og lad os vide, hvis du har spørgsmål eller problemer, når du arbejder med det.



