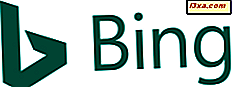Et nyttigt men relativt overset træk ved Microsofts moderne operativsystemer er deres evne til at brænde diskbilleder på cd'er og dvd'er uden at kræve, at du installerer yderligere tredjeparts software. Til denne opgave tilbyder Windows 7 et lille værktøj med navnet Windows Disc Image Burner, mens Windows 8.1 og Windows 10 tilbyder denne funktion direkte fra File Explorer . I denne artikel vil vi se, hvilke typer diskformatformater der understøttes i Windows, og hvordan de brænder dem til fysiske diske i Windows 7, Windows 8.1 og Windows 10.
Hvad er et diskbillede og hvorfor er det nyttigt?
For dem, der ikke er bekendt med udtrykket, er diskbilleder digitale kopier af en disk (CD, DVD eller Blu-ray), der har samme struktur og indhold. Disse diskbilledfiler kan have mange formater og filudvidelser, den mest almindelige er IMG og ISO.
De er nyttige, når du skal sikkerhedskopiere medier, f.eks. Installations diske, datadiske osv. Ved at lave et diskbillede kan du nemt kopiere det til en anden disk, der kan bruges, hvis originalen bliver beskadiget. Du kan også bruge tredjeparts software eller File Explorer fra Windows 8.1 og Windows 10 til at montere billedet i et virtuelt drev. Dette næsten monterede billede ville så fungere nøjagtigt det samme som en fysisk disk i dit drev.
For mere information om montering af diskbilleder, hvorfor er de nyttige og hvordan man monterer dem, læs denne artikel: Enkle spørgsmål: Hvad er en diskbilledfil (ISO, NRG, BIN)?
Hvilke slags diskbilledfiler kan jeg brænde?
Moderne Windows-operativsystemer kan montere og brænde de to mest almindelige diskbilledfilformater: IMG- og ISO-diskafbildningsfiler.
Hvad hvis du skal brænde diske med andre typer filer, som billeder, video, musik?
Hvis du er kommet til denne side, når du forsøger at finde en måde at brænde billeder, videoer, musik eller andre typer data på en disk, hjælper denne vejledning dig ikke. Prøv disse tutorials i stedet:
- Sådan brænder du cd'er og dvd'er i Windows Media Player 12
- Sådan brænder du dvd'er med Windows DVD Maker, i Windows 7
- Sådan brænder du diske med Windows eller File Explorer i Windows 7 og 8
- Sådan kopieres en disk (CD, DVD eller Blu-Ray) i Windows
- Sådan laver du en sikkerhedskopi af en beskyttet disk (DVD eller Blu-Ray)
Sådan brændes et diskbillede med File Explorer, i Windows 8.1 og i Windows 10
For at brænde en ISO-billedfil til en disk i Windows 8.1 skal du højreklikke eller trykke langvarigt på filen i File Explorer og klikke eller trykke på Burn disc image .
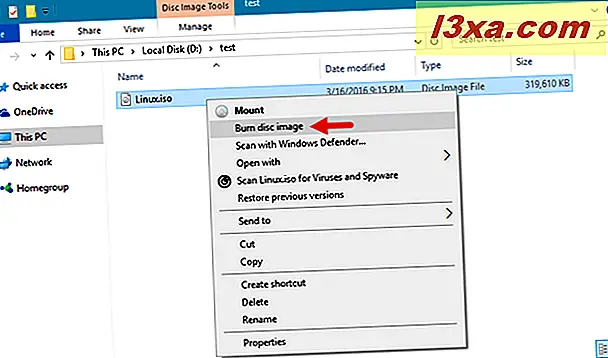
BEMÆRK: Hvis en tredjepartsprogram er installeret, og den er indstillet til at håndtere ISO- og / eller IMG-filerne fra dit system, skal du genskabe File Explorer for at dette skal fungere. Denne artikel forklarer hele proceduren i detaljer.
Du kan også bruge båndgrænsefladen fra File Explorer for at starte brændeprocessen af en billedfil. Vælg din diskbilledfil, klik eller tryk på fanen Administrer fra båndet og derefter på knappen Burn .
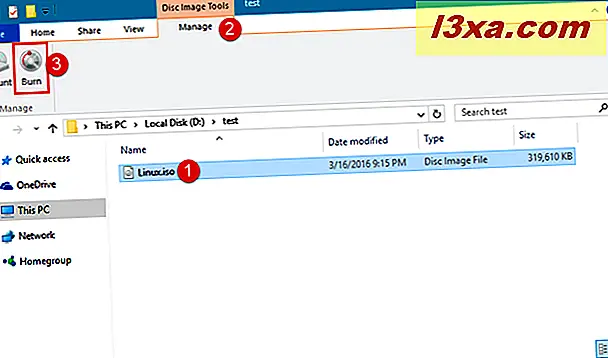
Windows Disc Image Burner starter og vælger automatisk standarddiskbrændingsdrevet, der findes på din Windows-enhed. Hvis du vil bruge et andet drev, skal du vælge det på rullelisten Diskbrænder øverst i vinduet.

Når du har valgt dit drev, kan du vælge, om du vil kontrollere din disk efter brænding eller ej. For et simpelt program eller videooptagelse er det ikke rigtig umagen værd at kontrollere disken, men hvis du brænder noget som et Windows- eller Linux-operativsystem, som du har tænkt dig at installere på en computer, kontrollerer du, at der ikke er nogen fejl kunne forhindre nogle problemer under installationen. Derefter skal du klikke eller trykke på Brænd og vente på, at processen skal afslutte.

Efter at brændingen er færdig, åbnes DVD / CD-skuffen automatisk, og du får vist en bekræftelsesmeddelelse, hvis brændingsprocessen var vellykket.
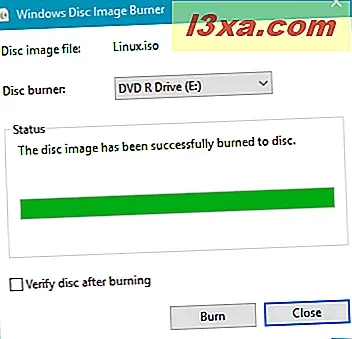
For at afslutte applikationen skal du klikke eller trykke på Luk .
Læs næste side i denne vejledning for at lære at brænde diskbilleder i Windows 7 og hvordan du bruger kommandoprompt eller PowerShell til denne opgave.