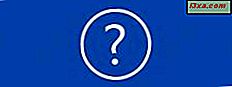Deling af internetdatatilslutningen tilgængelig på din mobil smartphone med din Windows-pc via et USB-kabel kaldes USB-tethering . Det er en af de nemmeste og mest pålidelige metoder til at få internetadgang på din pc, laptop, 2-i-1 eller tablet, mens du er på farten. Hvis du ikke har adgang til et gratis offentligt Wi-Fi-netværk, men du har en generøs dataplan på din Android-smartphone eller -tabel, kan du måske give noget af det til dine Windows-computere og enheder. Sådan deler du din Android's internetforbindelse med et USB-kabel:
BEMÆRK: For at oprette denne vejledning brugte vi en Motorola Nexus 6 Android-smartphone, der kørte Android 7.0 Marshmallow. Selv om nogle skærmbilleder måske adskiller sig lidt på en smartphone, der kører en anden smag af Android, skal de fleste indstillinger se og arbejde det samme.
Trin 1. Aktivér internetdatatilslutningen på din Android-smartphone
Den første ting du skal gøre er at sørge for, at din Android-smartphone har internetforbindelse, og det er gjort i Indstillinger . Skub fingeren øverst på skærmen og tryk på knappen Indstillinger . Det er den der ligner et lille gear.

På skærmen Indstillinger skal du rulle til sektionen Trådløs og netværk og trykke på Dataforbrug .

Se efter en indstilling kaldet Cellular data og sørg for at dens switch er tændt.

Trin 2. Slut din Android-smartphone til din Windows-pc ved hjælp af et USB-kabel
Brug et USB-kabel til at forbinde din Android-smartphone til din Windows-pc. Hvis du stadig har det, er det bedre at bruge det originale USB-kabel, du modtog med din Android-smartphone.
Hvis du bruger en stationær pc, anbefales det også at bruge en af de bageste USB-porte til at tilslutte USB-kablet. De er hurtigere end dem på forsiden.
Trin 3. Tænd for USB Tether-indstillingen på din Android-smartphone
Når du har sluttet din Android-smartphone til din Windows-pc, skal du komme tilbage til din smartphone og åbne dens indstillinger igen. Gå derefter til Wireless & networks og tryk på knappen " Mere ..." .

Tryk for at åbne indstillingspanelet Tethering og bærbar hotspot .

Den første mulighed, du vil se i Tethering & bærbar hotspot, hedder USB-tethering og er som standard deaktiveret.

Drej USB-tethering- kontakten til Til.

Trin 4. Vent et øjeblik eller to, indtil din Windows-pc installerer de nødvendige drivere
På din Windows-pc kan du muligvis se, at operativsystemet installerer en række drivere, der er nødvendige for at USB-tethering kan fungere. Det skyldes, at din Android-smartphone fungerer som et USB-modem, og din Windows-pc har brug for de korrekte drivere til det. Denne proces skal ske om et minut eller to, og det er noget, der kun finder sted første gang du bruger din Android-smartphone til at oprette forbindelse til internettet på din pc via et USB-kabel.
Det var det! Nu skal du have internetforbindelse på din Windows-pc via USB-kablet, der er tilsluttet din Android-smartphone eller tablet. Åbn din yndlingswebbrowser og start med at surfe på internettet.
Ender med en advarsel, eller to
Selv om tilslutning til internettet via din Android-smartphones USB-forbindelse er let, skal du huske på følgende punkter:
- Du bruger din mobildataplan, som kan medføre høje omkostninger, hvis du overskrider planens grænser afhængigt af din kontrakt med mobiloperatøren.
- Mens du bruger din smartphones internetforbindelse via USB, oplades smarttelefonen langsomt. Selv om det kan være en god ting, fordi det ikke lader din smartphones batteri dør, kan det også være et problem, hvis din Windows-enhed er en bærbar computer eller en tablet, der ikke er tilsluttet et stikkontakt. Medmindre din Windows-enhed er tilsluttet en stikkontakt, vil batteriet blive hurtigere end normalt, fordi det også oplader din Android-enhed.
Konklusion
Nu ved du, hvor nemt det er at bruge din Android-smartphone eller tablet til at få internetadgang på en hvilken som helst Windows-pc, uanset om det er en stationær computer, en bærbar computer, en 2-i-1 eller en tablet. Kan du finde denne funktion nyttig? Bruger du det ofte? Lad os vide i kommentarerne nedenfor.