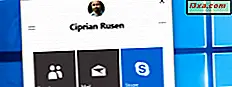
I Windows 10 Fall Creators Update introducerer Microsoft mange nye funktioner. En af de mest interessante, fra et produktivitetssynspunkt er det faktum, at du kan knytte kontakter til proceslinjen og Startmenuen . Det gør det lettere og hurtigere for dig at holde kontakten med de mennesker, der betyder mest i dit liv. De er nu kun et klik eller tryk væk, for at sende både e-mails og Skype-meddelelser. Sådan knytter du folk til proceslinjen eller Startmenuen i Windows 10:
BEMÆRK: Denne vejledning gælder for Windows 10 Fall Creators Update. Denne version er tilgængelig for alle, gratis, startende den 17. oktober 2017.
Sådan pin kontakterne til startmenuen i Windows 10
Startmenuen i Windows 10 giver dig mulighed for at knytte alle slags ting til den, herunder apps, desktopprogrammer, mapper og biblioteker, enheder fra dit lokale netværk og så videre. Du kan læse mere om, hvordan du spinder disse typer af emner i denne vejledning: Den komplette vejledning til at fastgøre alt til startmenuen i Windows 10.
Derudover kan du også oprette kontaktpersoner fra People huben i Fall Creators Update . For at starte skal du åbne appen People . Du kan gøre det ved at klikke eller trykke på genvejen Personer fra din startmenu apps-liste.
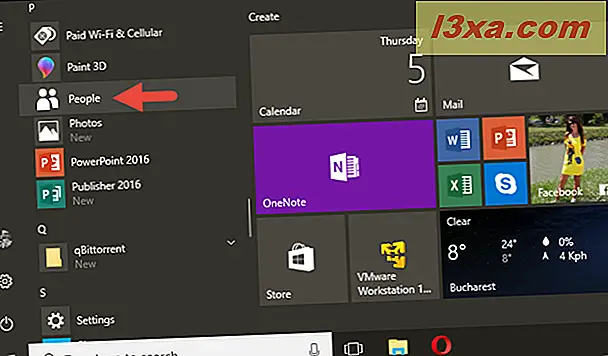
Du kan også åbne appen People ved at søge efter det ved hjælp af Cortana. Indtast ordet "folk" i søgefeltet fra din proceslinje, og klik derefter på eller tryk på Personer i listen over søgeresultater.

Når du har åbnet appen Mennesker, skal du rulle, indtil du finder den kontakt, du vil binde til startmenuen .
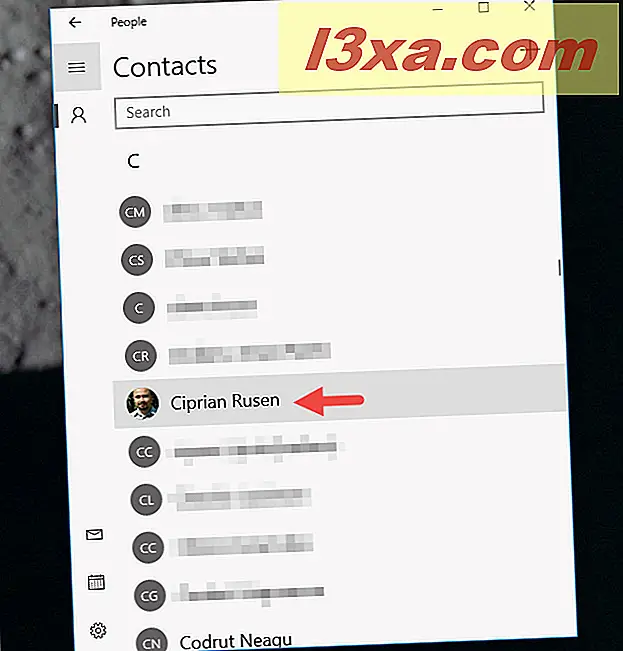
Bemærk, at du også kan bruge den indbyggede søgefunktion til at finde den kontakt, du vil have. Når du først har indtastet kontaktens navn i søgefeltet, vises de personer, der matcher, øjeblikkeligt af appen.
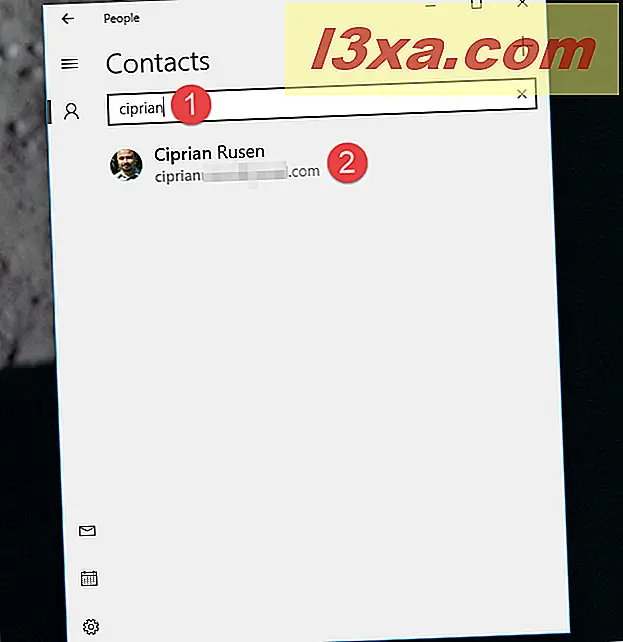
Når du har fundet den kontakt, du vil pinke til din startmenu, skal du højreklikke på (eller trykke og holde, hvis du har en berøringsskærm) på den, og der vises en kontekstmenu. I den finder du en mulighed, der kaldes "Pin til Start". Klik eller tryk på den.
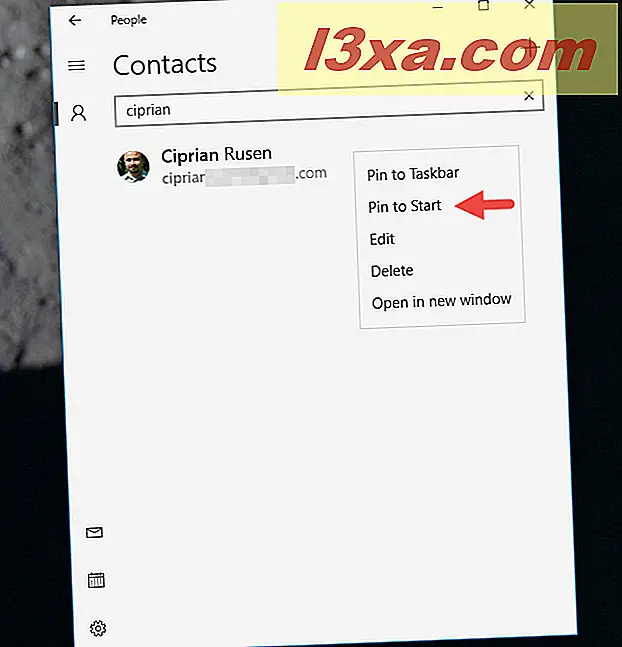
Windows 10 spørger dig nu, hvis du er sikker på at du "[...] vil pinke denne flise til Start" . Bekræft din handling ved at trykke på knappen Ja .
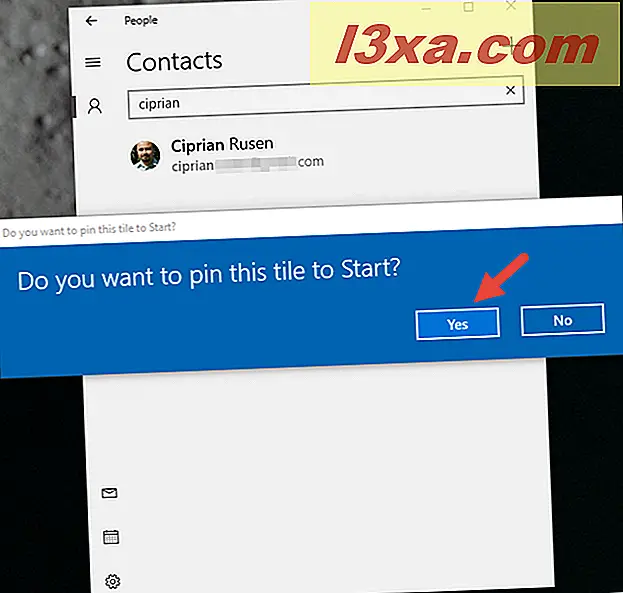
Nu får kontakten sin flise på din startmenu . Sådan ser det ud som standard:

Du kan fortsætte med at indtaste så mange kontakter, som du vil have til din startmenu, da der ikke er nogen maksimal grænse for deres nummer. Det er også værd at bemærke, at folkfliser fra Start-menuen som standard har en mellemkant (kvadratisk) størrelse. Du kan dog ændre størrelsen på dem, som du foretrækker, og gøre dem små, brede eller endda store, hvis du vil. Hvis du ikke ved hvordan du gør det, her er Sådan ændres størrelsen på Startmenufliser og genveje i Windows 10.
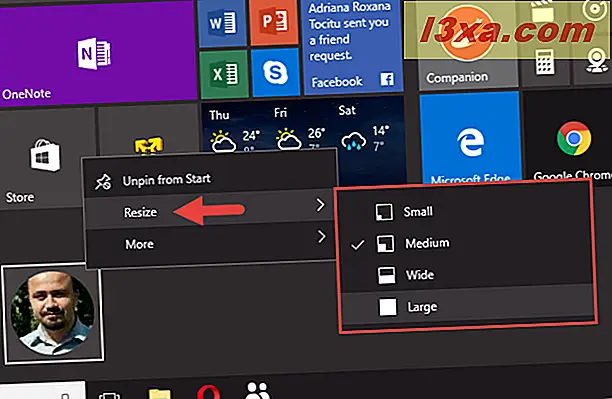
Sådan afmonteres kontakter fra din startmenu
Hvis du ikke længere vil holde nogen fast på din startmenu, skal du bare åbne Start-menuen, finde den kontaktperson, højreklikke (eller tryk og hold den nede, hvis du har en berøringsskærm) og vælg derefter "Unpin from Start" option.
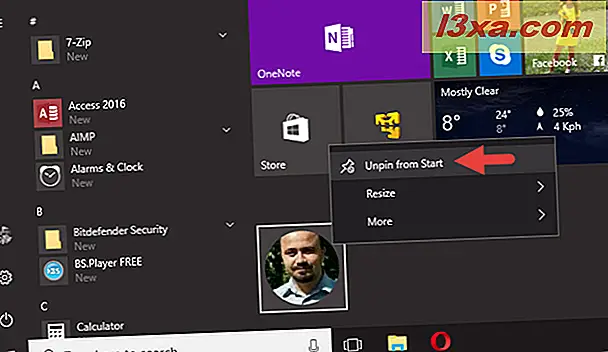
Kontaktens flise fra din startmenu fjernes straks.
Lad os nu se, hvordan man pinker folk til proceslinjen, fordi nogle brugere foretrækker at have alt, hvad der betyder noget på deres proceslinje i stedet for startmenuen . Der er to måder at gøre det på: en ved at bruge appen People og en ved at bruge My People- huben.
Sådan pin kontaktpersoner til proceslinjen ved hjælp af appen People
Hvis du foretrækker at bruge appen People, skal du følge de første trin fra den foregående del af denne vejledning for at åbne den og finde den kontakt, du vil pege på din proceslinje. Højreklik derefter på (eller tryk og hold, hvis du har en berøringsskærm) på den og i den kontekstmenu, der vises, skal du klikke eller trykke på Pin til proceslinjen .
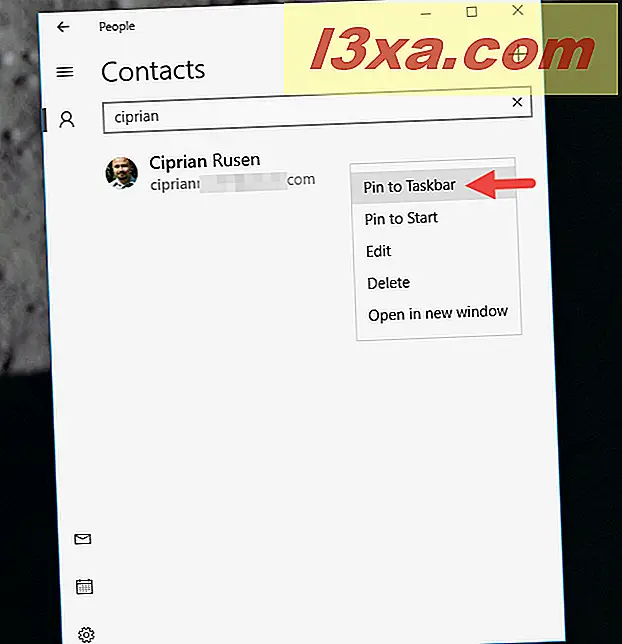
Når du har klikket på eller trykker på Pin til Opgavelinje, spørger Windows 10 dig om du er sikker på, at "[...] du vil knytte en kontakt til proceslinjen" . Bekræft din handling ved at klikke eller trykke på knappen Pin .
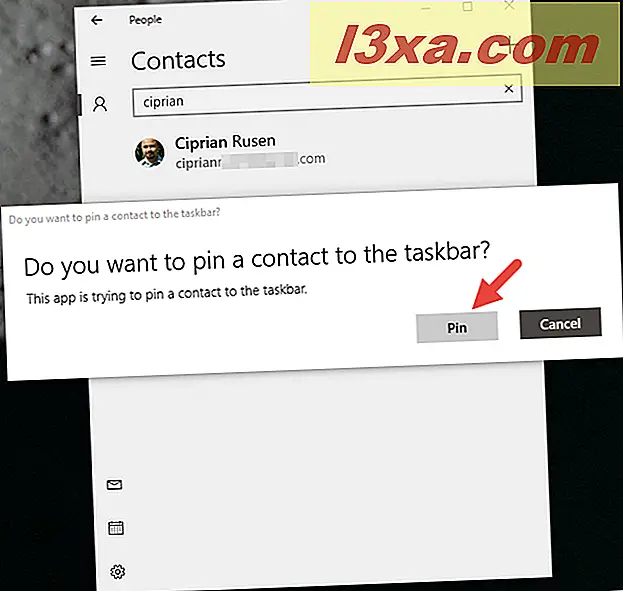
Derefter får den kontakt en lille knap på venstre side af dit meddelelsesområde (eller systembakken, hvis du foretrækker det).

Du kan fortsætte med at indtaste så mange personer, du vil have på din proceslinje, men bemærk at kun de sidste tre af dem kan vises på proceslinjen ad gangen .
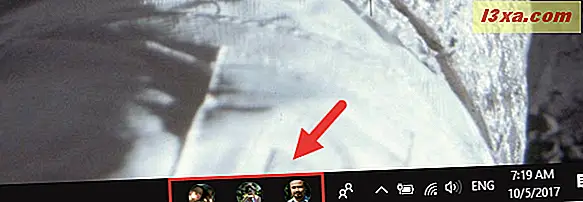
Sådan pin kontaktpersoner til proceslinjen ved hjælp af My People-navet
Hvis du foretrækker at bruge det nye My People- hub til at knytte kontakter til din proceslinje, skal du følge de trin, vi beskrev i det sidste afsnit af denne vejledning: 5 ting, du kan gøre med My People-hub'en fra Windows 10. Men hvis du gør det ikke har tid til at gøre det, de hurtige trin du bliver nødt til at gøre er disse:
Åbn My People- huben ved at klikke eller trykke på dens knap fra højre side af proceslinjen ved siden af meddelelsesområdet. Det ligner to silhuetter.

I kontaktfeltet My People, hvis den kontakt, du vil pege på proceslinjen, vises i listen "Pin foreslået" fra fanen Personer, skal du klikke eller trykke på navnet, og han eller hun er straks fastgjort til proceslinjen.
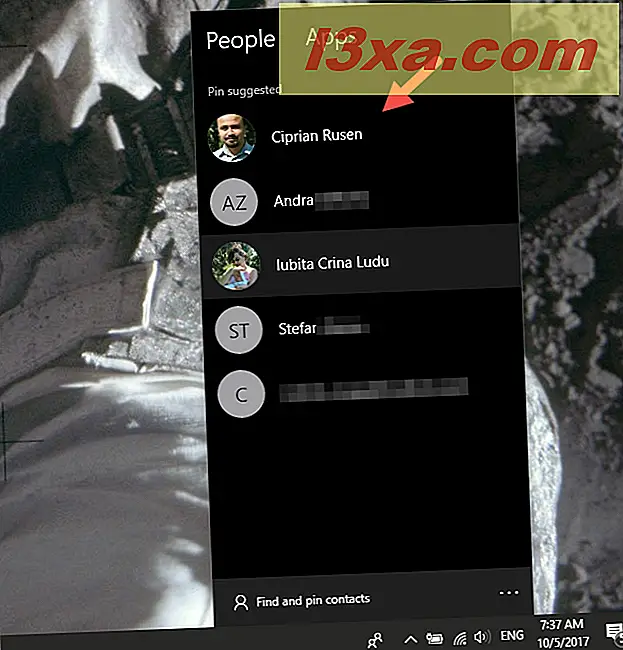
Hvis den person, du vil pege på proceslinjen, ikke vises i den foreslåede liste, skal du klikke eller trykke på knappen "Find og pin kontakter", der findes nederst på fanen Personer .

Nu vises den komplette liste over alle dine kontakter. Rul til du finder den, du vil være fastgjort til proceslinjen.

Du kan også bruge søgefeltet til at finde den person, du vil pege på proceslinjen.

Når du har fundet kontakten, skal du klikke eller trykke på hans eller hendes navn, og den pågældende person er straks fastgjort til proceslinjen. Dette er hvad du bør se nu:
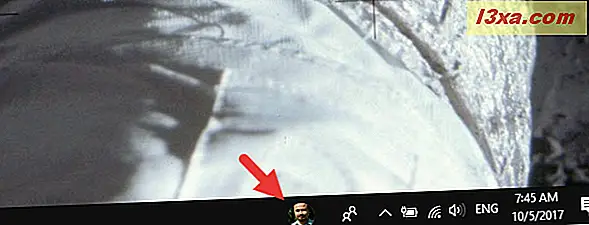
Glem ikke, at du kun kan knap tre kontakter på din proceslinje.
Sådan afmonteres kontakter fra din proceslinje
Den hurtigste måde at løsne en kontakt fra din proceslinje på er at højreklikke på (eller tryk og hold på dens ikon, hvis du har en berøringsskærm) og klik derefter på eller tryk på knappen "Unpin from taskbar" .

Et alternativ er at klikke eller trykke på kontakten, og derefter klikke eller trykke på knappen Menu (den der har et ikon med tre prikker) og derefter vælge "Unpin fra proceslinjen."
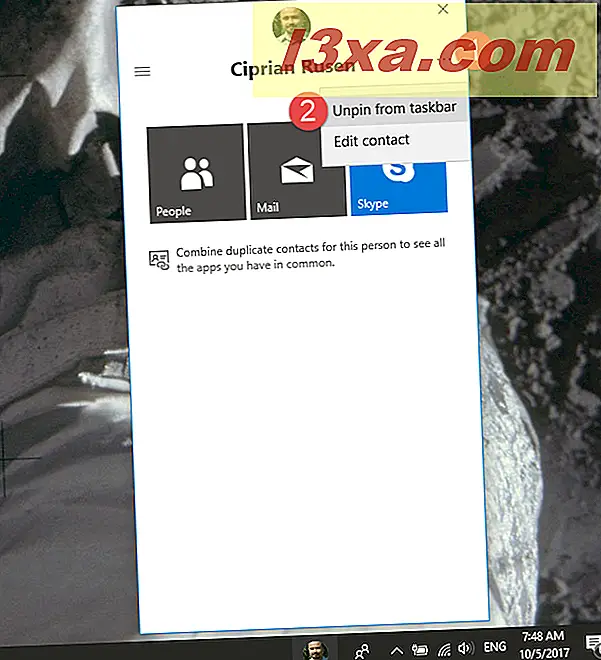
Kontakten fjernes fra din proceslinje uden yderligere bekræftelse.
Konklusion
Som du har set, er det nemt at klamre kontakter til din startmenu eller din proceslinje. Vi kan lide denne nye funktion, og vi tror, at det hjælper med at øge produktiviteten, når du skal kommunikere med de samme få mennesker regelmæssigt. Hvis du har spørgsmål eller problemer, skal du bruge kommentarerne nedenfor for at dele dem.



