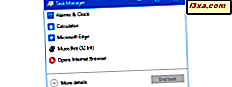Spor ikke eller DNT er en browserindstilling, der kræver, at et websted eller en webapplikation deaktiverer sporing af brugeren. Når DNT er aktiveret i din webbrowser, signalerer webbrowseren alle websteder, du besøger, og de tredjepartstjenester, de bruger, som du ikke vil spore. Her er en forklaring på, hvordan DNT fungerer, og hvordan du tænder det i Google Chrome, Mozilla Firefox, Microsoft Edge, Opera og Internet Explorer:
Hvordan sporer ikke (DNT) arbejde?
DNT er en indstilling i din webbrowser, der sender et overskriftsfelt til alle websteder og webapps, du bruger, med en af følgende værdier:
- 1 - det hedder, at brugeren ikke ønsker at blive sporet
- 2 - det hedder at brugeren accepterer at blive sporet
- Null - værdien er til sporing er ikke blevet indstillet af brugeren. Brugeren har ingen indflydelse på, om han eller hun skal spores.
Der er ingen standard for, hvordan webfirmaer, websites og webtjenester fortolker og bruger DNT. Nogle annoncenetværk kan afholde sig fra at spore dig til annonceringsformål og stoppe med at tilpasse de annoncer, de viser i din webbrowser. Nogle websteder kan begrænse de oplysninger, de indsamler om din browsingaktivitet på deres sider. For eksempel samler vores hjemmeside, når det møder en DNT-værdi på 1, der kommer fra vores besøgers browser, indsamler meget mindre information om det besøg. En væsentlig ændring er, at vi ikke registrerer de søgeord, du brugte i Google-søgning, for at nå et af vores vejledninger. Når DNT er tændt, ved vi meget mindre om, hvordan du når vores hjemmeside, og hvordan du bruger det. I modsætning hertil kan andre websteder ignorere denne webbrowserindstilling og gøre som de vil.
Indstillingen Do not Track (DNT) har været tilgængelig i alle webbrowsere, startende i 2010. Den første webbrowser til at implementere denne funktion var Mozilla Firefox, efterfulgt af Internet Explorer og andre webbrowsere.
Sådan aktiverer du ikke spore (DNT) i Google Chrome
I Google Chrome skal du trykke på knappen "Tilpas og styre Google Chrome" øverst til højre. Det ligner tre prikker arrangeret lodret. I den menu, der åbnes, skal du klikke eller trykke på Indstillinger .

Nu har du to muligheder: Klik eller tryk på Indstillinger, i øverste venstre hjørne, eller rul ned og klik eller tryk på Avanceret nederst på listen med indstillinger.

Hvis du trykker på Indstillinger, skal du udvide Avanceret og klikke eller trykke på "Beskyttelse af personlige oplysninger og sikkerhed" i menuen til venstre.

Hvis du klikker på Avanceret, skal du rulle ned til "Fortrolighed og sikkerhed." Uanset hvilken måde du valgte at komme her, aktivere "Send en ikke spor forespørgsel med din browsing traffic" -kontakt.

Du er informeret om, hvad det betyder at aktivere Do not Track (DNT) . Klik eller tryk på Bekræft, og du er færdig.

Luk fanen Indstillinger, og fra nu af sender Google Chrome et DNT-signal til alle de websteder og webapps, du besøger.
Sådan aktiveres ikke Track (DNT) i Mozilla Firefox
I Mozilla Firefox skal du trykke på Menu- knappen i øverste højre hjørne. Det ligner tre parallelle linjer. Vælg derefter Valg .

Klik på eller tryk på "Privacy & Security" til venstre på fanen Indstillinger . Til højre, rul ned til "Sporingsbeskyttelse."
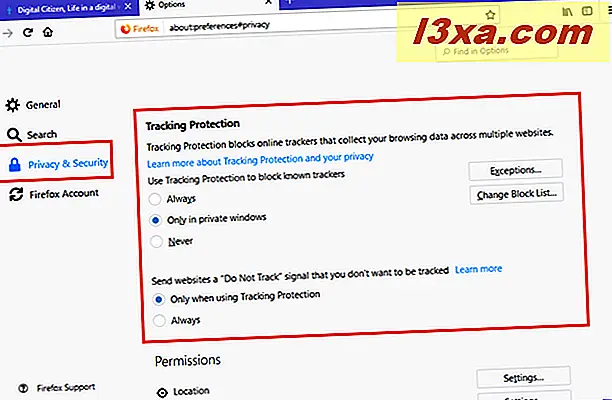
Der kigger efter en linje, der siger: "Send websteder til et spor ikke, som du ikke vil spore." Under det skal du vælge Altid .

Luk fanen Indstillinger, og Mozilla Firefox sender nu DNT-signalet.
Sådan tænder du ikke spor (DNT) i Microsoft Edge
Åbn Microsoft Edge, og klik eller tryk på knappen "Indstillinger og mere" øverst til højre. Alternativt kan du trykke ALT + X på tastaturet. Gå til Indstillinger i menuen, der åbnes.

I vinduet Indstillinger skal du rulle ned til "Vis avancerede indstillinger" og trykke på denne knap.

Rul ned til "Fortrolighed og tjenester." Der ser du knappen "Send ikke spor forespørgsler" .

Klik et vilkårligt sted uden for vinduet Avancerede indstillinger, og du er færdig. Microsoft Edge sender nu DNT-signalet.
Sådan aktiverer du ikke Track (DNT) i Opera
I Opera skal du klikke eller trykke på knappen "Tilpas og styre Opera" øverst til venstre, der ligner bogstavet O. I den menu, der åbnes, skal du klikke eller trykke på Indstillinger .
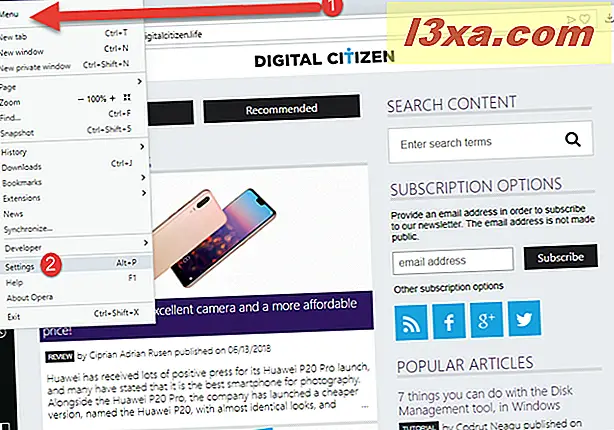
På fanen Indstillinger skal du vælge "Privatliv og sikkerhed" i kolonnen til venstre. Derefter, til højre, kig efter afsnittet om beskyttelse af personlige oplysninger .

I afsnittet Beskyttelse af personlige oplysninger markeres afkrydsningsfeltet "Send en Do not Track anmodning med din browsing trafik".

Du er informeret om, hvad det betyder at aktivere Do not Track (DNT) . Klik eller tryk på OK .

Luk Indstillinger og Opera sender nu et DNT-signal til de websteder, du besøger.
Sådan aktiveres ikke Track (DNT) i Internet Explorer
I Internet Explorer skal du klikke eller trykke på knappen Værktøjer i øverste højre hjørne (det lille gear). Du kan også bruge genvejstasten ALT + X. Klik derefter på Sikkerhed, efterfulgt af "Tænd ikke spor forespørgsler."
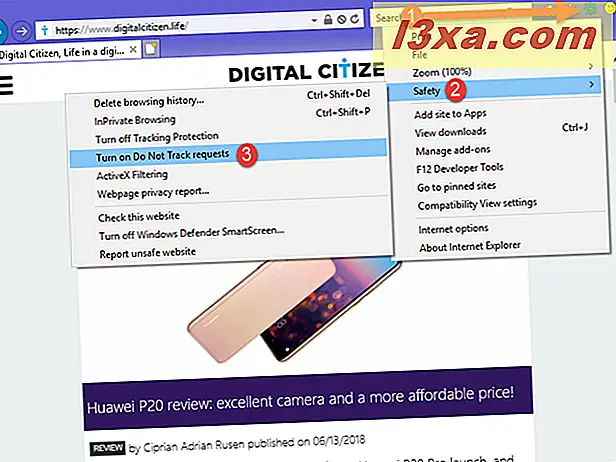
Du er informeret om, at du skal genstarte Internet Explorer for at afslutte at aktivere denne funktion. Klik på "Tænd", og luk derefter Internet Explorer.

Næste gang du bruger Internet Explorer, sender den DNT-signalet.
Hvad er din grund til at aktivere Do not Track (DNT)?
Mens aktivering af DNT kan hjælpe med at gøre din browsinghistorik lidt mere privat, betyder det ikke, at alle websites, annoncenetværk og tredjepartstjenester vil stoppe med at spore dig. Nogle af dem vil ignorere din DNT-indstilling og spore dig det samme som de sporer andre. Før du lukker denne vejledning, vil vi gerne vide din grund til at tænde for DNT og hvad din oplevelse var efter det.