
Windows Phone-brugere kender og værdsætter det faktum, at dette operativsystem tilbyder en meget meget tilpasset startskærm, som du kan stole på næsten alt. Selv vores team forstod ikke, hvor mange ting der kan fastgøres til det, før vi forsøgte at skrive denne artikel. Læs det og lær hvordan du pin: apps, spil, kontakter, grupper, chatrum, Office-dokumenter og -steder, OneNote-notesbøger, websteder, e-mailmapper, kort, musik, playlister, videoer og fotoalbum. Dette er en lang liste, er det ikke?
Sådan pin apps til startskærmen
For at knytte en app skal du først gå til listen Apps . Find den app, du vil pinke, og tryk og hold den nede. En kontekstmenu vises som den nedenfor.
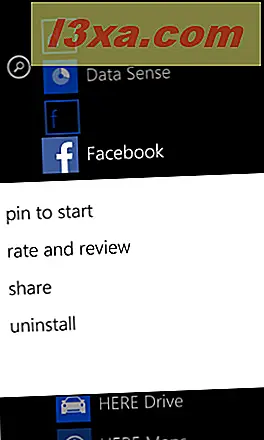
Tryk på knappen for at starte, og Windows Phone 8 vil straks tage dig til startskærmen og fokusere på den nyindrettede app.
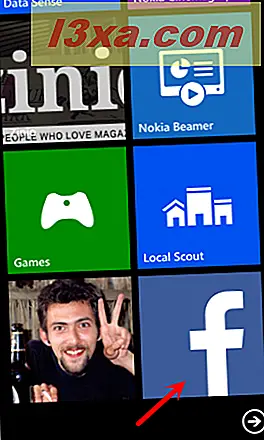
Sådan pin et spil til startskærmen
Pinning et spil er en handling, der kræver, at du først åbner spilnav. Du kan gøre det fra Apps- listen eller direkte fra Start- skærmen ved hjælp af Games- fliserne.
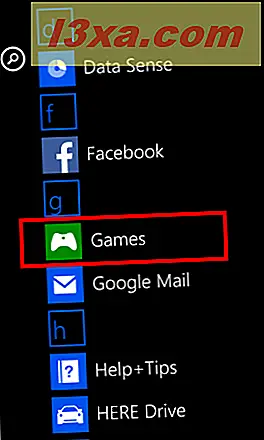
Kig efter det spil, du vil pinke og tryk og hold den nede. En kontekstmenu vises. Tryk på knappen for at starte indstillingen.
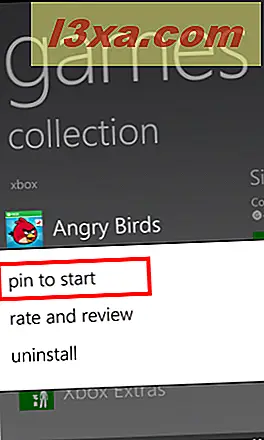
Spillets flise er nu fastgjort til startskærmen.
Sådan pin en kontakt, et værelse eller en gruppe til startskærmen
I Windows Phone 8 kan du også knytte kontakter til startskærmen. Hvis du har en kontakt, der er fastgjort til startskærmen, betyder du hurtig adgang til hans / hendes detaljer og live feed med hans / hendes aktivitet på sociale netværk.
Hvis du vil tappe en kontakt, skal du åbne folks hub ved at bruge sin flise på startskærmen eller dens indtastning på listen Apps .
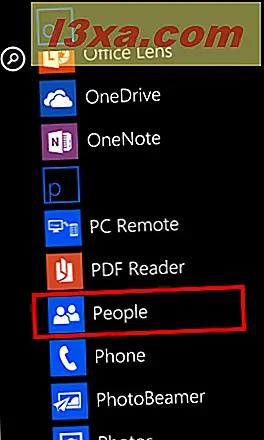
Flick to All, så alle dine kontakter vises.
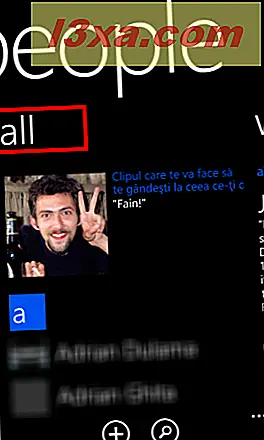
Find den kontakt, du vil pinke, og tryk og hold den nede. Tryk på knappen for at starte i kontekstmenuen.
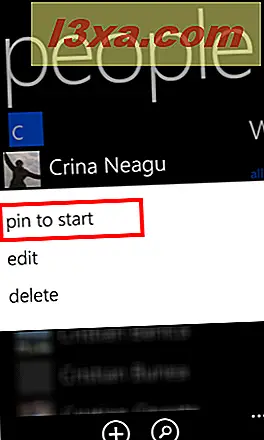
Kontaktpersonen er nu fastgjort til startskærmen.
Du kan også knytte et værelse eller en gruppe fra People hub. For at gøre dette skal du trykke på den sammen skærm. Tryk derefter på og hold den plads eller gruppe, du vil have fastgjort, og vælg pin for at starte .

Den levende flise til værelset eller gruppen, du har valgt, vises nu på startskærmen.
Sådan pin du Office Documents and Locations til startskærmen
Hvis du har brug for hurtig adgang til bestemte Office- dokumenter, skal du måske knytte dem til startskærmen.
Åbn Office- hub og kig efter det dokument, du vil have fastgjort. Tryk og hold på navnet og tryk derefter på knappen for at starte .
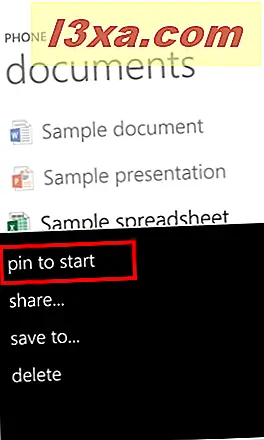
Bemærk, at denne handling er mulig fra enhver Office- skærm eller -placering, uanset om du vil pinke et dokument fra din smartphone, en som du har modtaget via e-mail eller endda en fra din OneDrive .
Hvis du har brug for hurtig adgang til alle Office- dokumenterne fra et bestemt sted, kan du også indtaste et sted eller endda en mappe. Tryk og hold på det sted eller den mappe, du vil have fastgjort, og tryk så på knappen for at starte .
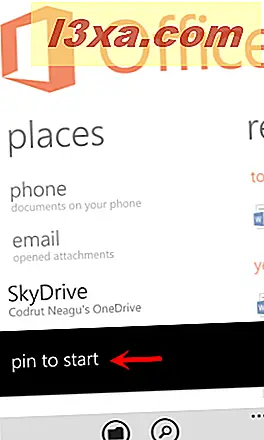
Sådan pin en note til startskærmen
For at knytte en note fra OneNote til Start- skærmen skal du åbne OneNote- appen. Tryk så og hold den notat, du vil have fastgjort, og hold den nede for at starte .
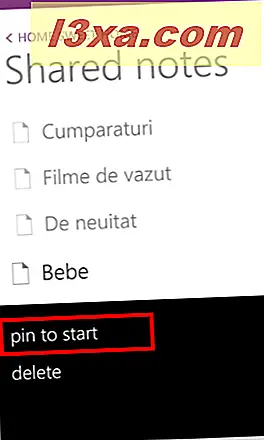
For at lære mere om at arbejde med OneNote, læs denne vejledning: Sådan styres dine OneNote-notebooks i Windows Phone 8.
Sådan pin et websted til startskærmen
Du kan også indtaste de websteder, der interesserer dig for startskærmen. For at pege på et websted skal du åbne Internet Explorer og åbne den hjemmeside. Tryk derefter på mere, nederst til højre på skærmen.
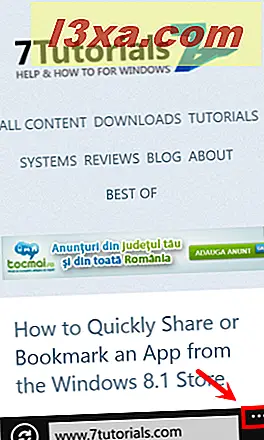
Fra listen over viste muligheder skal du trykke på knappen for at starte .

En flise er oprettet på startskærmen, som du kan bruge til hurtigt at åbne den pågældende hjemmeside. Bemærk, at billedet, der bruges til flisen, er et lille skærmbillede af hjemmesiden.
Sådan Pin Email Mapper til Startskærmen
Du kan muligvis indstille en e-mail-mappe til startskærmen. For at indtaste en e-mail-mappe skal du åbne den e-mail-konto, hvor den er fundet. Tryk så mere på bunden af skærmen og derefter på mapper .
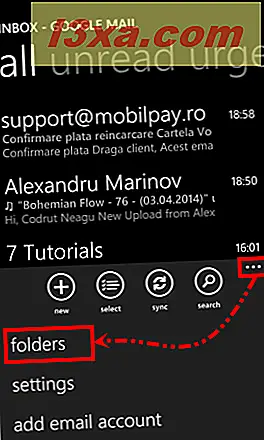
Tryk på Vis alle mapper på listen over viste muligheder.
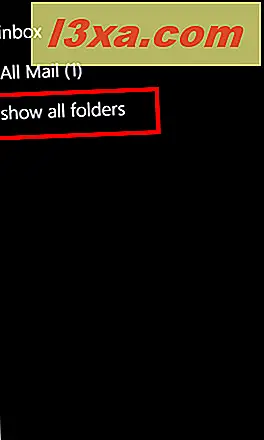
På listen E-mail-mapper skal du trykke på og holde den mappe, du vil have fastgjort, fast, og tryk derefter på knappen for at starte .
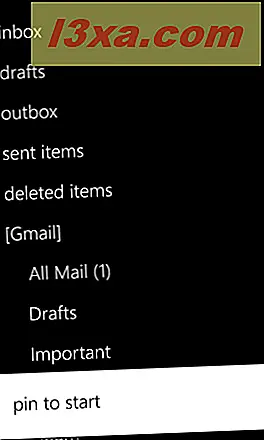
Sådan knytter du et kort til startskærmen
De fleste Windows Phone-brugere er ikke klar over, at de også kan kortlægge kort til Start . For eksempel kan du gå på ferie, og du vil pinke kortet over den placering, du skal hen til. For at gøre dette skal du åbne appen Maps .

Tryk på søgningen nederst på kortskærmen.
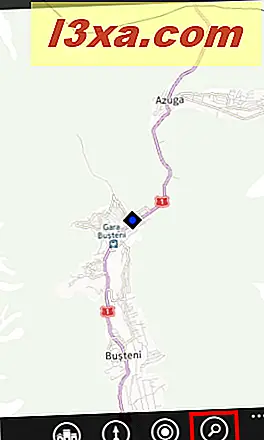
Skriv derefter det sted, du vil have fastgjort, og tryk på Enter .

Når du finder pladsen, skal du trykke på navnet for at åbne den pågældende lokalitets detaljer.

På den nederste menu trykker du på knappen, og placeringen tilføjes til startskærmen.

Den pinnede flise vil være et skærmbillede af den pågældende placering.
Sådan knytter du musik og videoer til startskærmen
For at knytte musik eller videoer til startskærmen skal du åbne Music + Videos hub.
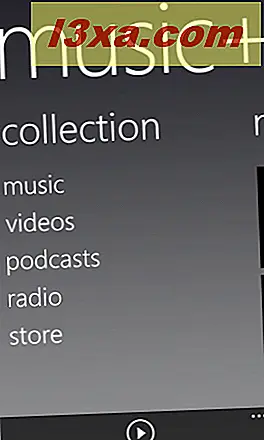
For at knytte en del af din musik skal du åbne den relevante kategori. Uanset om du vil pege på en kunstner, et album, en playliste eller en musikalsk genre, skal du først navigere til dens sektion. Tryk så og hold det element, du vil have fastgjort, og vælg pin for at starte .

For at tappe en video skal du åbne det relevante afsnit. Tryk derefter på og hold den video, du vil have fastgjort, og vælg pin for at starte .

Bemærk, at du også kan knytte musik og videoer direkte fra historikskærmen i Music + Videos hub.
Sådan knyttes radiostationer til startskærmen
Selvom radiofunktionen også findes inden for Music + Videos- hub, er det en smule forskellig fra en musikstation eller en video, der fastgør en radiostation.
For at se, hvordan du kan knytte radiostationer til startskærmen, skal du læse denne artikel: Sådan bruger du FM Radio App i Windows Phone 8.
Sådan pin fotoalbum til startskærmen
På din Windows Phone skal du åbne Fotos og derefter Albums .
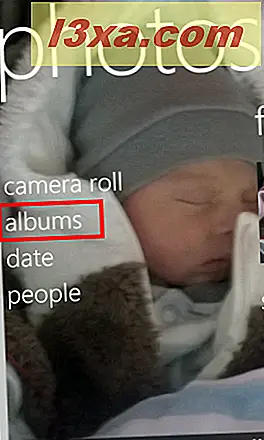
Tryk så og hold det album, du vil have fastgjort, og vælg pin for at starte .

Hvis du vil pege på dit foretrukne album, der findes i albumafsnittet, skal du klikke på skærmen til venstre for at komme til favoritskærmen . Dernæst på bunden af skærmen tryk først på mere og tryk derefter på knappen for at starte .
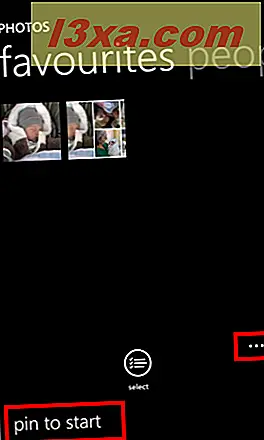
Konklusion
Dette var en lang vejledning. Jeg håber, at jeg formåede at dele alle de ting, der kan fastgøres til startskærmen i Windows Phone 8. Hvis du kender til andre typer emner, der kan fastgøres, tøv ikke med at dele dem ved hjælp af nedenstående kommentarformular. Jeg vil gerne opdatere denne liste og gøre den endnu længere.



