
Listen over medieafspillere til Windows er meget stor, men på trods af de mange alternativer er Windows Media Player stadig en af de mest pålidelige medieafspillere på markedet. Sikker på, at der mangler nogle anvendelsesmuligheder, men intet absolut kritisk. Det er her, Windows Media Player Plus! fra BM produktion sparkes ind. Denne plug-in genindfører den forenklede anvendelse fra tidligere Windows Media Player versioner og tilføjer nogle andre tweaks, der korrigerer nogle af manglerne i Windows Media Player 12, som måske har styret dig væk fra starten. Sådan laver Windows Media Player Plus! sådan en varm download:
Sådan downloades og installeres Windows Media Player Plus
Inden du begynder at bruge funktionerne Windows Media Player Plus- tilbud, skal du downloade og installere det først.
Først klik her for at få adgang til download siden. Rul ned og tryk på Download nu! knap. Derefter skal du installere filen, du lige har downloadet.

Næste gang du åbner Windows Media Player, åbnes en egenskabsmenu automatisk. Senere, hvis du vil redigere egenskaberne, skal du åbne menuen manuelt.

Sådan åbner du Windows Media Player Plus! Indstillinger vindue manuelt, højreklik eller tryk og hold et sted i hovedet af Windows Media Player vinduet. En kontekstmenu åbnes. Gå til Tools -> Plug-in egenskaber og klik derefter på eller tryk på Windows Media Player Plus! .

Nu hvor du har Windows Media Player Plus! op og kører, kan du se for dig selv, hvad der gør det til en værdig download. Her er hvad vi bedst kan lide:
Årsag 1: Forenklet og effektiv brug af spillerbiblioteket
Windows Media Player Plus! introducerer nogle tidsbesparende tweaks til Windows Media Player biblioteket. De er ikke ligefrem banebrydende, men de kommer til nytte. Efter en uge, prøv at bruge Windows Media Player på en vens computer, og du vil bemærke forskellen.
Den første og enkleste tweak er Find som du skriver funktionen. Denne funktion giver dig mulighed for at starte en søgning ved at skrive hvor som helst i biblioteket i stedet for at trykke på søgefeltet først. Det er en subtil ændring, men en der kan spare meget tid.
For at aktivere det, skal du blot tjek Aktiver 'Find som du skriver' fra Windows Media Player Plus! Indstillingsvinduet vises tidligere, og tryk på OK .

Nu kan du begynde at skrive når som helst i biblioteket for at starte en søgning, selvom du ikke er fokuseret på søgelinjen.

En anden tweak er deaktiver gruppeledere i bibliotekspanel- funktionen. Aktivering af denne funktion vil medføre, at dine biblioteksposter vises i en kontinuerlig liste. Aktivering af denne funktion er et spørgsmål om personlig præference, og det har ingen indflydelse på din produktivitet.
For at aktivere det, skal du kontrollere "Deaktiver gruppeoverskrifter i Bibliotekspanelet" fra samme Windows Media Player Plus! Indstillinger vindue og tryk på OK .

Sådan ser biblioteket ud, før du aktiverer denne funktion:

Når du har aktiveret "Deaktiver gruppeoverskrifter i Bibliotekspanelet", vil biblioteket se sådan ud:

Den tredje tweak, der hjælper dig med at forbedre dit bibliotek, er "Tilføj disk nummer (eller" sæt ") support til mediebiblioteket" . Når du aktiverer denne funktion, vises disknumrene før spornummeret, så du kan sortere elementer i dit bibliotek mere effektivt. Når du sorterer biblioteksposter, har disknummeret prioritet over spornummeret.
For at aktivere denne funktion, skal du kontrollere "Tilføj disknummer (eller" sæt ") support til mediebiblioteket" fra Windows Media Player Plus! Indstillinger vindue.

Sådan ser dit bibliotek ud efter aktivering af denne funktion:

En anden funktion, der vil øge din produktivitet og forbedre dit bibliotek er File Menu. Du kan finde det Windows Media Player Plus! Indstillinger vindue, efter at have valgt Kontekst menuer fra venstre panel.
 Filmenuen giver dig mulighed for at få adgang til den standard kontekstuelle højreklikmenu for dine medieelementer fra Windows Media Player . Det betyder at du kan kopiere filen, åbne den med et andet program, slette det og udføre andre avancerede muligheder. På denne måde behøver du ikke at åbne File Explorer, finde filerne og derefter udføre handlinger på dem. Denne funktion vil spare dig for en dyrebar tid.
Filmenuen giver dig mulighed for at få adgang til den standard kontekstuelle højreklikmenu for dine medieelementer fra Windows Media Player . Det betyder at du kan kopiere filen, åbne den med et andet program, slette det og udføre andre avancerede muligheder. På denne måde behøver du ikke at åbne File Explorer, finde filerne og derefter udføre handlinger på dem. Denne funktion vil spare dig for en dyrebar tid. For at aktivere denne funktion, skal du kontrollere "... i Bibliotekspanelet (center)" for emnerne i Bibliotekspanel placeret i midten "... i listepanelet (højre side)" for emnerne i listepanelet placeret på højre eller begge dele i afsnittet Filmenu .

Før du kontrollerer menuen File, ser højre klikmenu ud som dette:

Efter at have tjekket Fil menuen vil højre klikmenuen tilføje en anden mulighed: Fil, der giver dig mulighed for at udføre visse handlinger på filen.

Årsag 2: Du kan bruge Tag Editor Plus
Tag Editor Plus er nok den bedste del af Windows Media Player Plus! . Denne funktion giver dig mulighed for at redigere medieoplysninger fra et bekvemt faneblad, som du kan i tidligere versioner af Windows Media Player og i iTunes . Dette er en meget mere behagelig måde at redigere sanginformation på end standardmetoden, hvilket indebærer at højreklikke på hver detalje i kolonnerne og trykke på Rediger . Redigeringsmærke ved hjælp af standardmetoden blev forklaret i en af vores vejledninger: Sådan sorteres, mærkes og vurderes billeder i Windows Media Player 12.
Du kan aktivere denne funktion i samme vindue som Filmenu ved blot at tjekke "... i Bibliotekspanelet (center)" for emnerne i Bibliotekspanel placeret i midten "... i listepanelet (højre side) " for emnerne i listepanelet placeret til højre eller begge dele i Tag Editor Plus- sektionen, og tryk på OK .
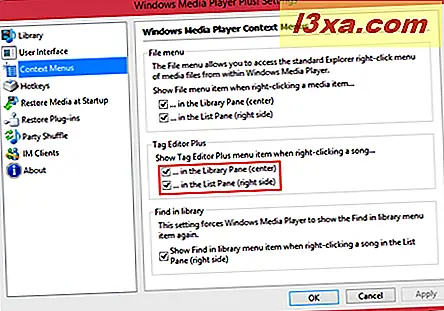
Med denne funktion aktiveret kan du begynde at redigere dine medieelementers tags. For at gøre det skal du højreklikke eller trykke og holde et element i bibliotekspanelet eller listepanelet (afhængigt af hvilket du valgte, da du aktiverede denne funktion), og tryk på Tag Editor Plus .

Dette åbner Tag Editor Plus- vinduet, som indeholder en formular-grænseflade til hurtigt at udfylde medieoplysninger. Der er seks faner til almindeligt anvendte tags og en avanceret fane, som indeholder alt, hvad du muligvis kan redigere for en given fil (herunder nogle ting du ikke bør).
Fanen Oversigt indeholder vigtige felter, herunder: Titel, Kunstner, Spornummer, Albumtitel og Albumartner, Genre, Udgivelsesår og Discnummer. Du kan også tilføje en bedømmelse her.

Fanen Sporinfo bliver mere specifik, så du kan tilføje en undertekst, undergenre, humør, sprog og startnøgle ud over de titeloplysninger, der findes i oversigtsfanebladet .

Fanen Artist Info giver dig mulighed for at indsætte yderligere oplysninger om kunstneren, komponisten, forfatteren og dirigenten.
I fanebladet Billeder kan billeder, der er indlejret i musikfilen, ses, ændres, tilføjes og fjernes, og i teksten i teksten kan du tilføje sproget af sangene og skrive teksterne.
På fanen Kommentarer kan kommentarer, der er indlejret i musikfilen, redigeres og fjernes, og der kan tilføjes nye kommentarer.
Den sidste fane er Avanceret . Dette omfatter alt, hvad du kan ændre, herunder værdier, der ikke typisk er brugerredigerede. Du kan kun redigere de mærker, der er markeret med en blyant. For eksempel kan du ændre afspilningstællingen. Nogle elementer kan ikke redigeres, f.eks. SourceURL og TrackingID . Når du er færdig med at redigere dit medieelement, tryk på OK for at gemme dine ændringer.

Årsag 3: Du kan tilføje nu afspille oplysninger i proceslinjen og Skype
Windows Media Player Plus! giver dig også mulighed for at tilføje nu afspilning af information til proceslinjen og til din Skype-status.
Du kan aktivere titellinjevisning, så nu vises informationer i proceslinjen. Først i Windows Media Player Plus! Indstillinger vindue, gå til brugergrænsefladen sektion.
Nu skal du tjekke "Vis aktuelt afspilningsmedie i Windows Media Player's titellinje" .

Nedenfor kan du se formatet på titlen. Som standard blev den indstillet til at vise "Title-Artist-Windows Media Player" . Sådan ser Windows Media Player ud, før du aktiverer denne funktion:

Og efter aktivering af denne funktion:

Forskellene er også synlige i proceslinjen:

Dernæst vil du lære at vise nu at spille information i din Skype-status.
Først skal du åbne Windows Media Player Plus! Indstillinger vindue, tryk på IM klienter fra venstre rude og tjek Skype (Mood message).

Lad nu Windows Media Player bruge Skype ved at trykke på Tillad adgang i Skype.

Du er færdig. Nu vil det uanset hvad du lytter, blive vist som en humørbesked .
 Nu kan du lege informationsformat tilpasses. Formatfeltet understøtter Avanceret titelformatering . Som du sikkert har bemærket, kan du også bruge denne funktion til titellinjen.
Nu kan du lege informationsformat tilpasses. Formatfeltet understøtter Avanceret titelformatering . Som du sikkert har bemærket, kan du også bruge denne funktion til titellinjen. For at begynde at tilpasse formatet for Nu spiller information, skal du klikke på knappen ATF Editor enten fra IM-klienten eller brugergrænsefladen, afhængigt af hvad du vil ændre.

Du kan indtaste ATF værdier, hvis du kender dem. Hvis du ikke gør det, skal du tjekke Advanced Title Formatering. Hvis du ikke er helt så nørd, kan du klikke på knappen Indsæt for at trække dem op automatisk.

I vores eksempel kombineres ATF-felter og -funktioner med normal tekst. Nedenfor kan du se et eksempel på din titel. Tryk på OK for at afslutte handlingen.

Årsag 4: Du kan afhente, hvor du gik væk
De resterende funktioner fra Windows Media Player Plus! hjælp til at tilføje kontinuitet mellem den tid, du lukker Windows Media Player 12 og åbne den igen.
Gå til Gendan medier ved opstart fra venstre rude i Windows Media Player Plus! Indstillinger vindue.

Du kan vælge at afhente hvor du gik i varierende grad. Du kan simpelthen få de sidste ting, du havde i din spilleliste, allerede i køen, eller du kan få dem til at begynde at spille igen på det punkt i sangen, du var på, før du lukkede Windows Media Player . Derudover kan du have Windows Media Player Plus! spole tilbage et par sekunder, hvilket er praktisk, hvis du lytter til en lydbog eller podcast, så du kan få dine lejer igen.

Gendan plug-ins sektionen ændrer lidt, som Windows Media Player opfører sig efter et sammenbrud. Som standard deaktiverer Windows Media Player 12 automatisk alle plugins og underretter dig næste gang du starter den. Windows Media Player Plus! vil vise en forbedret fejlmeddelelse, som lader dig genaktivere alle eller nogle af dine plugins med det samme.

Vi har ikke et originalt skærmbillede af den forbedrede fejlmeddelelse, da vi ikke kunne få Windows Media Player til at kollidere med det formål, men hvis du vil se det i aktion, skal du se BM-Productions screenshots.
Konklusion
Windows Media Player Plus! bringer nogle subtile ændringer til Windows Media Player, som forbedrer dets anvendelighed og kapaciteter. Alle disse funktioner forbedrer den samlede brugeroplevelse. Windows Media Player er en god medieafspiller, men Windows Media Player Plus! gør det endnu bedre at løse sine mangler. Prøv det selv og lad os vide, hvad du synes. Det er gratis, og ligesom alle Windows Media Player plug-ins er det nemt at deaktivere og afinstallere, hvis du skifter mening.



