
Jeg er sikker på, at de fleste af jer nyder at se film på dine computere og enheder, både når de er hjemme og under rejsen. Med hjælp af Video- appen kan du se alle slags film både fra din pc og din tablet. Denne venlige moderne app giver dig også mulighed for at organisere dine film i et digitalt bibliotek. Lad os se, hvordan du bruger Video- appen til at afspille dit lokale videobibliotek uden videre.
Sådan startes videoapplikationen i Windows 8.1
Hvis du ikke har en flise til Video- appen på startskærmen, er den nemmeste måde at åbne den ved at gå til startskærmen og skrive "video" . Vælg derefter Video resultatet fra listen.
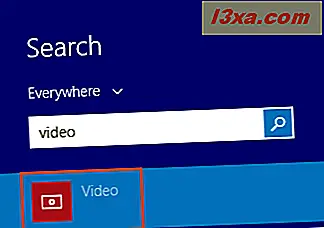
En anden måde at åbne Video på er via Apps- visningen: Gå til startskærmen og flyt markøren til nederste venstre hjørne af skærmen lige under den sidste flise i den første kolonne. Klik på ikonet Pil ned for at vise programlisten. På en berøringsaktiveret enhed skal du gå til startskærmen og glide opad for at få adgang til visningen Apps .
Klik derefter på eller tryk på Video genvej i mappen Musik og video .
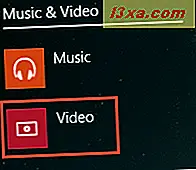
Når du først starter appen, vil du se forskellige ting afhængigt af den region, hvor du er baseret, og om du har et Xbox gamer-tag eller ej.
Hvis du ikke er baseret i USA, Storbritannien og andre regioner, hvor Xbox-tjenester er tilgængelige, eller du ikke har et Xbox-gamer-tag, vil videobilledet tage dig til afsnittet Personlige videoer . Du får se en mørk skærm med instruktioner om, hvordan du tilføjer videoer til appen. Du har mulighed for enten at angive bestemte mapper, der skal tilføjes til biblioteket eller for at åbne specifikke videofiler uden at tilføje dem til biblioteket.
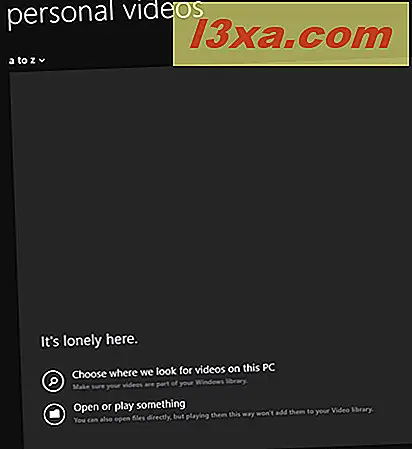
Hvis du er baseret i USA, Storbritannien og andre regioner, hvor Xbox-tjenester er officielt tilgængelige, og du har et Xbox gamer-tag, vil du se Xbox Video Store. Med det kan du købe og se film, tv-serier og meget mere. Du kan selvfølgelig også spille dine egne lokale videoer.
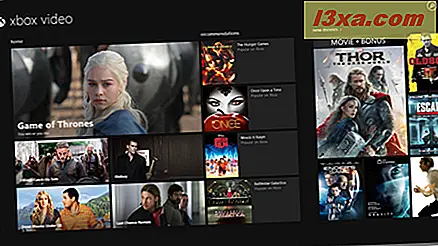
I denne vejledning vil vi fokusere på de brugere, der ikke har adgang til eller ikke vil få adgang til Xbox- videobutikken, og er interesserede i at bruge denne app til at afspille deres egne lokale videoer og film.
Sådan tilføjes indhold til videobiblioteket
Vigtigt: Video- appen indstiller som standard videoklubben til den aktuelle bruger. Du vil automatisk se videoerne fra den pågældende mappe på startskærmen i Video- appen.
Hvis du vil indstille videoappen til automatisk at tilføje indhold til biblioteket, skal du klikke eller trykke på
"Vælg hvor vi leder efter videoer på denne pc" -knap.

Klik derefter på eller tryk på knappen Tilføj mappe . En liste over mapper på din enhed vises, så du kan vælge den mappe, der skal tilføjes til biblioteket.
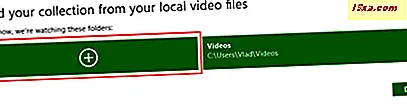
Du kan tilføje mapper fra din Windows 8.1-enhed, fra din OneDrive-opbevaring eller fra en netværksplacering ved at klikke eller trykke på placeringsområdet i øverste venstre hjørne af skærmen og vælge den ønskede kilde fra rullelisten.
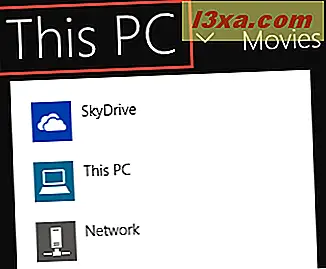
Når du har nået den mappe, du vil føje til biblioteket, skal du klikke eller trykke på den og derefter klikke eller trykke på knappen "Tilføj denne mappe til videoer" nederst til højre på skærmen.
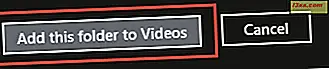 Vigtigt: Når du tilføjer nyt indhold til en mappe, som du tidligere har tilføjet til biblioteket, viser videobilledet automatisk også det nye indhold.
Vigtigt: Når du tilføjer nyt indhold til en mappe, som du tidligere har tilføjet til biblioteket, viser videobilledet automatisk også det nye indhold. Når du er færdig med at tilføje mapperne til biblioteket, skal du klikke på eller trykke på knappen OK i nederste højre hjørne af skærmen.
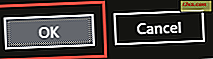
Når mapper er tilføjet til videobilledet, vil du se videoerne i dem, hver gang du starter appen.
Derefter kan du tilføje nye mapper til videobiblioteket ved hjælp af indstillingerne charme. Klik eller tryk på Indstillinger .
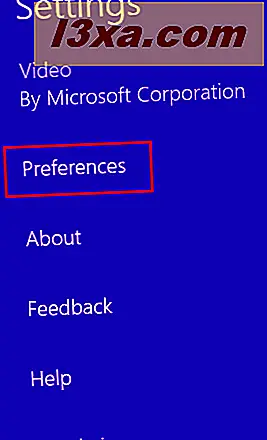
Klik derefter på eller tryk på "Vælg hvor vi leder efter videoer på denne pc" og følg trinene ovenfor for at vælge nye placeringer.
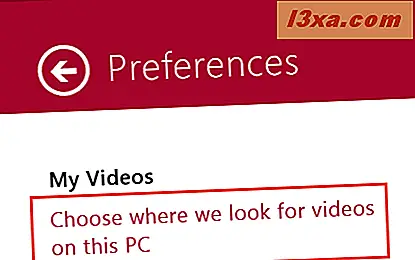
Sådan spiller du videoer med videoapp
Nu hvor du har befolket dit videobibliotek, vil du gerne se disse videoer, ikke?
For at afspille en videofil skal du blot åbne videobilledet og klikke eller trykke på den video, du vil afspille.
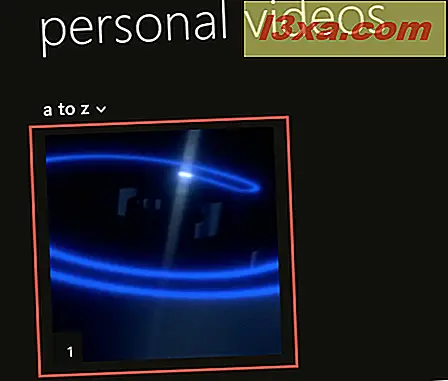
En anden måde at spille en videofil på er at højreklikke eller skrue ned fliserne i Video- appen, og klik derefter på eller tryk på knappen Afspil i nederste venstre hjørne af skærmen.
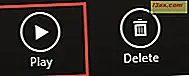
Når videoen begynder at spille, har du nogle få afspilningsindstillinger tilgængelige ved at højreklikke på afspilningsskærmen eller ved at skubbe opad:
- Forrige - åbner den forrige video i mappen.
- Pause - pauser den aktuelle afspilningsvideo og drejer knappen til en afspilningsknap . Hvis du vil stoppe videoen, skal du enten klikke eller trykke på knappen Afspil i nederste højre hjørne af skærmen eller klikke eller trykke på den på midten af skærmen.
- Næste - åbner den næste video i mappen.
- Lydstyrke - åbner en lodret rullegardin for volumenjusteringer.
- Afspilningsindstillinger - giver dig mulighed for at indstille de video gentagende indstillinger.
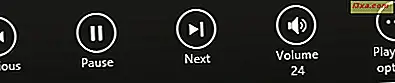
Hvis du vil afspille en video, som du ikke har tilføjet til dit bibliotek, kan du gøre det ved at højreklikke på startsiden til videobilledet eller ved at bytte opad. Klik derefter på eller tryk på knappen Åbn fil i nederste venstre hjørne af din skærm, bliv til den mappe, hvor videoen er fundet, og åbn den.

Sådan slettes videoer fra Video App-biblioteket i Windows 8.1
Vigtigt: Hvis du sletter videoer fra videobiblioteket, slettes de også fra deres fysiske placering på harddisken.
Hvis du vil slette en video fra biblioteket, skal du åbne videobilledet . Højreklik på eller klik på startskærmen over den video, du vil slette. Du skal se et afkrydsningsvindue i øverste højre hjørne af videofliserne.

Klik derefter på eller tryk på knappen Slet i nederste venstre hjørne af skærmen.
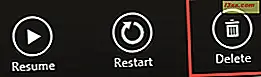
Video- appen beder dig om bekræftelse. Klik eller tryk på Slet .
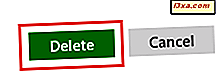
Sådan søger du efter videoer i videoappen
Biblioteket til din videoapp kan vokse ganske stort afhængigt af antallet af videoer, du tilføjer til det. Hvis du vil have en nemmere måde at finde en video på uden at skulle rulle gennem hele dit bibliotek, indeholder videoappen en søgemuligheder .
For at søge efter videoer skal du først starte videoappen. Klik derefter på eller tryk på søgeikonet øverst til højre på skærmen.

Der vises en søgefelt. Indtast navnet på den video, du vil søge efter, og klik eller tryk på forstørrelsesglasset i højre ende af søgefeltet.
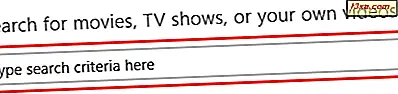
Alternativt kan du, hvis du bruger et tastatur, blot trykke på Enter- tasten for at starte søgningen.
Når søgningen er afsluttet, vil du se en liste over videoresultater, hvorfra du kan vælge den video, du vil se.
Sådan indstiller du videoapplikationen som standardvideospiller i Windows 8.1
Hvis videobilledet fik din opmærksomhed efter at have læst denne artikel, hvorfor ikke indstille den som standardvideospiller på din Windows 8.1-enhed? Dette kan være særligt nyttigt, når du bruger Windows 8.1 på en tablet, såsom Microsofts Surface Pro 2, da du ikke behøver at åbne videoen i en stationær videospiller.
For detaljerede oplysninger om, hvordan du konfigurerer Video- appen som standardvideospiller, opfordrer vi dig til at læse vores dedikerede artikel: Den nemme måde at angive dine standardapps på i Windows 8.1
Konklusion
Som du kan se i denne artikel, tilbyder videobilledet muligvis den mest enkle måde at afspille videoer direkte fra den moderne grænseflade af Windows 8.1. Den sport en ren, intuitiv og nem at bruge interface, samtidig med at du kan styre et helt digitalt videobibliotek fra fingerspidserne.
Inden du lukker denne artikel, vil vi gerne høre dine tanker om denne app! Har du prøvet det? Har du nogen problemer med at spille videoer? Hvad med at styre videobiblioteket? Lad os vide ved at kommentere nedenfor, og vi hjælper dig gerne.



