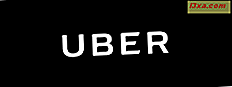Hvis du føler at sorterne og de andre farver på din skærm ikke ser ud som de skal, kan det være rigtigt. Ligesom enhver billedenhed skal skærme også kalibreres for at producere det bedste billede, de kan. Heldigvis indeholder alle moderne versioner af Windows en "guiden Farve Kalibrering", som kan hjælpe dig med at kalibrere din skærm for det bedst mulige farvedisplay. I denne artikel diskuterer vi, hvordan du bruger guiden til at indstille alt efter eget valg.
BEMÆRK: Processen er nøjagtig den samme i Windows 10, Windows 8.1 og i Windows 7. De illustrationer, vi brugte, er fra Windows 10.
Vigtige tekniske ideer: gamma og farvebalance
For at forstå, hvad guiden "Display Color Calibration" gør, er der et par vigtige begreber, du skal vide:
- Gamma kan være lidt svært at forstå. Vores øjne ser ikke tingene på samme måde som elektroniske enheder gør, så enhederne skal oversætte det, de ser på noget, der ser naturligt ud for det menneskelige øje. Dette kaldes "gamma-kodning". Skærme gør gamma korrektion, så det vi ser på skærmen ligner det, vi ville se i den ikke-elektroniske verden. Pixlerne på en skærm er enten røde, grønne eller blå (ofte kaldet RGB), og blandingen af disse farver er, hvad der giver os de farver, vi ser. Skærme er mere følsomme over for visse RGB-værdier, og hvis de blev portrætteret, når skærmen ser dem, vil billederne på skærmen blive lidt forvrænget, især ved farvrænser. Gamma tager RGB-værdierne og skalaer dem, så skærmen repræsenterer alle farver på passende vis. Hvis du vil have en mere grundig forklaring, kan du se denne artikel: Forstå Gamma Correction.
- Farvebalance er en justering af den måde, hvorpå de forskellige intensiteter af farver vises på skærmen. Mange af os har set billeder, hvor farvebalancen ikke er korrekt, hvilket resulterer i en skærm, der synes at have for meget eller for lidt af en bestemt farve. Det er især vigtigt at have en ordentlig farvebalance, når du ser på neutrale farver, fordi du ikke vil have din hvide eller grå skærm til at se rosa ud, for eksempel. Og hvis du bruger specielle filtre til dine billeder (for eksempel at se dem ud af gamle sepiafotografier), vil du være sikker på, at hvad du ser på skærmen, er faktisk hvad du får med dit billede. Her er en Wikipedia-artikel om farvebalance, der kan gøre konceptet mere klart.
At have disse to parametre konfigureret korrekt, vil føre til mere realistisk farvegengivelse på skærmen. Og nu videre til "Display Color Calibration" guiden.
Sådan startes guiden "Farvekalibrering af skærmen"
I Windows 7, Windows 8.1 og Windows 10, hvis du bruger mere end en skærm, skal du være sikker på, at dit fokus er på skærmen, som du vil kalibrere. Dette kan synes indlysende, men det er bedst at være sikker.
I Windows 7 er den nemmeste måde at hente guiden på at skrive kalibrere i søgefeltet Startmenu.
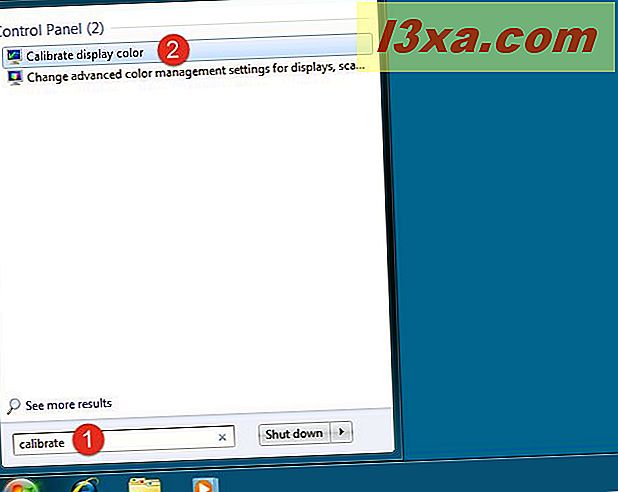
Du kan også gå til "Kontrolpanel -> Udseende og tilpasning -> Vis" og klik på "Kalibrere farve".
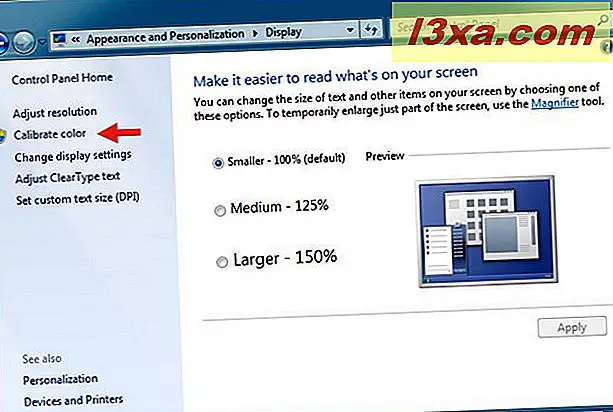
I Windows 8.1 skriver du direkte til Startskærm, ordet "kalibrere". Klik eller tryk på søgeresultaterne "Kalibrere displayfarve".
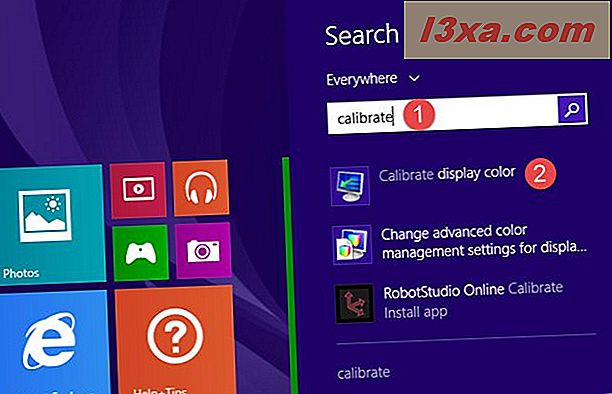
Ligesom i Windows 7 kan du også gå langt gennem kontrolpanelet. Hvis du vælger denne sti, skal du gå til "Kontrolpanel -> Udseende og tilpasning -> Vis" og klikke på "Kalibrere farve".
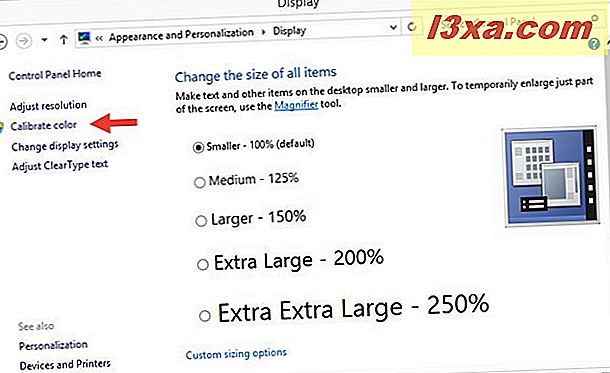
I Windows 10 skal du indtaste ordet kalibrere i søgefeltet på proceslinjen. Klik derefter på eller tryk på "Kalibrere displayfarve".

Hvis du foretrækker, kan du i Windows 10 også bruge appen Indstillinger til at komme til guiden "Farve kalibrering". Start med at starte indstillingerne med et klik eller et tryk på genvej fra startmenuen.
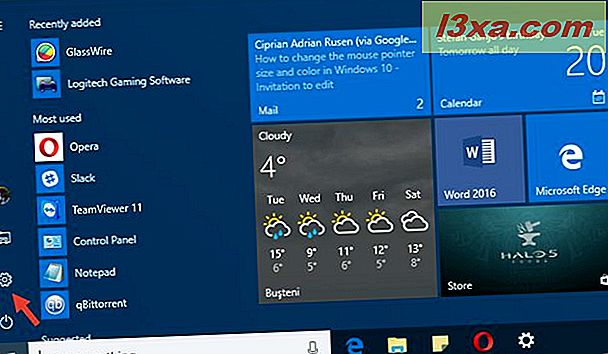
Åbn kategorien Systemindstillinger. Sørg for, at Display er valgt til venstre, og klik derefter på eller tryk på "Avancerede skærmindstillinger" i højre side af vinduet.

Nu rul ned og klik eller tryk på "Farve kalibrering" linket fra "Farver indstillinger" sektionen.

En tredje alternativ måde at åbne "Display Color Calibration" på er at bruge det gammeldags Kontrolpanel. Åbn den, gå til "Udseende og tilpasning -> Vis" og klik på "Kalibrere farve".
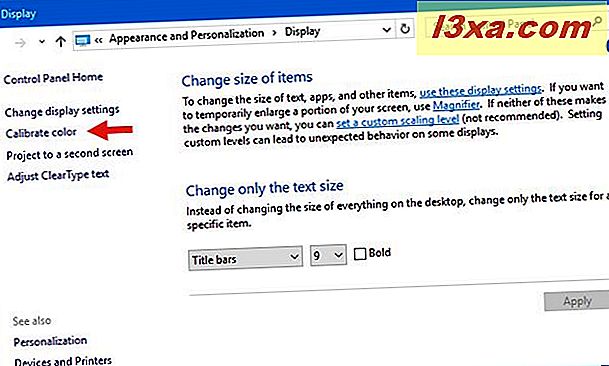
BEMÆRK: Du skal muligvis fortælle Brugerkontokontrol i Windows, at ja, du vil bruge dette program.
Sådan kalibrerer du skærmen ved hjælp af guiden "Display Color Calibration"
Uanset hvilken metode du vælger at følge for at komme til guiden "Kalibrere skærmfarve", kan du i nedenstående skærmbillede se, hvordan det ser ud. Den eneste forskel mellem dens Windows 10, Windows 8.1 og Windows 7 versioner er den forskellige grænsekvalitet og stil. Ellers er guiden den samme i alle Windows-operativsystemer.
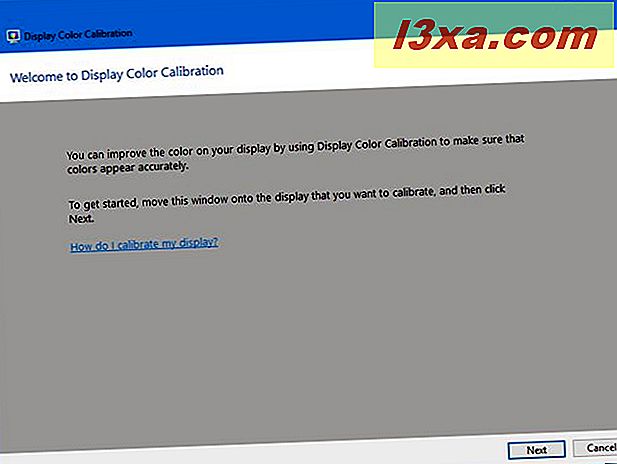
Her er et nærmere kig på oplysningerne på skærmbilledet ovenfor.
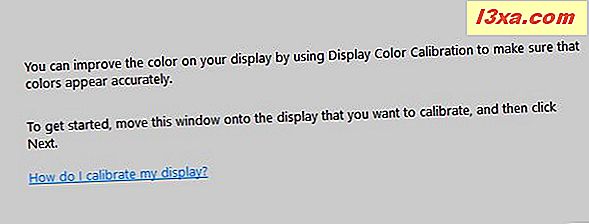
Klik på Næste for at fortsætte. Du ser så en skærm, der beder dig om at trykke på Menu-knappen på skærmen, og påpeger, at hvis du ikke ved hvilken knap det er, er det tid til at læse brugervejledningen. Bemærk, at en bærbar computer, en 2-i-1-computer eller en tablet muligvis ikke svarer til en menuknap til skærmen. Kontakt din manual for at være sikker.
Der er også anbefalinger til brug af skærmens egen menu for at indstille dens egenskaber for at opnå de bedste resultater med guiden "Kalibreringskærmfarve". Når du har fulgt disse instruktioner, skal du klikke eller trykke på Næste.

Du får vist en nyttig forklaring på justering af gamma. Sørg for at du læser denne skærm og forstå, hvad det er, du vil kigge efter, fordi det er vigtigt for dig at huske det mønster, der angiver god gamma. Tryk på Næste for at fortsætte.

Til venstre ses en lodret skyder, der gør det muligt at justere gammaen, indtil grafikken på skærmen ligner det meste af eksemplet på det forrige skærmbillede. Tag lidt tid til at spille med dette, fordi at have gamma sæt ordentligt er afgørende for de indstillinger, der kommer næste gang. Klik eller tryk på Næste, når du er færdig.

På den næste skærm har du mulighed for at "Spring over lysstyrke og kontrastjustering", men vi anbefaler ikke det. Som du vil se, når du fortsætter, kan du have stor forskel på, hvordan din grafik ser ud, når lysstyrken og kontrasten er indstillet korrekt. Så klik eller tryk på Næste for at fortsætte.

Den næste skærm giver dig vejledningen til den procedure, der skal bruges til at justere lysstyrken. Sørg for at du læser og forstår dem, før du klikker / banker på Næste for at fortsætte.

Justeringen for lysstyrke og kontrast bruger kontrollerne på skærmen. Hvad der sker, afhænger af din individuelle hardware, så sørg for at du har læst vejledningen til din skærm og fortsæt derefter. Da alles skærm er anderledes, viser vores skærmbilleder bare instruktionerne og ikke resultaterne. Bemærk også, at hvis du bruger en bærbar computer eller en lignende bærbar enhed, kan du måske ikke tilpasse disse attributter.

Det næste skridt er at justere farvebalancen, og dette er en softwarejustering, som guiden kan lede dig igennem. Sørg for at læse instruktionerne, før du trykker på Næste.

Du bruger skydere under de røde, grønne og blå elementer for at forsøge at opnå en neutral gråton. Tag din tid med dette og flyt alle skyderne rundt, indtil du får det ønskede resultat.

Når du er færdig med farvebalancen, er du færdig med guiden. Hvis du vil se de ændringer, du har foretaget, kan du skifte frem og tilbage mellem dine tidligere indstillinger og dine nye.
BEMÆRK: Der er mulighed for at starte "ClearType Tuner" på denne skærm, men det har intet at gøre med farvekalibrering og ligger uden for denne tutorials anvendelsesområde. Vi snakker om det i detaljer, i en anden vejledning, snart.

Konklusion
Skærme ændres over tid, når de bliver ældre, og det sker ofte så gradvist, at vi ikke mærker det. Guiden Kalibrere skærmfarve giver dig mulighed for at se, hvad der er sket, og juster skærmen for at vende de uundgåelige ændringer. Selvom det ikke er perfekt, og det har sine begrænsninger, er det værd at gå gennem trinene for at se, hvilke forbedringer der kan foretages. Har du brugt denne guiden til at justere din skærm? Har det fungeret så godt som du håbede? Har du haft problemer med det? Kender du til et andet gratis værktøj, der gør jobbet? Lad os vide det i kommentarerne nedenfor.