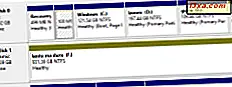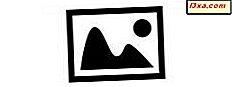
Når du installerer Windows Photo Gallery, bliver du ikke spurgt, om du vil indstille den som standard billedfremviser. For at gøre det, skal du gå gennem flere trin. Du kan angive det som standardviseren for alle billedtyper, kun nogle få af dem eller kun én type. I denne vejledning dækker vi alle tre scenarier:
BEMÆRK: Denne procedure gælder både Windows 7 og Windows 8.1.
Sådan indstilles fotogalleri som standard billedfremviser for alle billeder
Hvis du vil indstille Windows Fotogalleri som standardbilledfremviseren, skal du åbne panelet Indstil standardprogrammer som vist i denne vejledning: Sådan indstiller du dine standardprogrammer i Windows 7 og Windows 8.1.
I panelet Sæt standardprogrammer skal du vælge Fotogalleri i listen over tilgængelige programmer. Derefter skal du klikke eller trykke på "Indstil dette program som standard" .
Nu er Windows Photo Gallery brugt til at åbne alle understøttede filtyper og protokoller.

Sådan indstilles fotogalleri som standard billedfremviser for specifikke formater
Hvis du kun vil indstille Windows Fotogalleri som standardbilledfremviser kun for bestemte bestemte typer billeder, skal du følge fremgangsmåden tidligere delt for at åbne panelet Indstil standardprogrammer og vælge Fotogalleri . Derefter skal du klikke eller trykke på "Vælg standardindstillinger for dette program" .

En lang liste vises med alle de typer billeder, som dette program kan åbne. Vælg de typer, der interesserer dig, og klik eller tryk på Gem .

Du er tilbage til panelet Set Default Programs . Luk det, og dine indstillinger anvendes nu.
Sådan indstilles fotogalleri som standard billedfremviser til et bestemt format
Du kan også indstille Windows Fotogalleri som standardvisning for en bestemt type billeder. For at gøre det, skal du åbne File Explorer i Windows 8.1 eller Windows Stifinder i Windows 7. Naviger til et billede, du vil se i Windows Photo Gallery, og som har den type, du vil åbne med Windows Photo Gallery . Derefter skal du højreklikke på det og vælge Åbn med efterfulgt af "Vælg standardprogram" .

Menuen Åbn med er anderledes i Windows 7 end i Windows 8.1. Hvis du bruger Windows 7, skal du vælge Fotogalleri i listen over tilgængelige programmer, markere afkrydsningsfeltet, der siger "Brug altid det valgte program til at åbne denne slags fil" og klik på OK .

I Windows 8.1 skal du markere afkrydsningsfeltet "Brug denne app til all.file_extension files", hvor ".file_extension" er den udvidelse, der bruges af filer af den type. I vores eksempel er det ".jpg" .
Klik derefter på eller tryk på Fotogalleri i listen over programmer.
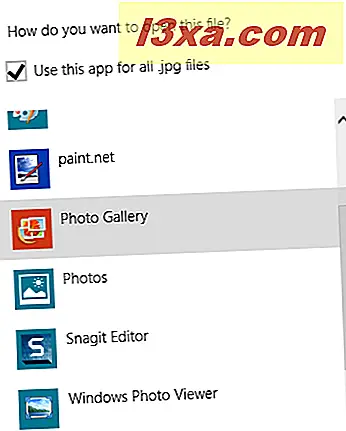
Det valgte billede åbnes nu i Windows Fotogalleri . Denne procedure gør også Windows Photo Gallery til standardbilledfremviser for formatet for det valgte billede.
Konklusion
Desværre, når du installerer Windows Fotogalleri, bliver du ikke spurgt, om du vil indstille den som standard billedfremviser eller ej. Derfor skal du gennemgå de trin, der er beskrevet ovenfor for at angive det som standard billedfremviser for alle billedtyper eller blot et par af dem.
Hvis du leder efter andre nyttige tips og tricks om at bruge Windows Photo Gallery, skal du læse de artikler, der anbefales nedenfor.