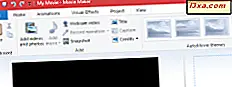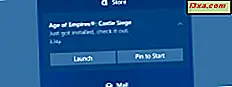
Hvis du bruger Windows 10 på din pc, er du bekendt med meddelelser, og du ser sikkert dem regelmæssigt. Uanset om du får en besked om en ny e-mail eller Skype-besked, en ny enhed, som du lige har tilsluttet din Windows 10-pc eller -enhed eller en meddelelse om nye systemfunktioner, der installeres, hjælper underretningssystemet altid dig med at holde dig til toppen af ting og vide, hvad der sker på din pc eller enhed. Hvis du vil vide mere om underretninger i Windows 10, hvordan du åbner dem, arbejder med dem og fjerner dem, skal du læse denne vejledning:
BEMÆRK: Skærmbillederne fra denne vejledning er taget i Windows 10 april 2018 Update, som vil være tilgængelig for alle brugere gratis fra april 2018. Hvis tingene ser anderledes ud på din enhed, har du en ældre version af Windows 10. Læs denne vejledning for at lære, hvilken version du har: Hvilken version, udgave og type Windows 10 har jeg installeret ?.
Sådan åbnes Action Center i Windows 10
Windows 10 meddeler dig hver gang noget nyt finder sted på din enhed. Når der sker noget, viser systemet en meddelelse i nederste højre hjørne af skærmen.

Denne advarselsbanner går dog normalt væk om nogle få øjeblikke, og efter et stykke tid kan du måske ikke huske, hvad det sagde.
Heldigvis, indtil de bliver taget hånd om, gemmes alle underretninger i afsnittet Meddelelser i Action Center . Der er flere måder, hvorpå du kan åbne Action Center . Hvis du bruger en mus, er den nemmeste måde at åbne Action Center på at klikke på ikonet Action Center, der findes i proceslinjen. Bemærk, at når du har nye meddelelser, har ikonet også et lille nummer-mærke på det, som fortæller dig, hvor mange nye meddelelser du har modtaget.

Hvis du også bruger et tastatur, er der endnu en hurtigere måde: Tryk på tasterne Windows + A samtidigt, og Action Center kommer straks til visning.

Hvis du bruger Windows 10 på en tablet eller en anden slags berøringsskærm, skal du svinge indad fra højre side af skærmen.

Hvilke meddelelser får du i Windows 10?
Handlingscentret har to hovedafsnit: Notifikationer og Hurtige handlinger .

Afsnittet Hurtige handlinger er et vigtigt element i Windows 10, så vi mener, at det fortjener sin dedikerede vejledning, som du kan læse her: Sådan får du adgang til, bruger og tilpasser hurtige handlinger i Windows 10.
I meddelelsen sektionen får du beskeder om alle mulige ting, der sker på din Windows 10-enhed:
- Sikkerhed og vedligeholdelse : Hvis der er sikkerhedsindstillinger eller vedligeholdelsesopgaver, som du skal tage sig af, underretter Windows 10 dig om det.
- Indstillinger : Når systemet gør en kritisk ændring af dine indstillinger, får du også besked i Action Center .
- Apps : Hver gang noget sker i en app, du bruger, får du en besked i området Handlingscenter Meddelelser . For eksempel får du en besked hver gang du modtager en e-mail, skal en begivenhed, der er logget ind i din Kalender- app, foregå snart, eller når du har modtaget en besked i en chat-app som Slack. Hvis du af en eller anden grund ikke ønsker at modtage underretninger fra en bestemt app, skal du følge trinene i denne vejledning for at blokere den.
- Cortana: Hver gang Cortana har noget at sige, sender hun dig en meddelelse, som du kan finde i Action Center . Hvis du bruger Cortana både på din Windows 10-pc og din smartphone, og du har linket de to enheder, får du også beskeder fra din smartphone på din computer.
- Andre Windows 10-arrangementer : Du får også besked om forskellige typer begivenheder, f.eks. Hvad der sker, når du tilslutter en USB-stick eller en dvd.
Dette er blot nogle eksempler på anmeldelser, du kan få. Der er dog også andre typer anmeldelser, afhængigt af din aktivitet.
Hvor gemmes meddelelser? Sådan får du vist dem i Action Center
Ved at klikke eller trykke på en besked fra Action Center udløser den tilsvarende opgave. For eksempel:
- Hvis du klikker eller trykker på en e-mail-besked, åbner Windows 10 automatisk Mail- appen og fører dig til den pågældende besked
- Hvis du klikker eller trykker på en indstillingsmeddelelse, starter Windows 10 appen Indstillinger og fører dig til placeringen af den indstilling, du skal passe på
- Hvis du får en besked fra en chat-app som Skype eller Slack, og du klikker eller trykker på den, åbnes den chat app og viser den besked, du modtog
- Hvis du tilslutter et USB-flashdrev på enheden, og du klikker eller trykker på den besked, du får til det, kan du vælge den automatisk afspilning, du vil udføre.
- Hvis du får en besked fra dit antivirus, og du klikker eller trykker på det, åbner dit antivirus sin brugergrænseflade og tager dig normalt til modulet, der sendte meddelelsen.
Listen kan fortsætte, afhængigt af hvilken app eller systemfunktion der er skubbet meddelelserne.

Nogle gange kan en meddelelse indeholde for meget information, så den kun passer på en linje. Hvis det er tilfældet, får du en lille pil nedad til højre. Klik eller tryk på den for at se hele meddelelsesindholdet.

Derefter kan du se hele indholdet af denne meddelelse.

Som du kan se i skærmbilledet ovenfor, tillader nogle apps dig også at gøre forskellige handlinger lige fra meddelelserne. F.eks. Lader appen dig sætte [a] flag, arkivere eller afvis en e-mail-meddelelse direkte fra sin meddelelse i actioncenteret . Du behøver ikke engang at åbne appen selv for det. Nice, ikke?

Hvis en bestemt app har sendt mange notifikationer på din måde, vises de eneste tre sidste af dem i Handlingscenter . De ældre meddelelser går dog ikke tabt, og for at se dem alle kan du klikke eller trykke på linket "Se mere (X)" i slutningen af listen. Bemærk, at X betyder antallet af meddelelser skjult fra visning.

Sådan afvises en meddelelse fra Action Center
Hver gang du åbner en meddelelse, fjerner Windows 10 det automatisk fra området Handlingscenter underretninger . Du kan dog ikke åbne og se, hvad nogle meddelelser handler om. Hvis du kun vil rydde en enkelt anmeldelse, kan du afvise det. For at gøre det skal du klikke eller trykke på det lille X- ikon øverst til højre i meddelelsen. Bemærk, at du kun får se X- knappen, når du svæver musemarkøren oven på underretningen.

I stedet for at trykke på knappen X (Luk) kan du også lukke en besked ved at skubbe meddelelsen til højre, hvis du har en berøringsskærm.
Sådan slettes en hel gruppe meddelelser
Alle meddelelser, du modtager, grupperes afhængigt af, hvilken funktion eller app der har sendt dem. For eksempel grupperes alle meddelelser, du får fra Mail- appen, under Mail- titlen. Det samme gælder for de meddelelser, du får fra Skype, Slack, Facebook Messenger, Microsoft Store og så videre.
Hvis du vil afvise alle meddelelser i en gruppe, skal du holde musen over den pågældende gruppes titel og derefter klikke eller trykke på den lille X- knap, der vises på højre side.

Sådan slettes alle meddelelser fra Action Center
Hvis du vil rydde alle de meddelelser, du fik, uanset hvor de kom fra, skal du klikke eller trykke på knappen "Ryd alle meddelelser" nederst til højre på meddelelserne, der er i handlingscentret .

Når du gør det, afviser du alle meddelelserne, og meddelelsen i Action Center fortæller dig, at der er "Ingen nye meddelelser".

BEMÆRK: Hvis du vil blokere nogle apps fra at sende meddelelser på din måde, skal du læse denne vejledning: Sådan konfigureres og blokeres bestemte Windows 10-apps fra deling af underretninger. Hvis du ikke vil modtage nye meddelelser i en bestemt periode, men derefter få dem igen, skal du følge denne vejledning: Stop midlertidigt Windows 10-meddelelser med stille timer.
Konklusion
Som du kan se, er notifikationsfunktionen fra Windows 10s Action Center en glimrende måde at finde ud af, om der er noget du skal passe på på din pc eller enhed. Adgang til og håndtering af meddelelser er både behagelig og hurtig, som du uden tvivl har opdaget også. I slutningen af denne artikel vil vi gerne få din mening om denne funktion i Windows 10. Kan du lide at bruge denne funktion? Fungerer det godt for dig? Har du haft problemer? Tøv ikke med at skrive en kommentar nedenfor.