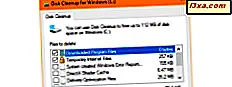Jeg har altid tænkt på Task Manager som den manuelle overstyringsknap, når en computer eller et af dets programmer virker mærkeligt, og jeg vil bare lukke det eller lukke det øjeblikkeligt. Men, task manager er faktisk meget mere end det. Det er en Windows-funktion, som kan give detaljerede oplysninger om forskellige processer, applikationer og den generelle ydeevne af maskinens hukommelse. Så selvom det kan bruges, kan du hurtigt lukke computeren eller afslutte ethvert program. du har måske bemærket det har også flere andre faner, der gør så mange andre seje ting.
Sådan åbner du Task Manager
Den traditionelle (men ikke den hurtigste) måde at åbne Task Manager på er at holde Ctrl- og Alt- tasterne nede, og tryk derefter på Delete- tasten. Bemærk, at dette ikke er Backspace- tasten, men faktisk Delete- tasten.

Dette vil frembringe følgende skærmbillede, hvor du vil se flere muligheder. Alle disse kan være ret nyttige, og de er relativt selvforklarende. For eksempel, hvis du ønskede at logge ud af din profil, kan du simpelthen klikke på denne mulighed her, og det vil gøre præcis det. Start Task Manager er den nederste indstilling.

Hvis du klikker på det, tager du dig tilbage til Windows, kun nu vil du få Opgavehåndtering åben.
Alternativt kan du åbne Task Manager direkte ved at holde Alt og Shift og trykke Escape . Meget brugbar!
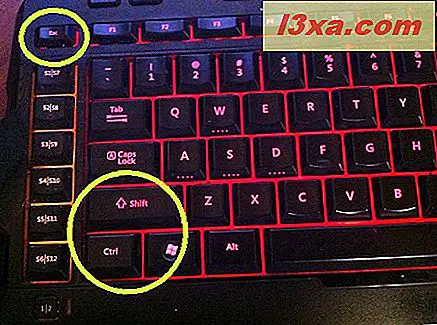
Gamle vaner dør hårdt, men jeg er sikker på, at jeg til sidst vil varme op til denne metode.
Nu ... ser du på vinduet Opgavehåndtering, vil du bemærke, at den har en række faner på tværs af toppen, der giver dig adgang til mange forskellige typer oplysninger. Programmer og processer fanerne kan bruges til at navigere, være opmærksom på og administrere dine aktuelt aktive programmer og processer. Applikationer er normalt programmer, du kører aktivt, som videospil eller Microsoft Office-applikationer. På listen over processer finder du de programmer, der er angivet i fanen Programmer samt Windows-tjenester eller andre mindre synlige processer, der kører i baggrunden.

Vi vil gå over disse to faner lidt mere detaljeret, senere i artiklen. De andre faner er Services, som beskriver de forskellige tjenester, der aktuelt kører på dit system. Ydeevne, som giver data om den aktuelle ydeevne af maskinens hardware og er noget bundet til Resource Monitor (tilbyder lignende oplysninger); Netværk, som giver data om de aktuelt aktive internetnetværk, computeren har adgang til; og til sidst brugere, som fortæller hvilke brugerkonti der for øjeblikket er aktive og endda tillader dig at kommunikere med dem.
Sådan bruger du fanen Programmer fra task manager
For det første kan du bruge den til at slukke for enhver applikation, du aktuelt kører. Nogle gange kan en applikation opstå og blive uresponsiv, og denne fane kan hjælpe dig med at lukke den af hurtigt, så du kan genstarte den eller bare fjerne den fra din måde. Ofte vil et sådant programs status blive vist som "Ikke svarende". For at gøre dette skal du holde dig til fanen Programmer, vælge det program, du vil opsige og trykke på Afslut opgave .

Dette vil normalt medbringe en anmeldelse, der grundlæggende vil advare, at hvis du ikke har gemt for nylig, kan du miste nogle data ved at tvinge programmet til at lukke. Det er ok at gå videre og trykke på knappen Afslut nu, hvis du virkelig vil lukke programmet.

På fanen Programmer kan du også finde funktionen Skift til . Dette kan bruges meget som en manuel og mere direkte version af Alt-Tabbing gennem dine åbne programmer. For at bruge det skal du blot vælge det kørende program, du vil skifte til, og klikke på knappen Skift til . Det angivne program skal dukke op.

Du kan også bruge denne fane til at starte et nyt program ved at klikke på knappen Ny opgave .

Dette vil grundlæggende aktivere et vindue, der ligner Run, som du kan bruge til at skrive ud eller Browse og vælge et program på din computer og begynde at køre det.

Når du har skrevet eller valgt et program, skal du trykke på OK, og det begynder at køre for dig.
Sådan bruges fanen Processer fra task manager
I denne fane kan du tjekke alle de processer, din computer kører. Mange af dem kan overraske dig, du har måske ikke haft nogen idé om, hvor meget din computer lavede bag din ryg! For at se dette, skal du blot klikke på fanen Processer . Bemærk, at du kan afslutte enhver proces på en måde, der ligner noget program. Pas på med dette, da flere af disse processer måske virker uvant for dig, kan de være afgørende for, at computeren fortsætter med at køre. Med lidt forskning kan du måske finde ud af, at nogle af disse processer ikke er nødvendige, og du behøver unødigt at tage dine ressourcer op. Afslutter dem her vil ikke stoppe dem for at returnere næste gang du genstarter, men det kan frigøre ressourcer midlertidigt, hvis du har brug for hukommelse til noget andet.
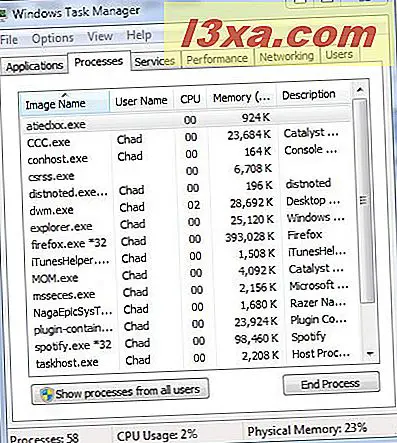
Bemærk, at der findes flere kolonner med oplysninger her på fanen Processer. Standard kolonnerne fra venstre mod højre vil fortælle dig navnet på de processer, der kører på computeren, brugernavnet på den profil, hvor processen kører, CPU- brug - hvilket er en procentdel af hvor meget computerens processorens ressourcer er Den specifikke proces bruger det Private Working Set of Memory, der fortæller dig, hvor meget hukommelse processen bruger, og Beskrivelse, der giver korte detaljer, der hjælper dig med at genkende, hvor processen kan have opstået.
Bemærk også, at du kan vælge at se alle de processer, der kører på hver brugers profil ved at klikke på "Vis processer fra alle brugere" . Dette gør kolonnen Brugernavn en smule mere nyttig, og du vil se, hvilke processer hver bruger på systemet bruger. Standardindstillingen viser normalt kun de processer, som den aktive bruger bruger.

Du kan også sortere de viste data ved hjælp af en af de tilgængelige kolonner ved at klikke på dens navn.

Et andet godt trick du kan gøre på denne fane, indstiller prioriteten for visse funktioner som højere eller lavere end andre. Hvis du for eksempel spiller et spil eller arbejder med et særligt kraftigt program, og det ser ud til at være sløvet, vil du måske aflede prioritet fra mindre vigtige processer og øge prioriteten for et program, du arbejder med. Vær forsigtig med dette, selvom; nogle processer behøver at holde et vist prioriteret niveau, eller dit system kan begynde at fungere sjovt. For at gøre dette skal du højreklikke på en proces, der vil frembringe en drop-down menu. Gå til Set Priority og vælg det ønskede prioritetsniveau for den pågældende funktion.
Med et højre klik kan du også afslutte et proces træ, hvilket betyder alle processer, der blev startet af det, se filens placering af processen, se dens egenskaber eller de tjenester, der er forbundet med den. Alle, kølige og nyttige tricks i visse situationer.
Lukning, for nu!
Dette er bare en smag af, hvad Task Manager kan gøre. Det er et smukt komplekst værktøj, så vi starter små og vil gå videre til andre funktioner og andre faner i fremtidige artikler. Hvis du vil fortsætte med at lære om det, så tøv ikke med at læse vores opfølgningsartikel: Mindre kendte tricks om brug af Task Manager i Windows 7.