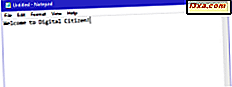
Notesblok er en meget grundlæggende tekstredaktør, der har været en del af Windows i meget lang tid. Det er fremragende til at skrive relativt korte tekstdokumenter, som du vil gemme som almindelig tekst, og det er ikke alt, du kan gøre med det. Hvis du ikke har brugt Notesblok meget, kan du blive overrasket over, hvor nemt det er at arbejde med. Lad os tage et nyt kig på denne gamle desktop app til Windows, hvad det er, og hvad det gør:
BEMÆRK: Notesblok er stort set den samme i Windows 10, Windows 7 og Windows 8.1, så de fleste af illustrationerne i denne artikel er oprettet i Windows 10. Den eneste forskel er, hvordan du åbner applikationen i hvert operativsystem.
Sådan åbnes Notesblok
Før du ser hvad du kan gøre med Notesblok, skal du vide, hvordan du starter det. Den nemmeste måde at gøre det på er at søge efter det. I Windows 10 skal du skrive notesblok i søgefeltet på proceslinjen og klikke eller trykke på Notepads søgeresultat.
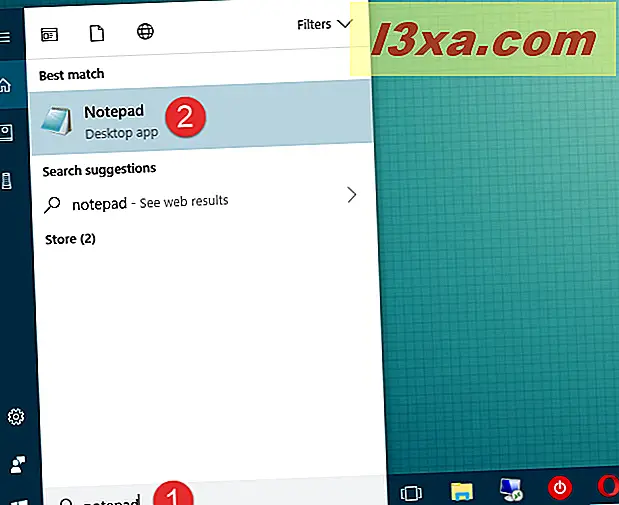
I Windows 7 skal du skrive notesblokken i søgefeltet fra startmenuen og derefter klikke på det relevante resultat.
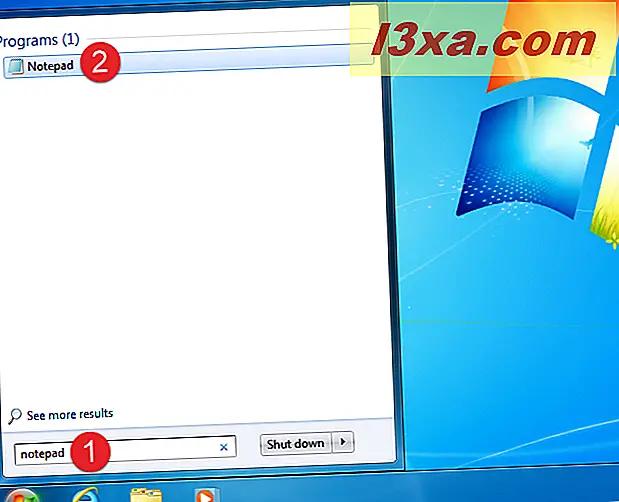
I Windows 8.1 skal du skifte til startskærmen og skrive notesblok på den. Derefter skal du klikke eller trykke på Notepad- resultatet.
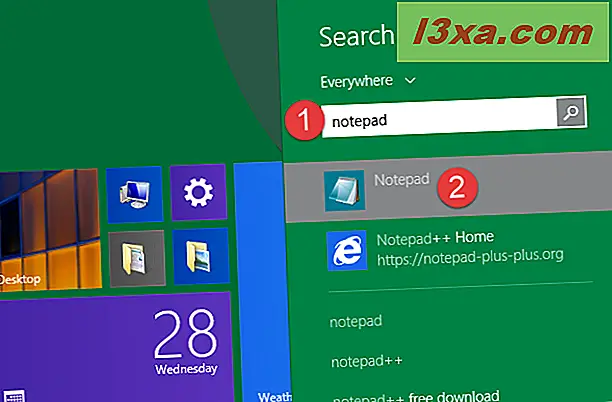
Et alternativ, som virker det samme i alle operativsystemer, er at finde og klikke på genvejstasten, der findes i mappen Tilbehør i startmenuen (i Windows 10 og 7) eller på startskærmen (i Windows 8.1).
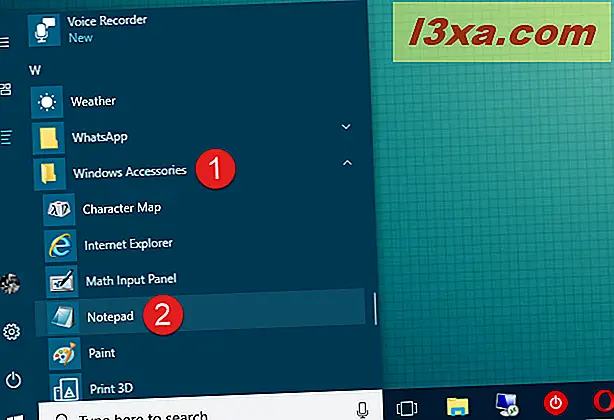
Når Notesblok åbnes, kan du i begge operativsystemer se denne skærm uden dikkedarer. Intet mere er nødvendigt, da Notesblok har et begrænset antal muligheder. Øverst i vinduet skal du se menuer for Fil, Rediger, Format, Vis og Hjælp .
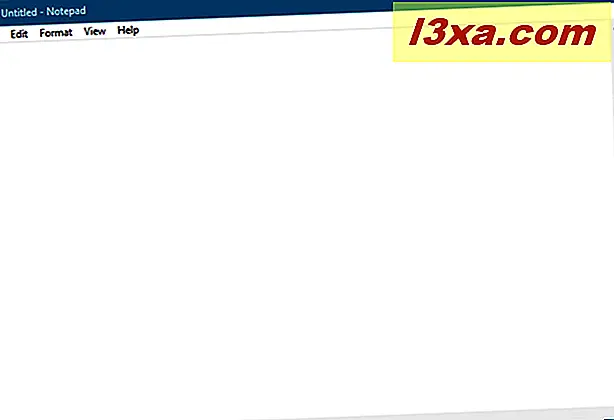
Lad os tage et kig på, hvad du kan gøre. Alt skal være beroligende velkendt, men husk at Notepad er bare en teksteditor. Hvis du forsøger at indsætte grafik i det, virker det ikke.
1. Opret, åbent og gem tekstfiler med Notesblok
De valg, du har i menuen Filer, er Ny, Åbn, Gem, Gem som, Sideopsætning og Udskriv . Som du kan se, har mange af disse kommandoer også tastaturgenveje. Du skal allerede være bekendt med disse kommandoer, da de er de samme i næsten alle Windows-programmer.
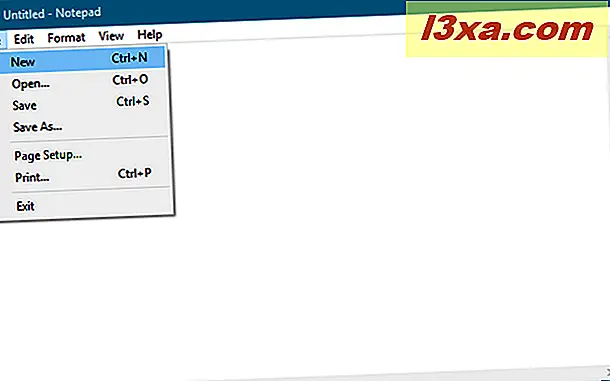
Oprettelse og geming af tekstdokumenter i Notesblok er simpel: Åbn notesblok, start skrivning og rediger teksten og formater den som du finder passende. Når du er færdig, skal du bruge kommandoen Gem som for at gemme dit arbejde. Standardmappen er OneDrive- mappen i Windows 10 og 8.1 og mappen My Documents i Windows 7. Du kan ændre dette ret let: Brug kommandoen Gem som, og bliv til din foretrukne mappe, og klik på Åbn . Notesblok vil huske dit valg. Husk, at dine filer gemmes med en .txt- udvidelse og i almindelig tekst.
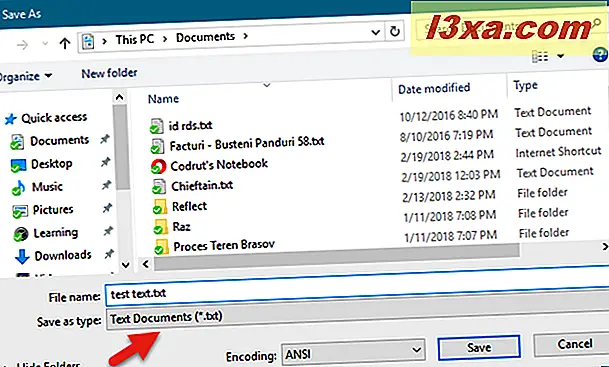
2. Gem tekstfiler ved hjælp af forskellige kodninger
Du kan også bruge Gem som for at ændre kodningen af din fil for at matche et bestemt tegnsæt. Her er en smule tekst fra vores rumænske site blevet klippet og indsat i Notepad .
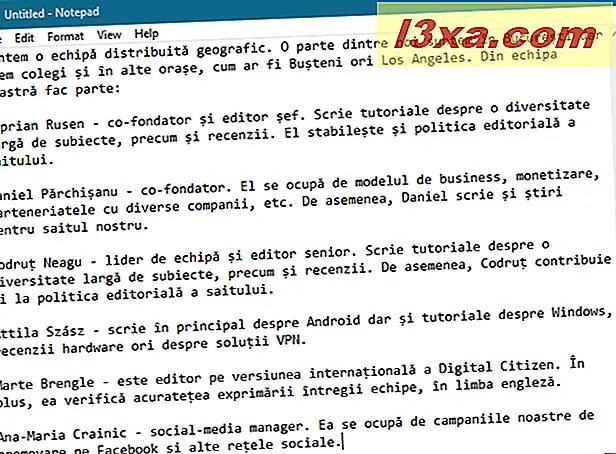
Hvis du skulle forsøge at gemme dette som det ville, ville du få en besked om, at hvis du gemmer det som almindelig tekst, vil all formatering gå tabt.
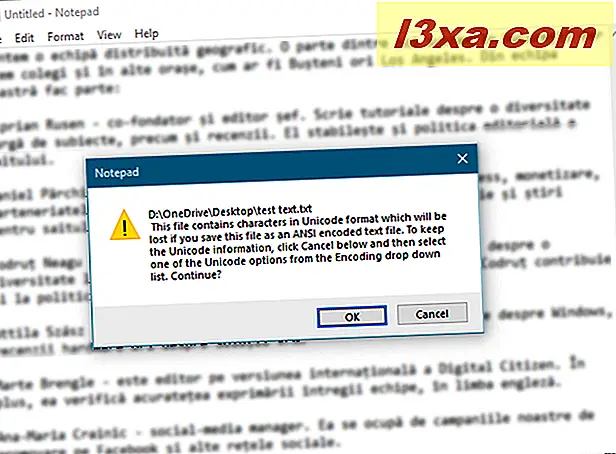
Du skal vælge den korrekte kodning fra rullemenuen. Dette kan tage lidt eksperimentering for at få det rigtige, afhængigt af typerne af tegn i filen, men at starte med Unicode er et godt spil.
Hvis du ikke er bekendt med kodning, skal den første del af denne vejledning hjælpe med at forklare det: Gør Windows korrekt visning af tegn fra andre sprog end engelsk (sæt ikke-Unicode-programmer).
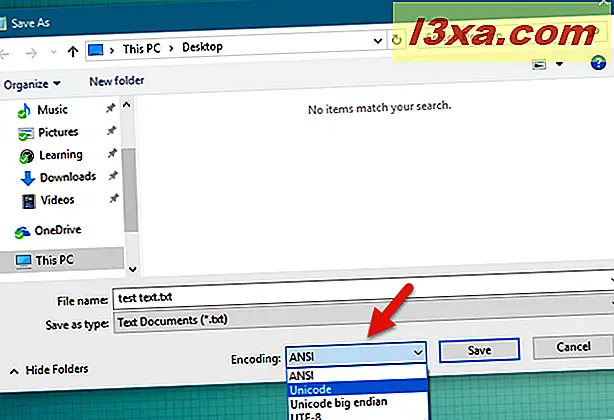
3. Gem filer som HTML-filer
Du kan også bruge Notesblok til at oprette HTML-filer. Sørg for, at Word Wrap er tændt (vi diskuterer dette på bare et minut) og indtast din HTML-kode som du ville skrive almindelig tekst på. Når det kommer tid til at gemme dit arbejde, skal du vælge Gem som og vælge Alle filer fra listen over valg. Gem derefter din fil med .htm eller .html udvidelsen.
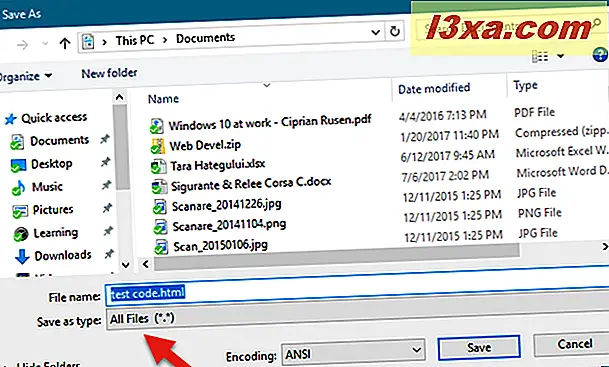
4. Udskriv tekstfiler
Hvis der ikke er noget, du vil tilpasse i det dokument, der skal udskrives, skal du åbne menuen Filer og klikke eller trykke på Udskriv . Hvis du vil tilpasse udskriften, skal du først klikke eller trykke på Sideopsætning i menuen Filer .
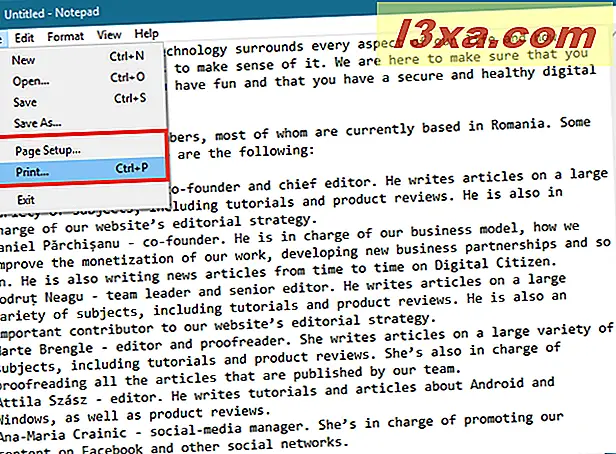
I mere sofistikerede programmer tilbyder Page Setup en lang liste over muligheder. I Notesblok er dine valg dog simple. Du kan vælge papirstørrelsen, og hvor din printer holder papiret, sidens orientering, og om der skal være et overskrift og en fodfod (og teksten skal inkluderes i hver).
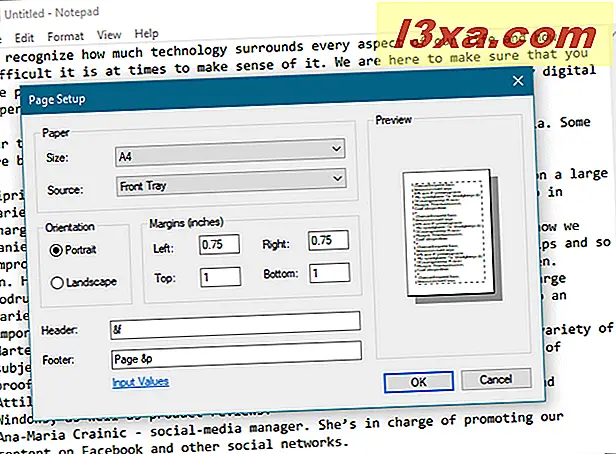
Som standard er teksten i overskriften navnet på dokumentet og datoen den blev udskrevet, og teksten i sidefoden er sidenummeret. Hvis du ikke vil have disse oplysninger udskrevet, skal du bare slette koderne. Hvis du vil se koderne til overskrifter og sidefødder, kan du besøge denne hjemmeside: Ændring af overskrift og fodbogskommandoer i notesblok.
5. Lav enkle redigeringer til teksten
Rediger- menuen giver et par valgmuligheder, men igen skal alt på denne menu være kendt for alle, der har brugt Windows. Alle Rediger valg har tilknyttede tastaturgenveje. Bemærk, at de fleste kommandoer bliver gråtonet, indtil der er valgt tekst i Notepad- vinduet.
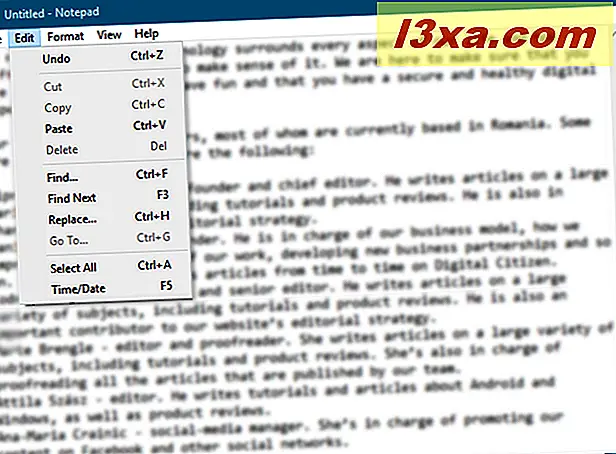
Det første punkt på Rediger- menuen er Fortryd / Redo, hvilket kan være nyttigt, når du redigerer dokumentet. Hvad der vises på dette sted afhænger af, hvad du har lavet. Hvis du lige har brugt kommandoen Fortryd eller trykket Ctrl + Z, skal du se kommandoen Gendan øverst på listen (og tastaturgenvejen, Ctrl + Y). Resten af menuen, Cut, Copy, Paste, Delete, Find, Find Next, Replace, Go To, Select All og Time / Date er standard i næsten alle Windows-programmer, der beskæftiger sig med dokumenter.
Gå til er den mindre velkendte kommando i denne liste. Det bruges sammen med Word Wrap, som vi vil diskutere om et øjeblik. Gå til Kun fungerer, hvis Word Wrap er slukket, og kun hvis dit dokument indeholder nummererede linjer. Hvis Word Wrap er tændt , går Go til grå. Du bruger Gå til for at hoppe til en bestemt nummereret linje i dokumentet.
6. Drej ordet wrap til eller fra
Formatmenuen giver dig kun to valg: Word Wrap og Font .
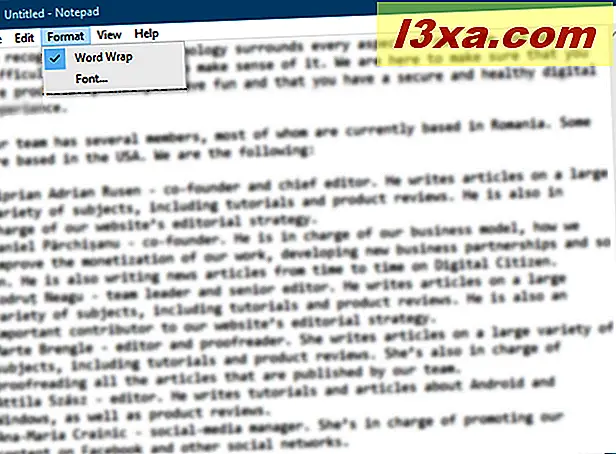
Af en eller anden ukendt årsag er Notepad altid kommet med Word Wrap slukket. Det betyder, at alt, du skriver, ender med en lang linje, indtil du trykker på Enter, som starter en anden lang linje.
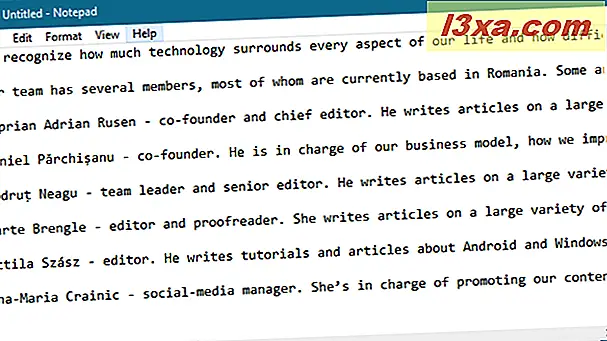
Du har mulighed for at trykke på Enter, når din indtastning nærmer sig højre margen på Notepad- vinduet, men det gør linjerne en vilkårlig længde afhængig af vinduets størrelse. Hvis du vil se, hvad du skriver uden at skulle rulle helt til højre, skal du slå Word Wrap on. Derefter skal Notesblok opføre sig ligesom et andet tekstbehandlingsprogram og automatisk pakke teksten til næste linje, når du nærmer dig den højre margen på dit vindue.
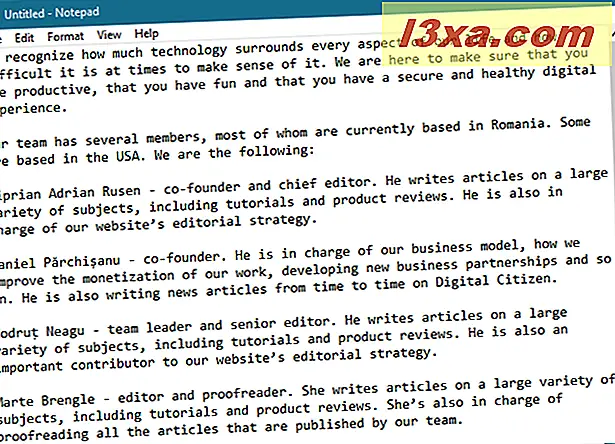
BEMÆRK: I menuen Vis er der en mulighed kaldet Statuslinje, som også er knyttet til Word Wrap . Hvis Word Wrap er slukket, kan du se en meddelelse i nederste kant af dit vindue, hvor du viser, hvor markøren for øjeblikket er placeret i et dokument, der ikke er ordindpakket. Hvis Word Wrap er tændt, er den nederste grænse blank.
7. Skift tekstens skrifttype
Font- valget er selvforklarende: det giver dig en liste over alle dine installerede skrifttyper, og muligheden for at bruge fed, kursiv og lignende. I modsætning til den måde, det virker på i programmer som Microsoft Word, påvirker en ændring af skrifttype straks hele dokumentet. Du kan ikke bruge en skrifttype i en del af dokumentet og en anden skrifttype i en anden del af det. Det er alt eller ingenting.
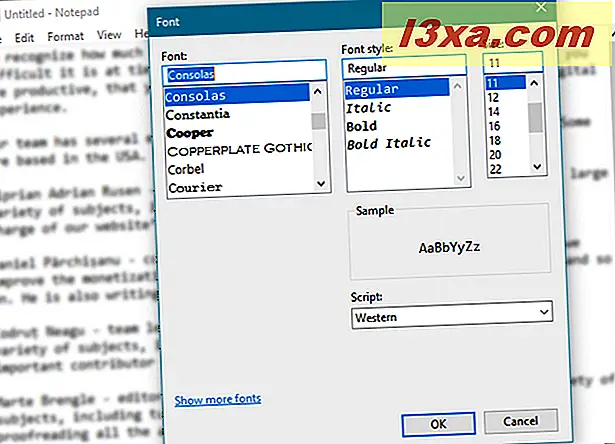
I menuen Font er der en mindre velkendt mulighed, der findes i rullemenuen, der er mærket Script . Dette giver dig mulighed for at vælge tegn, der ikke er tilgængelige i standard "Western" stilfonte. Valgene er vestlige, græske, tyrkiske, baltiske (ikke tilgængelig i Windows 7), centraleuropæiske, cyrilliske og vietnamesiske (ikke tilgængelige i Windows 7) . Vælg et sæt, og du bør se nogle repræsentative figurer over det. Det vestlige sæt er valgt som standard, og du skal ændre det til en anden, hvis det er nødvendigt.
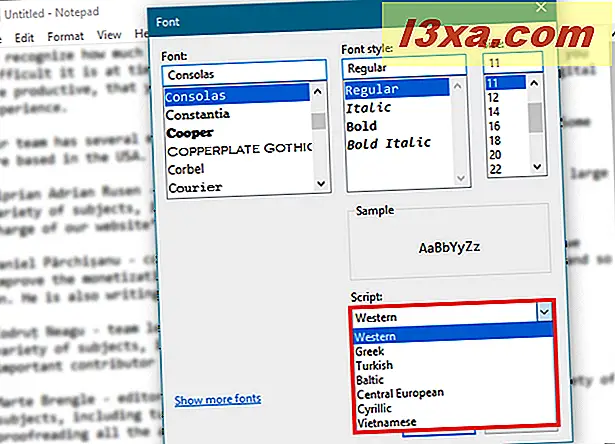
Bruger du Notepad til (lys) tekstredigering?
Notesblok har eksisteret i meget lang tid og er fortsat en nyttig desktop app til at skrive enkel tekst og HTML. Nogle gange er det alt hvad du behøver. Hvis du har brug for mere end bare det grundlæggende, kan WordPad være et godt valg. Det er også indbygget i alle versioner af Windows! Bruger du Notesblok regelmæssigt? Hvis du gør det, bedes du fortælle os, hvordan du finder det nyttigt, i kommentarerne nedenfor.



