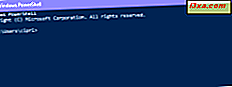Systembakken, der ellers er kendt som meddelelsesområdet, har været i Windows i temmelig lang tid. Det fortsatte med at forbedre og hjælpe brugerne med at få nem adgang til systemfunktioner, systemmeddelelser og applikationer i alle Windows-versioner, der starter med Windows 95. Det er stadig her i Windows 10, og det er mere tilpasseligt end nogensinde, selvom nogle ting har ændret fra fortiden. I denne artikel viser vi dig, hvordan du konfigurerer, hvilke ikoner der vises på proceslinjen i Windows 10. Uanset om du vil vide, hvordan du viser netværksikonet på proceslinjen, skjul volumenikonet eller hold et bestemt ikon altid synligt i systembakken, læs denne vejledning, og du vil lære at gøre det:
BEMÆRK: De skærmbilleder, der bruges i denne artikel, er fra Windows 10 med Fall Creators Update, som blev udgivet den 17. oktober 2017. Hvis du bruger en ældre version af Windows, ligesom Windows 10 Anniversary Update, kan nogle elementer og indstillinger se lidt anderledes ud. Hvis du ikke ved hvilken version af Windows 10 du har, skal du læse denne vejledning: Hvilken version, udgave og type Windows 10 har jeg installeret?
Sådan får du adgang til indstillingerne for meddelelsesområdet i Windows 10
For at fortælle Windows 10, hvilke ikoner du vil have vist i meddelelsesområdet fra proceslinjen, skal du først åbne det passende indstillingsvindue med navnet "Vælg hvilke ikoner der vises på proceslinjen." Den hurtigste måde at klare det på er at bruge den søgefunktion, der tilbydes af Cortana. Søg ved hjælp af ordene "proceslinje ikoner" og klik derefter på eller tryk på "Vælg hvilke ikoner der vises på proceslinjen ."
En anden måde at åbne det samme vindue på er at højreklikke (eller tryk og hold) på et ubrugt område på proceslinjen. Derefter klikker du eller klikker på Opgavelinjeindstillinger i højre-klik-menuen.
Dette fører dig ind i proceslinjen i appen Indstillinger. Her rulle ned på listen over indstillinger, der findes på højre side af vinduet, indtil du finder "Vælg hvilke ikoner der vises på proceslinjen" linket. Klik derefter eller tryk på dette link.
En tredje metode til at komme til indstillingerne i meddelelsesområdet er at navigere gennem appen Indstillinger . Åbn den ved at følge en af de metoder, vi beskrev her: 10 måder at åbne Indstillinger i Windows 10. Gå derefter til Tilpasning, og klik eller tryk på Opgavelinjen i kolonnen til venstre. På højre side af vinduet skal du klikke eller trykke på "Vælg hvilke ikoner der vises på proceslinjen" linket.
Sådan indstiller du hvilke ikoner der vises i proceslinjen på Windows 10-proceslinjen
Uanset hvilken metode du valgte at følge for at komme her Nu skal du se "Vælg hvilke ikoner der vises på proceslinjen" i afsnittet Indstillinger . Det viser alle ikoner, der vises eller kan vises i proceslinjen. Hvert ikon har en omskifter til højre, som du kan tænde eller slukke for, afhængigt af om du vil se det ikon på proceslinjemeddelelsesområdet eller ej. Det er lige så nemt som det!
Hvis du f.eks. Vil vise netværksikonet på proceslinjen, skal du sørge for at aktivere kontakten, der hedder Netværk . Eller hvis du altid vil se batteriikonet i systembakken, skal du tænde for strømkontakten . Listen fortsætter for alle ikoner, der er tilgængelige.
Hvis du hellere vil se alle de tilgængelige ikoner i systembakken, skal du blot indstille "Alltid viser alle ikoner i meddelelsesområdet" .
Hvis du ikke vil have nogen ikoner vist i systembakken, skal du indstille den samme kontakt til Off .
Alle systemikoner, som du vælger ikke at vise i systembakken, er skjult for visning, men du kan stadig få adgang til dem, hvis du klikker eller klikker på det lille pilikon fra venstre i systembakken.
Sådan vælges hvilke systemikoner der vises i proceslinjen på Windows 10-proceslinjen
Nu ved vi, hvordan du vælger hvilke ikoner der vises på Windows 10-proceslinjen. Der er dog et par ikoner, der håndteres forskelligt. Vi taler om systemikoner. Disse er ikoner til Windows 10 funktioner som uret, lydstyrken, netværket, strømmen og så videre.
For at kunne vælge, hvilke systemikoner der skal vises på din proceslinje, skal du komme til vinduet "Slå systemikonerne til eller fra" . Heldigvis er der nemt at komme derhen.
Alt du skal gøre er at gå tilbage til proceslinjen i appen Indstillinger . Som en påmindelse betyder det at klikke på eller trykke på knappen Tilbage fra "Vælg hvilke ikoner der vises på proceslinjen" sektionen.
Eller hvis du starter fra bunden, skal du åbne appen Indstillinger, gå til Tilpasning, åbne proceslinjen og derefter under "Vælg hvilke ikoner der vises på proceslinjen", klik eller tryk på "Slå systemikoner til eller fra."
Som du kan se fra skærmbilledet nedenfor, er alle systemikoner angivet, og alle har en tænd / sluk- knap, som du kan bruge til at vise eller skjule dem i proceslinjen.
Indstil hvert ikon, som du ønsker, og dine ændringer afspejles straks på Windows 10-proceslinjen.
Bemærk, at at slukke for et systemikon ikke blot flytter det inde i den skjulte systembakkeikonliste, som du kan åbne ved at klikke eller trykke på den lille pil nær bakken. Slukning af et systemikon betyder, at det er helt deaktiveret, og du kan ikke længere se det overalt på proceslinjen.
Konklusion
Som du kan se, er det slet ikke kompliceret at indstille hvilke ikoner der vises og som er skjult for visning på din proceslinje i Windows 10. Imidlertid adskiller processen sig fra, hvad det tidligere var. Forhåbentlig har denne vejledning formået at hjælpe dig med at få det gjort. Hvis du har spørgsmål eller problemer, så tøv ikke med at skrive en kommentar nedenfor.