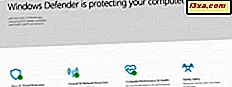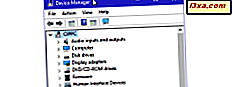Mange mennesker, der bruger en Windows-computer, bruger også Office-pakken fra Microsoft. Men selvom det er nemt at se, hvilken Windows-version du bruger, bare ved at se på, hvad dit skrivebord ser ud, ved at vide, hvilken version af Office du bruger, kan være lidt vanskeligere. Hvis du har brug for disse oplysninger, viser vi i denne vejledning fire forskellige måder, hvorpå du kan opdage den nøjagtige version af Office, du bruger:
1. Find hvilken version af Office du har installeret ved at se på menuerne
For at denne metode skal fungere, er det første, der skal gøres, at åbne en af de applikationer, der er en del af Microsoft Office-pakken. Det er ligegyldigt hvilken app du åbner: du kan starte Word, Excel, PowerPoint eller andre. Se derefter på venstre side af topmenuen, den der også kaldes båndgrænsefladen. Afhængigt af, hvad knappen File ser ud, kan du identificere den version af Office du har. Hvis filen Knappen er rektangulær, er kantene skarpe, og den bruger titelsag, så bruger du Microsoft Office 2016 eller Office 365, hvilket er det samme, men et abonnement.
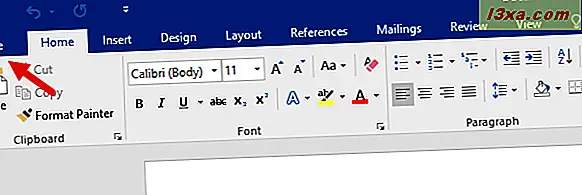
Hvis File- knappen er rektangulær, er kantene skarpe, og den bruger store bogstaver, så bruger du Microsoft Office 2013.
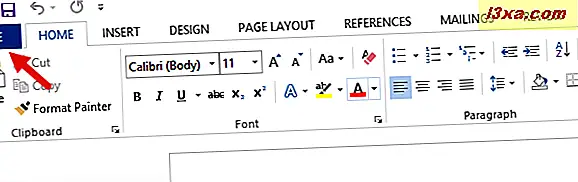
Hvis filknappen er rektangulær, er dens hjørner runde, og den bruger titel tilfælde, så bruger du Microsoft Office 2010.
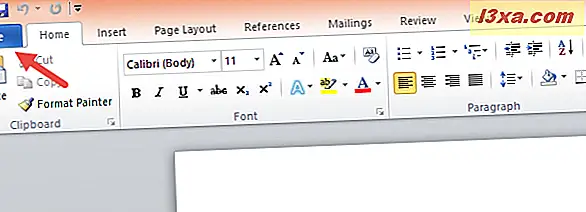
Hvis der ikke er nogen File- knap øverst til venstre i vinduet, og i stedet ser du et Office- ikon, bruger du Microsoft Office 2007.
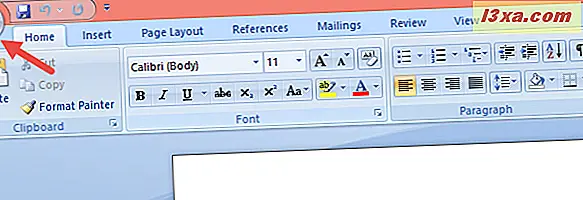
Hvis du ikke ser et båndinterface øverst i vinduet, bruger du Microsoft Office 2003 eller tidligere.
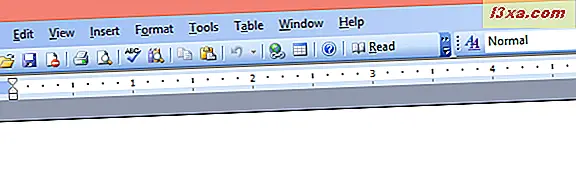
Dette er den hurtigste og nemmeste måde at finde ud af, hvilken version af Office du har. Det har imidlertid ulempen ved ikke at vise, om du bruger en 64-bit eller en 32-bit version Office. Hvis du også har brug for disse oplysninger, skal du følge en af de følgende metoder i denne vejledning.
2. Find hvilken version af Office du har installeret ved at tjekke Hjælp eller Om information
Åbn et af Office-programmerne, der er installeret på din Windows-enhed. Vi bruger Microsoft Word som et eksempel. Når du har startet det, skal du åbne menuen Filer ved at klikke eller trykke på knappen Fil eller Office, der findes øverst i venstre hjørne af vinduet.
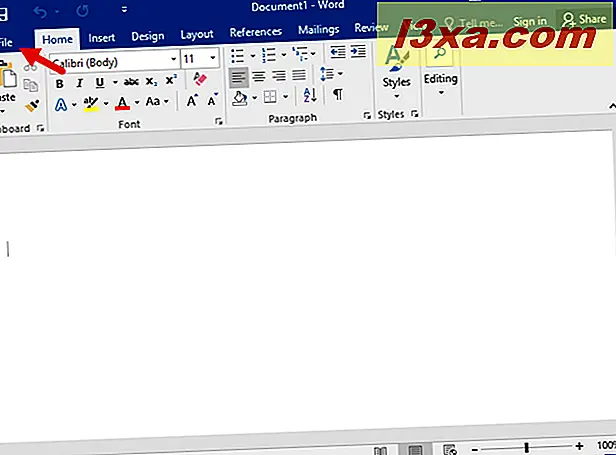
I menuen Filer eller Office, der åbnes, skal du søge efter en post, der hedder Konto . Klik eller tryk på den.
Hvis du har Microsoft Office 2016 eller Microsoft Office 2013, kan du se, hvilken udgave du bruger på højre side af kontosiden, ligesom i billedet nedenfor.
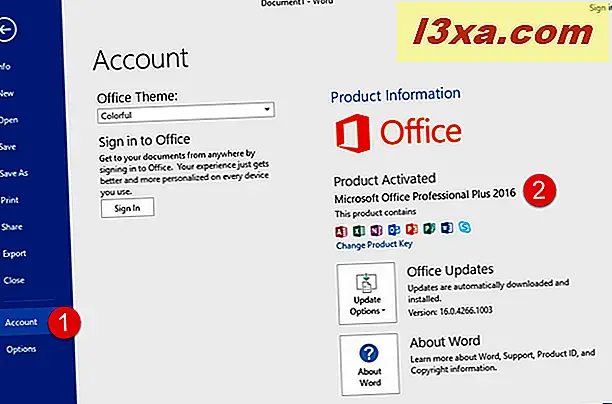
Hvis du også skal vide, om du har 32-bit eller 64-bit version af Office, skal du klikke eller trykke på Om Word eller Om efterfulgt af navnet på den app, du har åbnet.
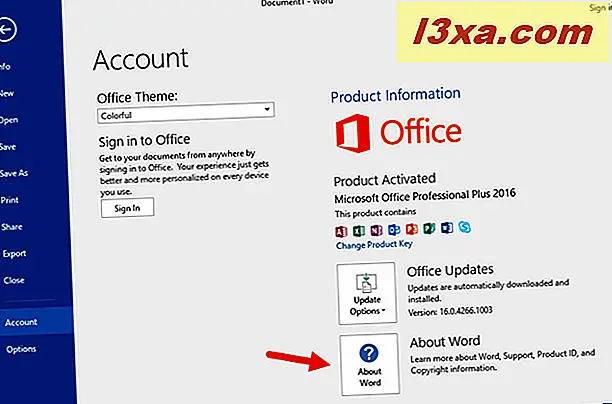
Et nyt vindue åbnes, hvor du kan se versionsnummer og arkitektur i dit Microsoft Office.
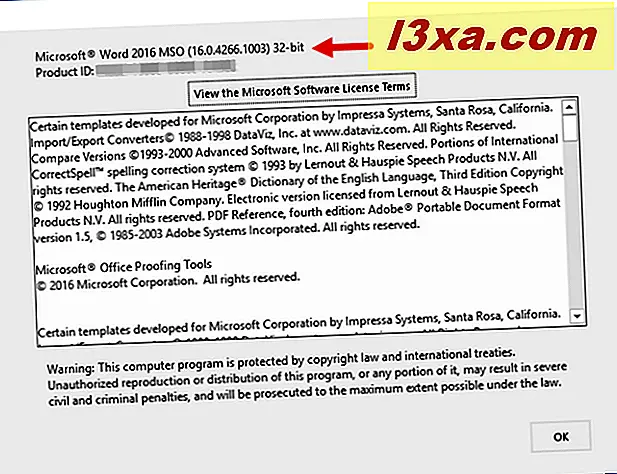
Hvis du har Microsoft Office 2010, skal du i stedet for en kontoindtastning i menuen Filer se en hjælpemulighed. Klik eller tryk på den, og den nøjagtige version og arkitektur (64-bit eller 32-bit) i pakken vises på højre side af menuen.
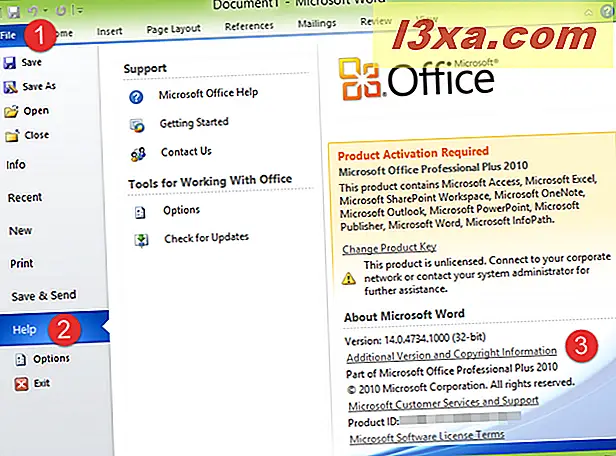
Hvis du vil have endnu mere detaljerede oplysninger om den version af Microsoft Office, du bruger, skal du klikke eller trykke på Yderligere version og Copyright Information, og du får se vinduet Om Microsoft Word .
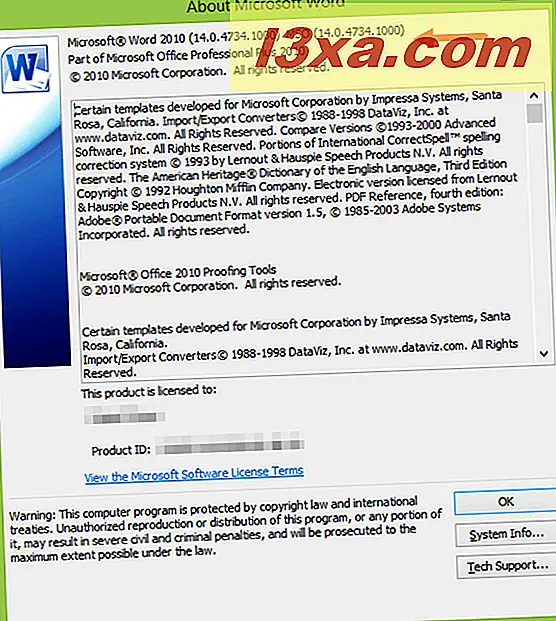
Hvis du har Microsoft Office 2007, skal du klikke på eller trykke på knappen Word Options i Office- menuen.
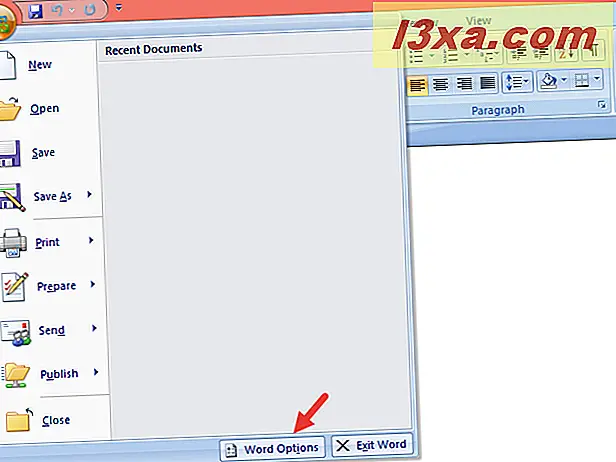
Vælg Ressourcer til venstre, og du kan se den nøjagtige version af Microsoft Office, som du bruger på højre side, i afsnittet om Microsoft Office 2007 .
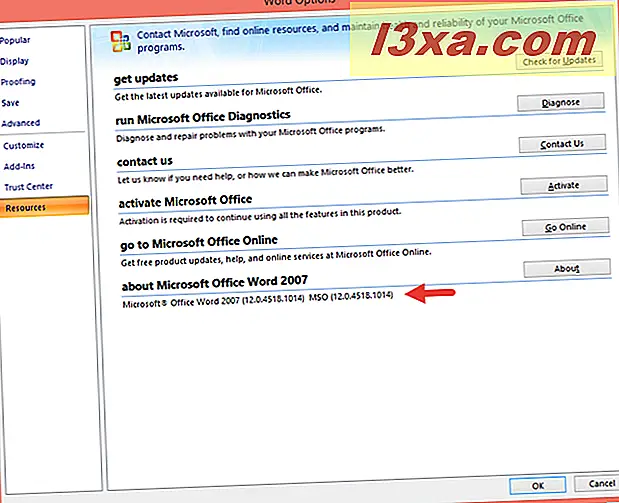
Hvis du klikker på knappen Om, er de oplysninger, du får, endnu mere detaljeret.
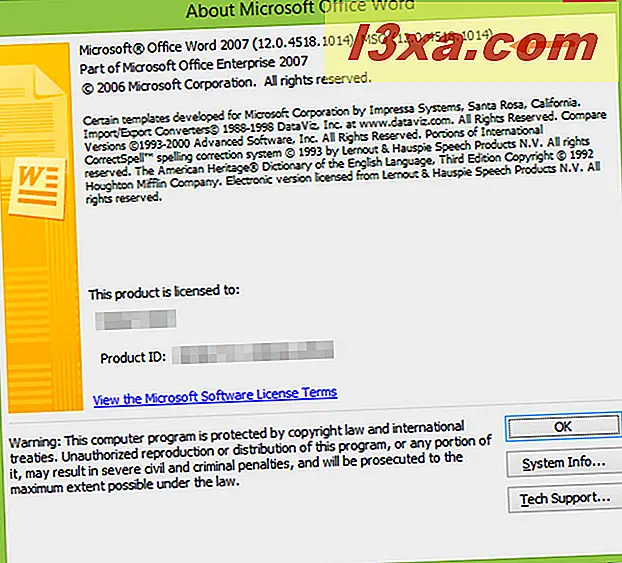
Hvis du bruger en endnu ældre version af Microsoft Office, f.eks. 2003, har du i topmenuen en hjælpeknap. Klik på det, og klik derefter på Om Microsoft Office Word .
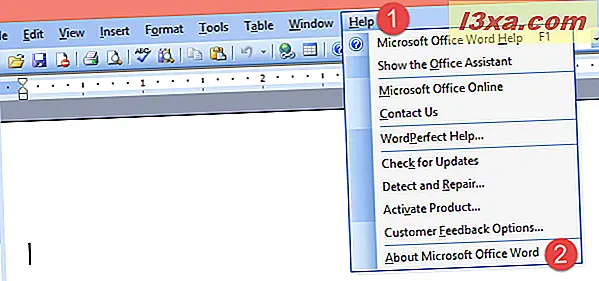
Vinduet Om Microsoft Office Word fortæller den nøjagtige version af Office-pakken, du bruger.
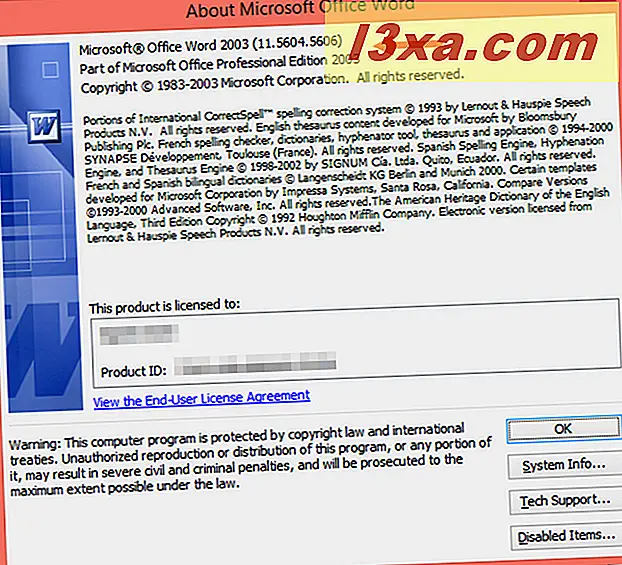
3. Find hvilken version af Office du har installeret ved at tjekke Kontrolpanel eller Indstillinger-appen
En anden metode er at bruge kontrolpanelet . Åbn den og naviger til Programmer og derefter til Programmer og funktioner . Vent på listen over programmer, der er installeret på din enhed, for at indlæse, og rul derefter til du finder et program, hvis navn starter med Microsoft Office .
Den del der kommer efter er den udgave og version af den Microsoft Office-suite, du bruger. Hvis du klikker eller trykker på den, kan du også se det eksakte versionsnummer, der vises nederst i vinduet Kontrolpanel .
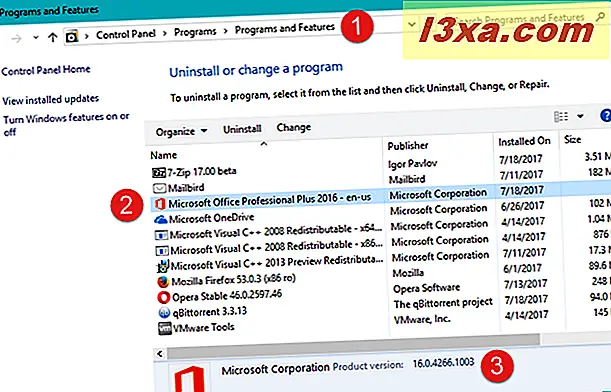
Hvis du bruger Windows 10, kan du også få de samme oplysninger fra appen Indstillinger . Åbn den og naviger til Apps og derefter til Apps & features . På listen over installerede apps finder du en post til Microsoft Office. Den del af navnet, der kommer efter Microsoft Office, er udgaven og versionen. Hvis du klikker eller trykker på det, kan du også se det eksakte versionsnummer på den Microsoft Office-pakke, du har.
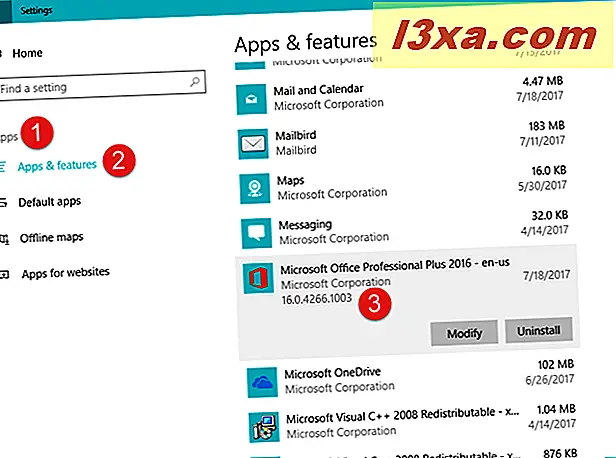
Denne metode fortæller desværre ikke, om du bruger Microsoft Office 64-bit eller 32-bit.
4. Find hvilken version af Office du har installeret ved at tjekke Windows-registreringsdatabasen ved hjælp af kommandoprompt
En metode, som nørder vil sandsynligvis elske, indebærer brug af kommandoprompt . Start kommandopromptet og skriv denne kommando: reg query "HKEY_CLASSES_ROOT \ Word.Application \ CurVer" . Tryk på Enter på dit tastatur og se på det viste output. Det skulle være noget, der ligner dette:
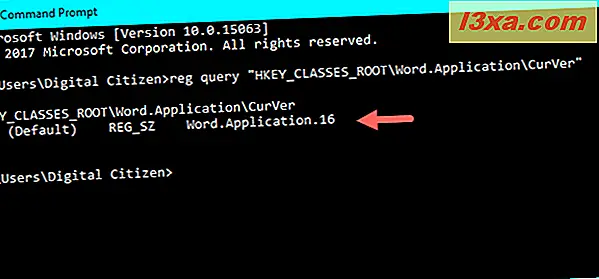
Nummeret, der kommer efter " Word.Application", fortæller dig den version af Microsoft Office-pakken, du har:
- 16, 0 betyder at du har Microsoft Office 2016
- 15, 0 betyder at du har Microsoft Office 2013
- 14, 0 betyder, at du har Microsoft Office 2010
- 12, 0 betyder at du har Microsoft Office 2007
- 11, 0 betyder at du har Microsoft Office 2003
Tilsyneladende var der ingen version 13.0 af frygt for nummer 13. Hvem vidste, at Microsoft er et overtroisk selskab? Måske er det derfor, de ikke slap en Windows 9 også? :)
Konklusion
Dette er de fire måder, vi ved for at finde ud af, hvilken version af Microsoft Office du har installeret på en Windows-computer eller -enhed. Vi håber, at du kan lide mindst en af dem, og at vores vejledning har hjulpet dig med at finde de oplysninger, du har brug for. Hvis du kender andre metoder, eller hvis du har noget at tilføje til vores guide, så tøv ikke med at bruge nedenstående kommentarformular.