
Tredjepartscookies er dele af data, der gemmes i din webbrowser af de websteder, du besøger. Men deres oprindelse er på andre områder. Det meste af tiden bruges cookies fra tredjepart af annoncetjenester til at tilbyde dig målrettede annoncer, der er baseret på din browserhistorik og dine websøgninger. Disse cookies kan imidlertid rejse ophavsretlige bekymringer, da de også kan bruges til at gemme din browserhistorik på tværs af websteder, der bruger de samme annoncetjenester. Dette er grunden til, at vi i denne artikel vil vise dig, hvordan du deaktiverer tredjeparts cookies i alle de store webbrowsere til Windows: Google Chrome, Mozilla Firefox, Microsoft Edge, Opera og Internet Explorer. Lad os komme igang:
Hvad betyder det at blokere tredjeparts cookies?
Når du besøger ethvert websted, herunder Digital Citizen, gemmes mindst en cookie på din pc af din webbrowser. Denne cookie bruges til at gemme detaljer om dit besøg og dine præferencer, så du kan gennemse hjemmesiden uden problemer.
De fleste websteder lagrer også tredjeparts cookies på din pc, fra andre hjemmesider og tjenester. For eksempel kan de bruge Google Analytics (bruges til at analysere webstedets trafik), Google AdSense (bruges til at levere annoncer på den hjemmeside, du besøger) og Facebook (bruges til at give dig adgang til lignende knapper eller deleknapper) . Deaktivering af tredjeparts cookies i din webbrowser kan stoppe nogle typer sporing af annoncører og andre tredjeparts enheder. Dette øger din brugers privatliv og sikkerhed.
Sådan deaktiveres tredjeparts cookies i Google Chrome
I Google Chrome skal du klikke eller trykke på knappen "Tilpas og styre Google Chrome" øverst i højre hjørne af vinduet. Det ligner tre prikker arrangeret lodret. Gå til Indstillinger i menuen, der åbnes.
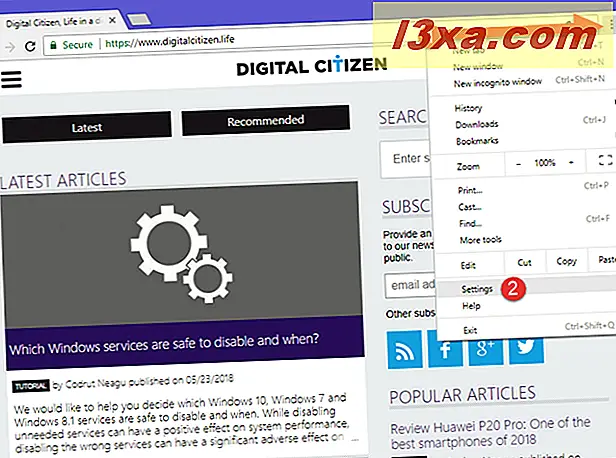
Nu har du to muligheder: Klik eller tryk på Indstillinger, øverst til venstre eller Avanceret nederst i vinduet.
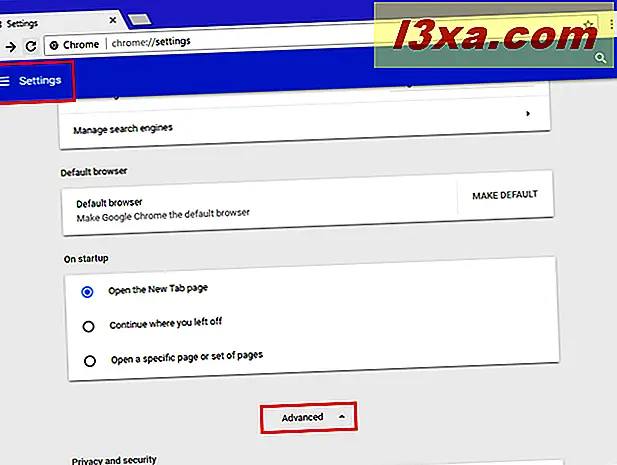
Hvis du trykker på Indstillinger, skal du udvide Avanceret og klikke eller trykke på "Beskyttelse af personlige oplysninger og sikkerhed" i menuen til venstre.
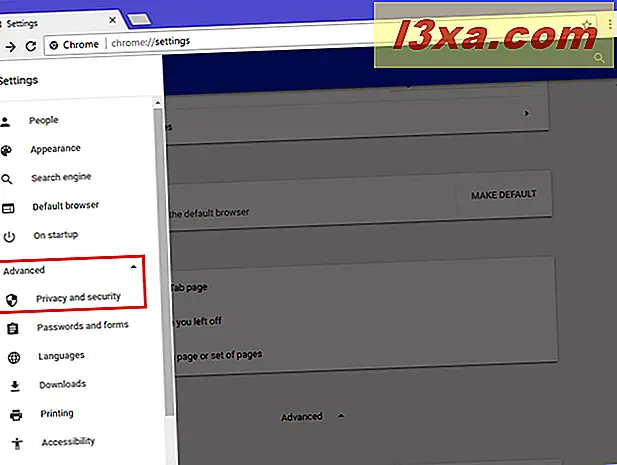
Hvis du klikker på Avanceret, skal du rulle ned til "Fortrolighed og sikkerhed." Endelig, uanset hvilken måde du valgte at komme her, skal du klikke eller trykke på "Indholdsindstillinger."
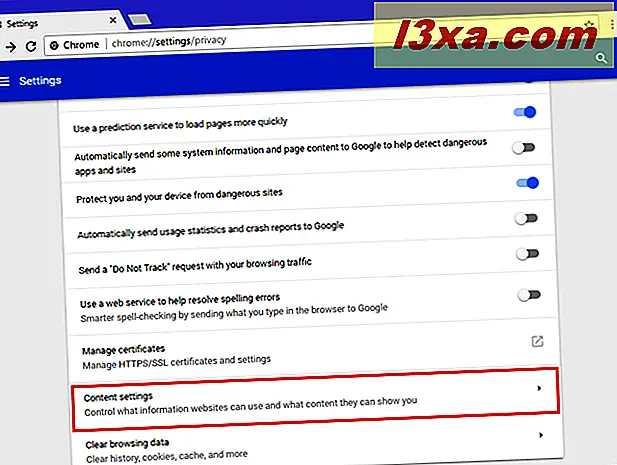
Du ser en lang liste over tilladelser, opdelt efter type. Vælg Cookies .
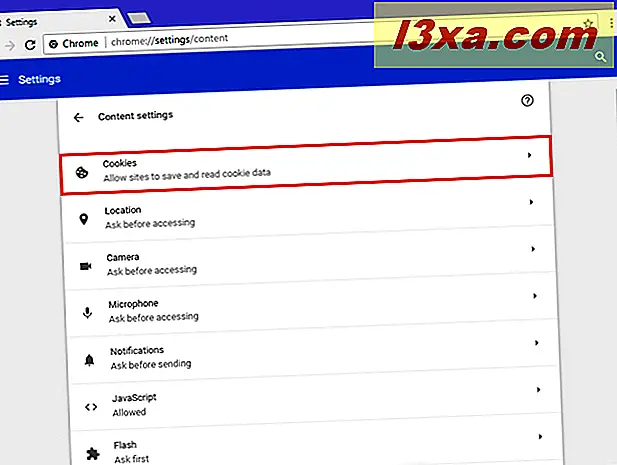
Nu kan du se indstillinger for, hvordan Google Chrome håndterer cookies. Indstil "Bloker tredjeparts cookies" -knappen til On, som i skærmbilledet nedenfor.
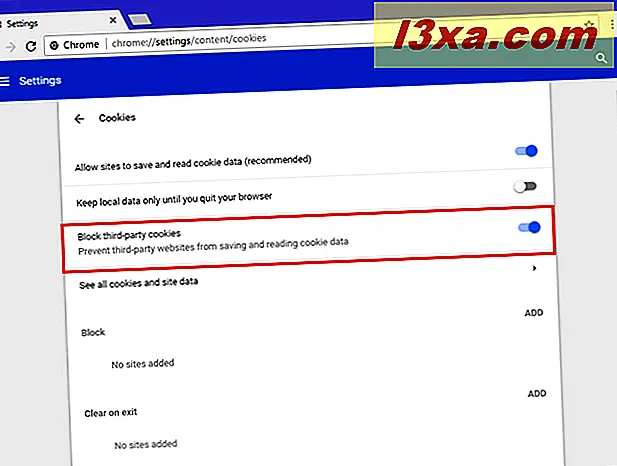
Luk fanen Indstillinger, og i øjeblikket blokerer Google Chrome alle tredjeparts cookies.
Sådan spærres tredjeparts cookies i Mozilla Firefox
I Mozilla Firefox skal du klikke eller trykke på knappen Menu i øverste højre hjørne. Det ligner tre parallelle linjer. Vælg Valg i menuen, der åbnes.
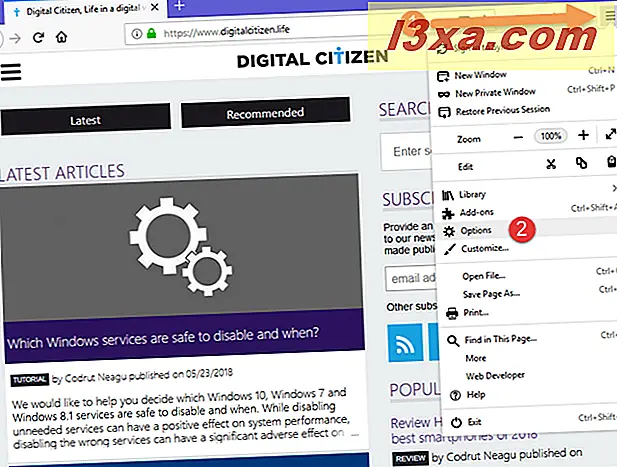
På fanen Indstillinger skal du vælge "Privacy & Security" til venstre. Til højre, se efter "Cookies and Site Data" sektionen.
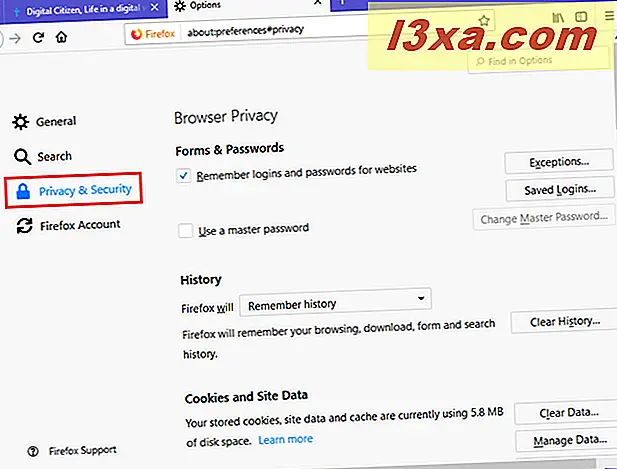
Du ser, at Firefox som standard er angivet til "Accepter cookies og webstedsdata fra websteder." Klik eller tryk på rullemenuen "Accept tredjeparts cookies og webstedsdata", og vælg Aldrig .
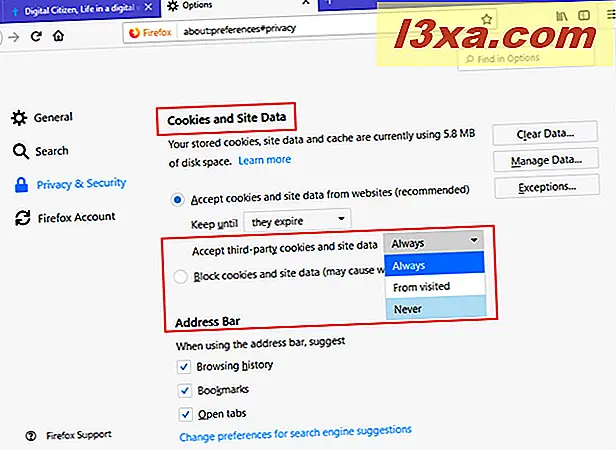
Luk fanen Indstillinger, og Mozilla Firefox blokerer nu cookies fra tredjeparter.
Sådan deaktiveres tredjeparts cookies i Microsoft Edge
Åbn Microsoft Edge, og klik eller tryk på knappen "Indstillinger og mere" øverst til højre i vinduet. Alternativt kan du trykke ALT + X på tastaturet. Vælg Indstillinger i menuen, der åbnes.
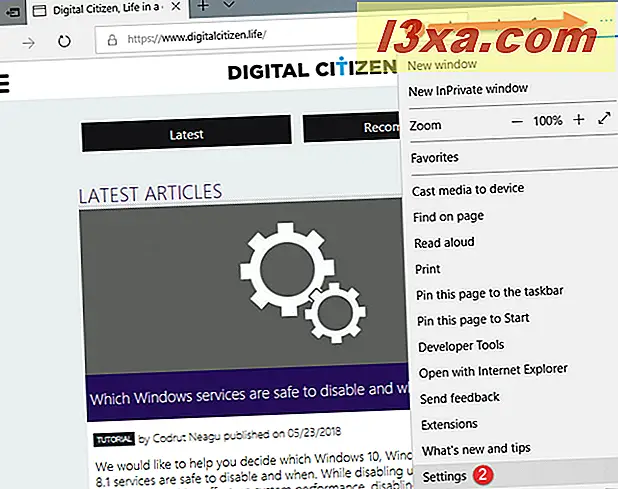
I panelet Indstillinger skal du rulle til bunden og trykke på knappen "Vis avancerede indstillinger" .
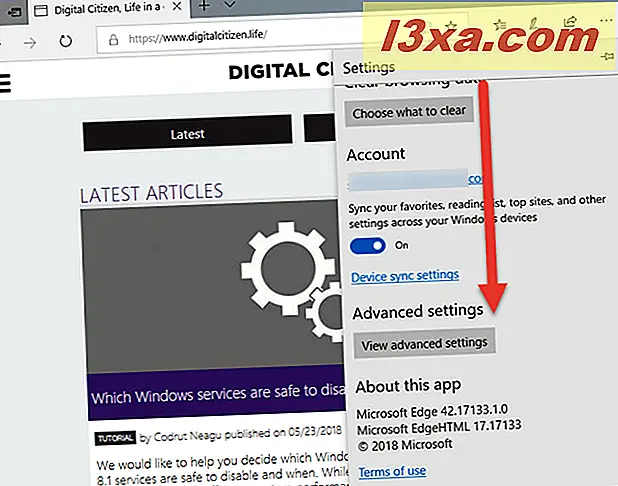
Her skal du kigge efter rullemenuen Cookies og klikke eller trykke på den. Du kan se, at Microsoft Edge er indstillet, så den ikke blokkerer cookies.
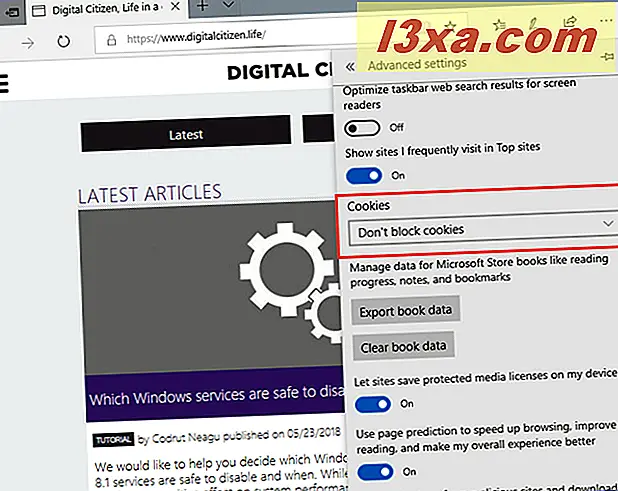
I denne menu skal du vælge "Bloker kun tredjeparts cookies".
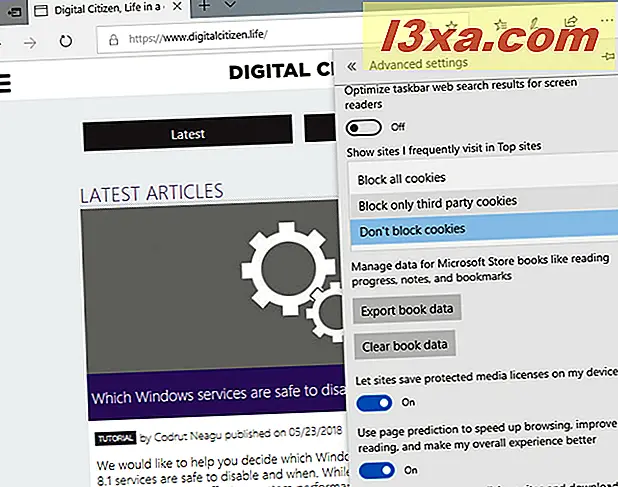
Klik et vilkårligt sted uden for vinduet Avancerede indstillinger, og du er færdig. Microsoft Edge blokkerer nu tredjeparts cookies.
Sådan deaktiveres tredjeparts cookies i Opera
I Opera skal du klikke eller trykke på knappen "Tilpas og styre Opera" øverst til venstre, der ligner bogstavet O. I den menu, der åbnes, skal du klikke eller trykke på Indstillinger .
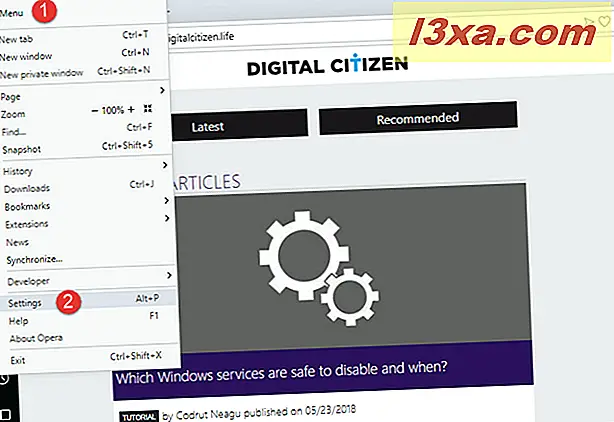
På fanen Indstillinger skal du vælge "Privatliv og sikkerhed" i kolonnen til venstre. Derefter til højre finder du sektionen Cookies .
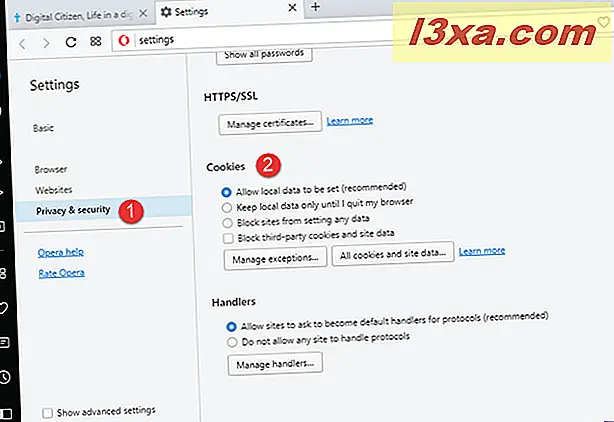
I afsnittet Cookies skal du markere afkrydsningsfeltet, der siger "Bloker tredjeparts cookies og webstedsdata."
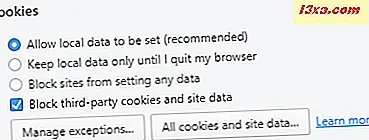
Du kan lukke Indstillinger, og fortsæt din browsing med Opera.
Sådan spærres tredjeparts cookies i Internet Explorer
I Internet Explorer skal du klikke eller trykke på knappen Værktøjer i øverste højre hjørne (det lille gear). Du kan også bruge genvejstasten ALT + X til at åbne denne menu. Vælg derefter "Internetindstillinger".
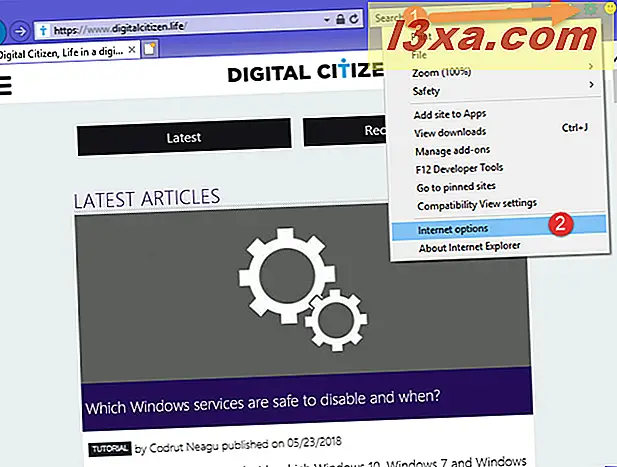
Gå til fanen Fortrolighed, og klik eller tryk på knappen Avanceret .
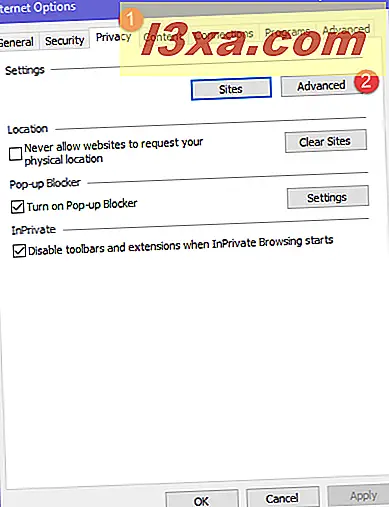
Vinduet "Advanced Privacy Settings" åbnes. I afsnittet "Tredjeparts cookies" skal du tjekke Bloker og trykke på OK.
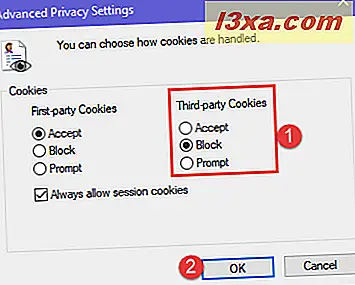
Luk vinduet Internetindstillinger, og du er færdig. Internet Explorer blokkerer nu tredjeparts cookies.
Hvad er din grund til at blokere tredjeparts cookies?
Mens blokering af alle tredjeparts cookies kan gøre din browsinghistorik og data mere private, betyder det ikke, at alle annoncenetværk og tredjepartstjenester vil stoppe med at spore dig. Nogle af dem har risikable metoder til at spore besøgende på forskellige hjemmesider. Du bør dog se færre målrettede annoncer, og annoncenetværk og sociale netværk vil vide lidt mindre om dig. Før du lukker denne vejledning, vil vi gerne vide din grund til at blokere tredjeparts cookies og hvad din oplevelse var efter at have gjort det.



