
Hvis du har brugt Windows 7 eller Windows XP, ved du, at disse operativsystemer giver dig mulighed for at oprette ad hoc-trådløse forbindelser mellem computere. Du kan bruge dem til at oprette et trådløst netværk mellem flere computere eller for at dele den internetforbindelse, der var tilgængelig på en af dem. Hvis du har Windows 10 Anniversary Update eller nyere, så har du held og lykke, da du kan oprette dit mobil hotspot med blot et par klik eller vandhaner, som du vil se senere i denne vejledning. Hvis du bruger Windows 8.1 eller en Windows 10-version, der blev udgivet før jubilæumsopdatering, har du muligvis bemærket, at du ikke kan gøre det hurtigt, i det mindste ikke ved at bruge en visuel grænseflade. Alligevel kan du ved hjælp af kommandoprompten og et par kommandoer stadig gøre din bærbare computer til et Wi-Fi-adgangspunkt. Her er hvordan:
Sådan skifter du din Windows 10-enhed (med jubilæumsopdatering eller nyere) til et Wi-Fi mobil hotspot
Først og fremmest bør du vide, at denne metode er den nemmeste måde at gøre din enhed til en mobil hotspot i alle Windows-operativsystemerne. Men for at det skal fungere, skal du opfylde et par krav:
- Din maskine skal køre Windows 10 med jubilæumsopdatering eller nyere (udgivet efter 2. august 2016)
- Det skal have mindst et Wi-Fi netværkskort tilsluttet det
- Den skal være forbundet til internettet, enten ved hjælp af sit Wi-Fi-kort eller på andre måder, som en Ethernet-forbindelse, USB-internetmodem eller SIM-kort
Hvis alle disse forudsætninger er opfyldt, skal du gå videre og åbne appen Indstillinger . Der er mange måder at gøre det på, men et af de letteste er at klikke eller trykke på tandhjulsknappen fra startmenuen .

I appen Indstillinger skal du åbne indstillingerne "Netværk og internet" .

På venstre side af vinduet skal du vælge "Mobile hotspot".
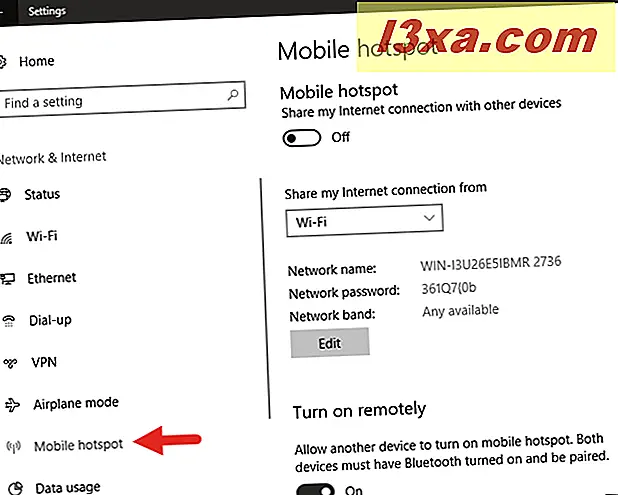
Nu på højre side af vinduet er en indstillingsside kaldet "Mobile hotspot" indlæst. Den første ting på den er en switch også kaldet "Mobile hotspot." Aktivering af denne switch tænder mobil hotspot. Men før du gør det, skal du først kontrollere indstillingerne og se, om du foretrækker at bruge et brugerdefineret netværksnavn, adgangskode eller radiobånd.
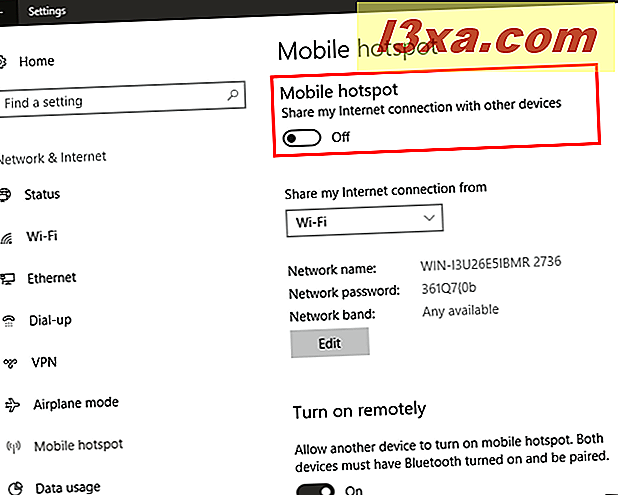
Hvis du har mere end en internetforbindelse, der arbejder på din Windows 10-bærbare computer eller enhed, skal du sørge for at vælge den, du vil bruge, på listen "Del min internetforbindelse fra" .

Derefter kommer du til at se standardværdierne "Netværksnavn", "Netværksadgangskode" og "Netværksbånd", der automatisk er genereret af din Windows 10-enhed. Hvis du er ok med dem og vil bruge dem som de er, skal du bare gå tilbage og aktivere "Mobile hotspot" -knappen.
Hvis du foretrækker at tilpasse disse værdier med din egen, skal du klikke eller trykke på knappen Rediger .
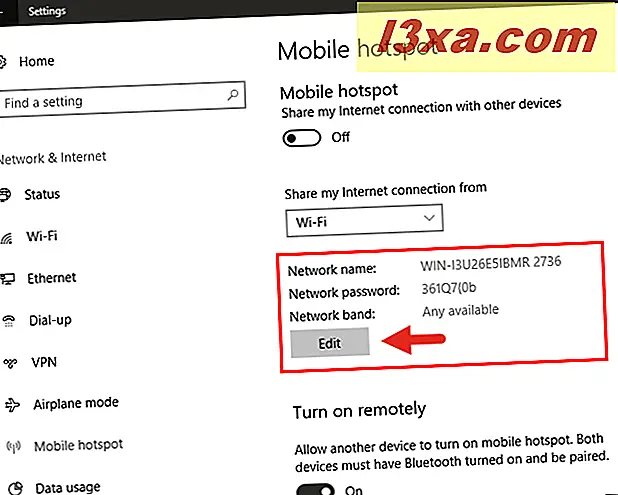
Indtast "Netværksnavn", "Netværksadgangskode" og "Netværksbånd", som du vil bruge, og klik derefter på eller tryk på knappen Gem .

Dine brugerdefinerede værdier gemmes øjeblikkeligt, og du kan nu se dem på siden "Mobil hotspot" fra appen Indstillinger .
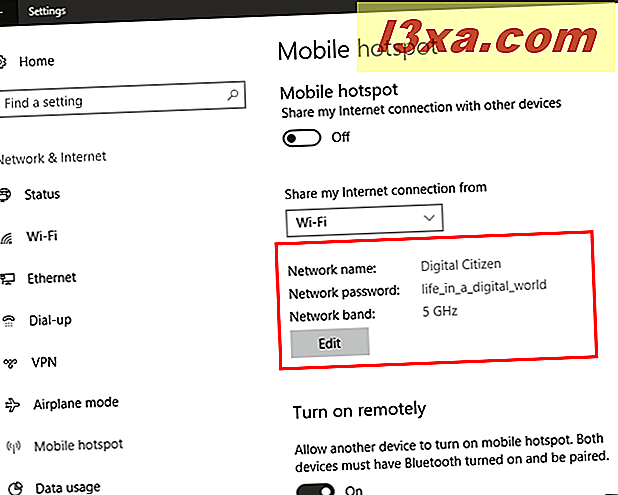
Hvis din enhed også har Bluetooth, får du også en indstilling, der tillader andre enheder du ejer, aktivere og deaktivere mobil hotspot eksternt. Du kan gøre det, hvis du aktiverer knappen "Tænd for fjernbetjening", men du skal vide, at begge enheder skal have Bluetooth, og de skal være parret før det.
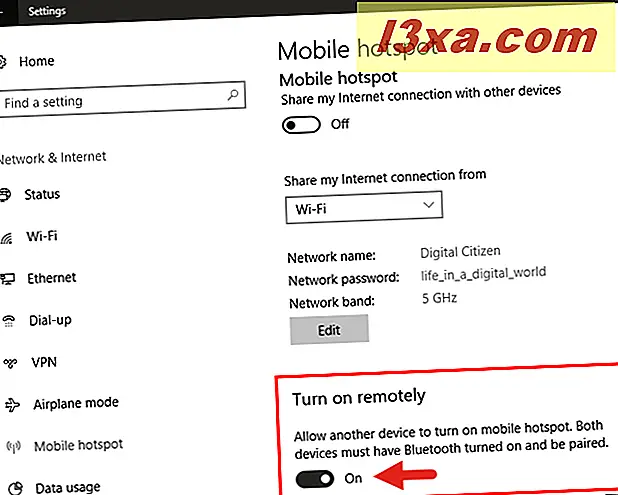
Nu hvor alt er blevet sorteret, kan du gå videre og tænde "Mobile hotspot" -knappen øverst på siden. Når du har gjort det, bliver hotspots indstillinger grå og kan ikke ændres, da de bruges effektivt. Også lige under dem kan du nu se et nyt stykke information: antallet af "enheder forbundet." Bemærk, at det maksimale antal tilladte forbindelser er 8.
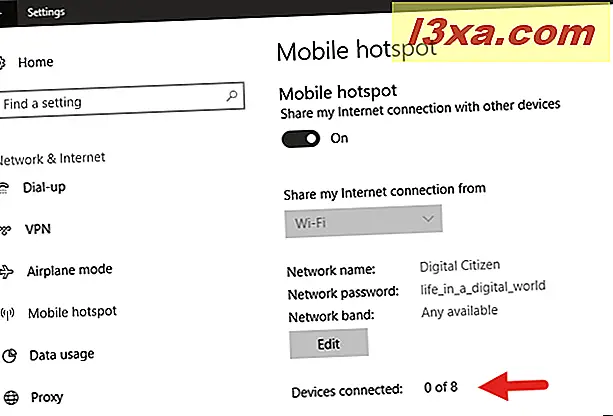
Nu hvor du har konfigureret "Mobile hotspot" til at arbejde som du vil, skal du også vide, at der er to andre, meget hurtigere måder at slå den til eller fra. Den første er at åbne "Action Center" og klikke eller trykke på "Mobile hotspot" knappen.
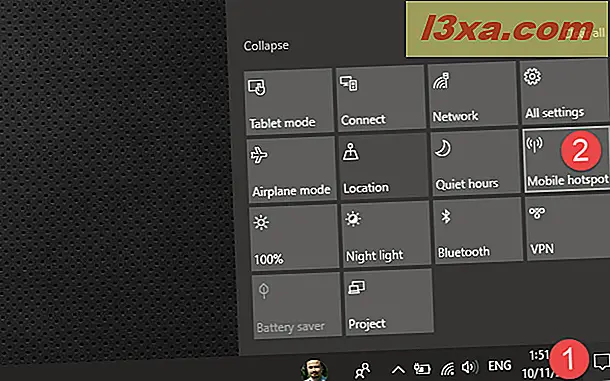
Den anden metode er at åbne netværksikonet fra proceslinjen og klikke eller trykke på "Mobile hotspot" -knappen.

Ingen af disse to metoder viser imidlertid de mobile hotspot-indstillinger, så du skal på forhånd vide, hvad netværksnavnet og adgangskoden er.
Hvis din enhed bruger Windows 8.1 eller en Windows 10-version, der blev udgivet før jubilæumsopdateringen, skal du gå til anden side af denne vejledning.



