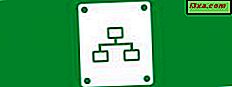Nu hvor du har taget dig tid til at beskytte dine data ved hjælp af BitLocker To Go, skal du forstå dine muligheder for administration af enheden. Grundlæggende brug omfatter intet andet end at indtaste dit kodeord, men du skal vide mere om særlige forhold. Måske vil du ønske at ændre dit kodeord, tilføje et smartkort som en anden oplåsningsmetode eller genoptryk din genvejstast for at sikre, at du kan låse dit drev op, uanset hvad der sker. Uanset dine grunde giver BitLocker en simpel menu til styring af dit drev, der gør jobbet enkelt. Denne vejledning viser, hvordan du får adgang til denne menu og hvad du kan gøre med hvert menupunkt.
Adgang til ledelsesmenuen
Når du har indsat dit krypterede flashdrev og indtastet dit kodeord, er der to måder at få adgang til BitLocker To Go- administrationsmenuen. Din første mulighed er at åbne Windows Stifinder, højreklik på drevet og klik på "Administrer BitLocker."

Din anden mulighed er at få adgang til BitLocker-drevkryptering under System og Sikkerhed i Kontrolpanel . Klik på "Administrer BitLocker", hvor den vises til højre for dit flashdrev.

Begge metoder åbner ledelsesmenuen, som indeholder alle de værktøjer, du skal bruge til at administrere dit krypterede flashdrev.

Ændring af dit kodeord
Den første mulighed på ledelseslisten er "Skift kodeord for at låse drevet op." Denne mulighed er nødvendig, hvis du skal ændre dit kodeord efter at have glemt det, hvis du ved et uheld fortæller nogen dit kodeord eller hvis du vil ændre adgangskoden periodisk for sikkerhedens skyld. For at ændre dit kodeord skal du blot vælge det første menupunkt.

Du er ikke forpligtet til at indtaste din nuværende adgangskode, da du skulle indtaste den for at låse drevet op og få adgang til denne menu. Indtast bare din nye adgangskode i begge de angivne felter og klik på "Næste".

Denne meddelelse informerer dig om, at din adgangskodeændring var vellykket.
Fjernelse af dit kodeord
Det andet menupunkt "Fjern adgangskode fra denne enhed" kan virke modstridende. Hvorfor krypterer du alligevel et drev, hvis det ikke er beskyttet med adgangskode?
Faktum er, medmindre du også har et smartkort registreret med drevet, vil du ikke kunne fjerne dit kodeord.

Hvis du har et smartkort aktiveret på drevet, skal du blot klikke på "Fjern kodeord fra dette drev" og klikke "OK". Hvis du ikke har et smartkort, og du ønsker at tilføje et til dit drev, skal du blot indsætte dit smart card i din computers kortlæser og klikke på "Tilføj et smartkort for at låse drevet op."
Gemmer eller genudskrives genoprettingsnøglen
Din genoprettelsesnøgle er afgørende for at låse dit drev op, hvis du skulle miste dit smart card eller glemme dit kodeord. Uden denne unikke nøgle vil du miste alle dine data. Hvis du skulle miste den genoprettingsnøgle, som du gemte eller udskrev under den oprindelige opsætning, skal du vælge den fjerde menupunkt, "Gem eller udskriftsgendannelsesknappen igen." Dette åbner den samme dialogboks du interagerede med, når du først opsætter dit drev.

Vælg "Gem genoprettelsesnøglen til en fil", hvis du vil gemme nøglen på computerens harddisk. Gem filen til et sted, der er let at huske, f.eks. Din Dokumenter- mappe. Vælg "Print recovery-nøglen", hvis du ønsker at udskrive en kopi af nøglen til dine poster. Dette er en god ide, hvis din harddisk fejler. Klik på "Næste", når du er færdig for at vende tilbage til ledelsesmenuen.
Toggle Auto Unlock
Den endelige mulighed på din liste ændres afhængigt af dine nuværende indstillinger. Hvis dit drev ikke er indstillet til automatisk at låse op på din computer, læses "Automatisk låse op for dette drev på denne computer."

Hvis du vælger denne indstilling, gemmes dit kodeord på din computer, så du behøver ikke indtaste det, hver gang du tilslutter dit drev. Når automatisk oplåsning er aktiveret, ændres menupunktet for at afspejle dette og giver dig mulighed for at slukke for automatisk oplåsning.

Brug af funktionen Automatisk oplåsning er meget praktisk og gør dit krypterede drev opføre sig som et andet drev på din computer. Men aktivering af indstillingen på en delt eller offentlig computer vil give brugeren adgang til dine filer, og det anbefales ikke. Sørg for, at du bruger denne indstilling på en computer, som kun autoriserede personer har adgang til.
Konklusion
Nu hvor du har set alle de ledelsesmuligheder, der tilbydes af BitLocker To Go, har du en klar forståelse af, hvad funktionen tilbyder og hvordan man håndterer den. Tag dig tid til at teste de forskellige muligheder nu for at sikre, at du forstår deres brug, før du virkelig har brug for det. Du er velkommen til at kommentere nedenfor, hvis du har problemer. Vi er altid her for at besvare dine spørgsmål.