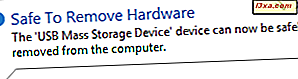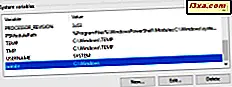Selv om meddelelsesområdet har eksisteret siden Windows 95, var det ikke meget tilpasseligt og nyttigt, indtil Windows 7 blev lanceret. Selv om mange ved, hvad det er, og hvad det gør (eller i det mindste i teorien), få kun ved, hvordan det er tilpasset, det er blevet. I Windows 7 og Windows 8 kan du ændre alle aspekter af dets funktion og få det til at se ud og opføre sig som du vil. Sådan er det:
Hvad er meddelelsesområdet i Windows?
Som standard er meddelelsesområdet placeret i højre ende af proceslinjen; det kaldes også systembakken . Formålet er at give:
- Nem adgang til forskellige systemfunktioner: dato og klokkeslæt, lydstyrke, netværk, handlingscenter, det aktive tastaturindgangssprog osv.

- Systemmeddelelser - meddelelsesballoner, der pop i meddelelsesområdet. For eksempel, når en USB-stick er fjernet, meddeles du om det.
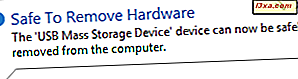
- Nem adgang til programmer, der viser deres ikon i meddelelsesområdet.
Ikonerne for meddelelsesområde (system eller applikationsrelateret) kan enten vises eller skjules. Når der er mindst et enkelt skjult ikon, viser meddelelsesområdet en pil, der, når den klikkes, giver brugeren mulighed for at afsløre de skjulte ikoner.

Meddelelsesområdet indeholder også en Vis skrivebordsknap, på højre side. I Windows 7 er denne knap meget mere synlig end i Windows 8.

Men Windows 8 indeholder også det. Klik eller tryk på det samme område, og skrivebordet vises.
Sådan får du adgang til vinduet Indstillinger for meddelelsesområdet
Som noget andet i Windows kan anmeldelsesområdet tilpasses i detaljer. For at ændre måden det virker på, skal du få adgang til vinduet Notification Area Icons . Der kan du indstille visningsadfærd for alle ikoner i meddelelsesområdet, slå systemikoner til eller fra (f.eks. Tid / dato, lydstyrke), gendan standardadfærd og indstil meddelelsesikoner, som altid skal vises.
Den enkleste måde at få adgang til dette vindue er at klikke eller trykke på pilen, der vises på venstre side af meddelelsesområdet og derefter på Tilpas link.

Et alternativ er at bruge søgning. I Windows 7 skal du klikke på knappen Start og søge efter ordbesked i søgefeltet Startmenu . Klik derefter på "Ikon for meddelelsesområde" .

I Windows 8 skal du gå til startskærmen og skrive besked . Filtrer resultaterne ved hjælp af Indstillinger, og klik derefter på eller tryk på "Ikon for meddelelsesområde" .

Vinduet Notification Area Icons er nu åbent.
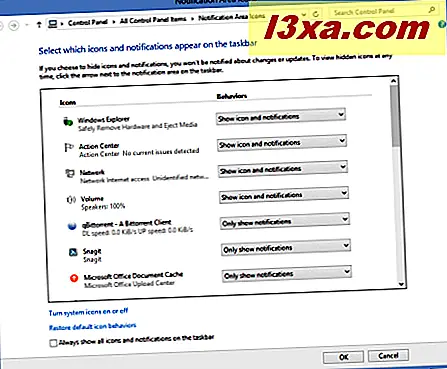
Lad os lære at konfigurere meddelelsesområdet.
Sådan styres visningsadfærd for meddelelsesområdets ikoner
Vinduet Meddelelsesareal Ikoner viser listen over system- og applikationsikoner, der er tilgængelige til visning og tilpasning, sammen med deres tilknyttede adfærd. Du vil kun se applikationsikoner for de programmer, der tilføjer ikoner til meddelelsesområdet. De, der ikke tilføjer sådanne ikoner, føjes ikke til listen. En applikation vil have sit ikon, der er angivet i dette vindue, først efter at du har brugt det for første gang.
For hvert ikon på listen er der tre tilgængelige skærm adfærd:
- "Vis ikon og meddelelser" - ikonet og de relaterede meddelelser vises altid i meddelelsesområdet.
- "Skjul ikon og meddelelser" - ikonet og dets relaterede meddelelser er altid gemt. Du kan kun få adgang til dem ved at klikke på pilen, der udvider meddelelsesområdet.
- "Vis kun meddelelser" - Meddelelsesikonet er skjult, men de relaterede meddelelser vises, når de udløses af applikationen.

Når du har foretaget de ændringer, du ønsker, skal du klikke på eller trykke på OK .
Sådan tænder og slukker systemikoner
Systemikoner, som for volumen, netværksstatus, actioncenter eller batteristatus, kan være helt skjulte. De vises ikke, selvom du udvider undermeningsikonikonlisten, ved at klikke eller trykke på den relevante pil.
For at skifte synlighed af systemikoner skal du klikke eller trykke på "Slå systemikoner til eller fra" i vinduet Notifikationsområde Ikoner .

Vinduet Systemikoner åbnes og viser alle systemikoner, der kan tilpasses.

For hvert ikon på listen er der to tilgængelige indstillinger: Til og Fra . Skift adfærd for hvert systemikon, som du vil have.

Når du er færdig, klik eller tryk på OK .
Sådan gendannes standardadfærd til meddelelsesområdet
Nogle gange er det let at ødelægge, hvordan ikoner vises i meddelelsesområdet. Du kan fortryde alle dine ændringer og vende tilbage til standardadfærden: "Vis ikon og meddelelser" er aktiveret for systemikoner, og "Kun vis besked" er aktiveret til applikationsikoner.
For at gendanne standardadfærdene skal du klikke eller trykke på linket "Gendan standard ikonadfærd" i vinduet Notifikationsområde Ikoner .

Klik derefter på eller tryk på OK .
Sådan indstilles meddelelsesikoner altid
Du kan vælge at vise til enhver tid, alle ikonerne for meddelelsesområde og meddelelser. I vinduet Notification Area Icons skal du markere boksen, der siger: "Vis altid alle ikoner og meddelelser" .

Klik derefter på eller tryk på OK .

I skærmbilledet ovenfor kan du se, hvordan slutresultatet vil se ud, når denne indstilling er aktiveret.
Sådan ændres placeringen af et ikon i meddelelsesområdet
Hvis du vil ændre placeringen af de enkelte ikoner i meddelelsesområdet, skal du trække og slippe det ikon, du vil flytte til det ønskede sted.
Lad os se på dette eksempel: I starten havde jeg alle mine applikationsikoner gemt. Jeg maksimerede listen over meddelelsesområder.

Jeg tog SkyDrive- ikonet, og jeg trak det til meddelelsesområdet, så det bliver synligt.

SkyDrive- ikonet vises nu i meddelelsesområdet.

Ikoner kan trækkes og slippes fra og til enhver position.

Tøv ikke med at eksperimentere, så du tilpasser meddelelsesområdet, så det er den måde du vil have det på.
Konklusion
Jeg håber du fandt denne vejledning nyttig. Hvis du er på udkig efter andre gode tips, så tøv ikke med at læse vores anbefalinger nedenfor. Som altid, hvis du har spørgsmål, tøv ikke med at skrive en kommentar.