
Du har måske hørt udtrykket måleforbindelser, og selvom deres navn er lidt selvforklarende, ved mange mennesker ikke præcis, hvordan de virker. Især ikke når det drejer sig om at bruge sådanne forbindelser på computere og enheder med Windows 10. For at hjælpe dig, forklarer vi, hvilke målte forbindelser der er i almindelighed, hvilke slags forbindelser kan indstilles som målt i Windows 10, hvad sker der, når du indstiller dem på den måde og hvordan man indstiller både trådløse og kablede netværksforbindelser som målt. Der er masser af grund til at dække, så lad os komme i gang:
Hvad er en målrettet forbindelse?
En målrettet forbindelse er en netværksforbindelse, hvor du har begrænset dataforbrug per måned eller dag. Hvis du går over dit tildelte beløb, kan du få fakturerede ekstraomkostninger. Denne tjeneste blev oprindeligt tilbudt på fastnet telefoner. I nutid er måleforbindelser oftest brugt, når der henvises til smartphones og mobile enheder, der har en cellulær forbindelse fra en teleselskab. De fleste teleselskaber tilbyder månedlige dataplaner på flere gigabyte, og når grænsen overskrides, opkræves brugeren automatisk en takst per megabyte. Det samme koncept kan også anvendes på andre enheder, herunder tabletter (med Windows eller andre operativsystemer), hybrid enheder og meget mere.
Trådløse netværksforbindelser kan også måles, især offentlige WiFi-netværk, der håndhæver alle former for grænser, herunder maksimal dataforbrug pr. Dag eller måned. Nogle gange kan selvforbundne (Ethernet) internetforbindelser måles.
Hvilke forbindelser kan indstilles som målt i Windows 10?
I Windows 10 kan du indstille alle slags netværksforbindelser som målere, ikke kun cellulære. I den oprindelige version af Windows 10 kan du f.eks. Indstille trådløse netværksforbindelser som målt. Med udgivelsen af Windows 10 Creators Update, i foråret 2017 kan du også indstille Ethernet-forbindelser som målt.
Hvad sker der i Windows 10, når en netværksforbindelse er indstillet som målt?
Når din aktive netværksforbindelse er konfigureret som målt i Windows 10, sker følgende ting:
- Windows Update downloader kun prioriterede opdateringer, som kritiske sikkerhedsrettelser. Andre opdateringer downloades ikke automatisk. I stedet får du en download- knap, som du kan bruge, når du vil installere opdateringer.
- Apps fra Windows Store opdateres ikke længere automatisk . Men desktop apps virker som normale og vil blive opdateret baseret på deres individuelle indstillinger.
- App fliser på startmenuen kan ikke opdatere sig automatisk . Windows Store- apps, der har live-fliser på startmenuen, opdaterer ikke sig selv, når de er tilsluttet en målrettet forbindelse.
- Peer-to-peer-download af Windows-opdateringer er deaktiveret . Så længe du er forbundet til et målrettet netværk, vil Windows 10 stoppe med at levere opdateringer i baggrunden via peer-to-peer-forbindelser. Denne funktion kaldes også Windows Update Delivery Optimization, som bliver slukket, når du bruger målte forbindelser.
- Apps fra Windows Store kan opføre sig anderledes. Afhængigt af de apps, du bruger, kan nogle måske stoppe med at downloade data i baggrunden eller opdatere deres data sjældnere. Denne adfærd varierer fra app til app afhængigt af, hvordan den blev programmeret. Dette gælder ikke for stationære apps, som skal fungere som normalt.
Sådan indstilles en trådløs netværksforbindelse som målt, i Windows 10
Hvis du har tilsluttet et trådløst netværk, der er målt eller du vil indstille som målt, skal du åbne appen Indstillinger. Klik derefter på eller tryk på Netværk og internet og gå til Wi-Fi .
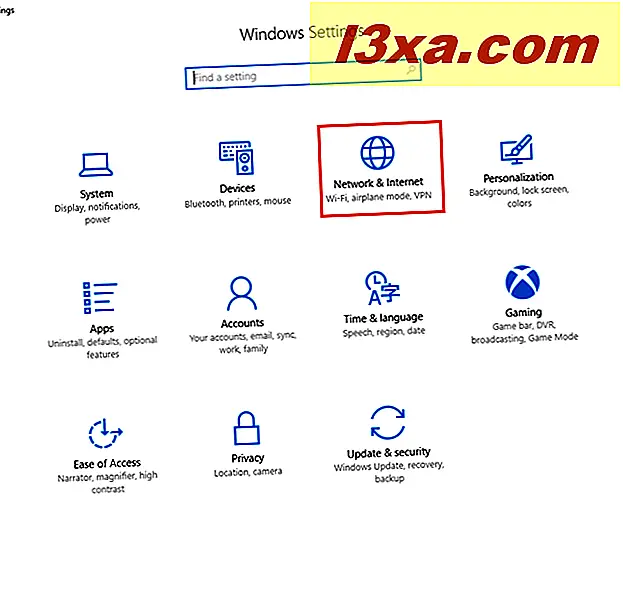
I Wi-Fi- sektionen ser du den aktive trådløse netværksforbindelse. Klik eller tryk på navnet.
BEMÆRK: Hvis du ikke har forbindelse til et trådløst netværk, kan du ikke fortsætte, før du er tilsluttet en.

Derefter ses et resumé af alle indstillinger og egenskaber for det trådløse netværk, som du er tilsluttet. Se efter afsnittet Metered connection .

Indstil "Set as metered connection" -knappen til Til.

Så snart du gør dette, modtager du en meddelelse, der siger, at "Denne pc er på et målrettet netværk. Pause OneDrive for at reducere netafgifter" . Hvis du bruger OneDrive til at synkronisere dine filer, skal du følge denne anbefaling.

Senere, hvis du ikke længere vil indstille denne trådløse netværksforbindelse som målt, skal du følge den samme procedure og slå kontakten "Set as metered connection" til Off.
Sådan indstilles en kablet netværksforbindelse som målt, i Windows 10
BEMÆRK: Denne funktion er kun tilgængelig, hvis du bruger Windows 10 Creators Update eller højere. Tidligere versioner af Windows 10 tilbyder det ikke.
Hvis du har tilsluttet en Ethernet-forbindelse, der er målt, eller du vil indstille som målt, skal du åbne appen Indstillinger. Klik derefter på eller tryk på Netværk og internet og gå til Ethernet . Derefter skal du i sektionen med samme navn klikke eller trykke på forbindelsens navn.

Du får vist en oversigt over alle indstillinger og egenskaber for det netværk, du er forbundet med. Se efter afsnittet Metered connection . Indstil "Set as metered connection" -knappen til Til.

Så snart du gør dette, vil du modtage en anmeldelse, der siger, at "Denne pc er på et målrettet netværk. Pause OneDrive for at reducere netafgifter" . Hvis du bruger OneDrive til at synkronisere dine filer, kan du følge denne anbefaling. Senere, hvis du ikke længere vil indstille denne Ethernet-netværksforbindelse som målt, skal du følge den samme procedure og slå kontakten "Set as metered connection" til Off.
Bruger du målte forbindelser på dine Windows 10-computere og enheder?
Nu, når du er kommet til slutningen af denne vejledning, lad os vide, om du bruger målte netværksforbindelser i Windows 10. Hvilke former for begrænsninger pålægges dig og hvor nemt det er for dig at arbejde med sådanne forbindelser i Windows 10?



