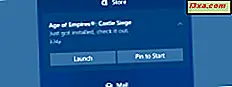Den menneskelige hukommelse er fantastisk. Du kan kode, gemme og hente oplysninger, når det er nødvendigt meget hurtigt, men det er ikke perfekt, i modsætning til computerens hukommelse. Det mangler en grundlæggende funktion: den har ikke permanent opbevaring. Desværre giver adgangskoder ingen undtagelser, og du kan være i en situation, når du ikke kan huske din Windows-adgangskode. Bare rolig, Windows kommer til din redning. Hvis du glemmer din Windows-adgangskode, kan du bruge en nulstillingsdisk til adgangskoden til at oprette en ny, så du ikke mister adgangen til dine apps og filer. Det er klart, at password-nulstillingsdisken skal oprettes, før du glemmer adgangskoden, ellers er værktøjet ubrugeligt. Sådan fungerer det:
Læs dette først!
Denne vejledning gælder for Windows 7, Windows 8.1 og Windows 10. En diskette til nulstilling af adgangskoder kan kun oprettes for lokale brugerkonti i Windows 8.1 og Windows 10. Hvis du ikke kender forskellen mellem lokale brugerkonti og Microsoft-konti i Windows 10 og Windows 8.1, så skal du læse disse artikler først:
- Skal du bruge en lokal eller en Microsoft-konto i Windows 10?
- Introduktion til Windows 8.1: Skal du bruge en lokal eller en Microsoft-konto?
Hvis din computer er på et forretningsdomein, kan en systemadministrator nulstille dit domæneadgangskode. Hvis du bruger en Microsoft-konto i Windows 8.1 eller Windows 10, skal du bruge Microsofts onlineadgangskode til nulstillingsadgang, som du kan få adgang til fra enhver enhed med internetadgang. Du kan lære mere om, hvordan dette værktøj fungerer, her: Sådan nulstilles adgangskoden til din Microsoft-konto.
I Windows 7 fungerer nulstillingsdisketten til en brugerkonto, fordi alle brugerkonti i dette operativsystem er lokale.
De involverede trin er de samme i alle nyere versioner af Windows. For enkelhed blev vores screenshots kun lavet i Windows 10.
Sådan startes guiden Glemt adgangskode i Windows
Før du begynder, skal du have nogle flytbare medier som et USB-flashdrev. Du kan også bruge en diskette, men har du stadig et diskettedrev på din nye og skinnende computer? Vores redaktører hos Digital Citizen gør det ikke.
Derefter skal du åbne Kontrolpanel og klikke eller trykke på "Brugerkonti og familiesikkerhed" i Windows 7 og Windows 8.1 eller "Brugerkonti" i Windows 10. Hvis du ikke ved, hvordan du åbner kontrolpanelet, skal du læse en af disse vejledninger:
- 8 måder at starte kontrolpanelet i Windows 10
- Introduktion til Windows 8.1: 9 måder at få adgang til kontrolpanelet

Klik derefter på eller tryk på "Brugerkonti".

Du får vist en liste over muligheder for at konfigurere din lokale brugerkonto. Klik på eller tryk på " Opret en adgangskode nulstillet disk" i venstre rude.

Hvis du ikke allerede har indsat dit USB-flashdrev, bliver du bedt om at indsætte en. Tilslut dit drev, tryk på OK, og klik derefter på eller tryk igen på " Opret en nulstillingsdiskette til adgangskode".

Nu åbnes guiden Glemt kodeord.
Sådan bruges guiden Glemt adgangskode til at oprette en nulstillingsdiskette til diskette i Windows
Når guiden Glemt adgangskode åbnes, skal du klikke eller trykke på Næste for at fortsætte med oprettelsen af den nulstillede diskette til adgangskode.

Vælg det drev, hvor du vil gemme adgangskodeoplysningerne om din brugerkonto, og tryk på Næste.

Indtast den nuværende adgangskode til din lokale brugerkonto, og tryk på Næste. Hvis din konto ikke har en adgangskode, skal du lade feltet være tom. Hvis du senere bestemmer, at din konto har brug for et kodeord, og det sker, at du glemmer det, kan du bruge den nulstillingsdiskette, du netop har oprettet.

Vent, mens guiden opretter disketten til nulstilling af adgangskode. Når processen er færdig, vil fremdriftslinjen vise 100%. Klik eller tryk på Næste.

Du har oprettet disketten til nulstilling af adgangskode. Hvis du tidligere har oprettet en anden diskette til nulstilling af adgangskode, kan du smide den væk, fordi den ikke længere kan bruges. Klik eller tryk på Udfør for at lukke guiden.

Luk vinduet Brugerkonti også.
Hvis du kigger i drevets indhold, vil du bemærke, at guiden opretter en userkey.psw-fil, der kun optager 2 KB. Derfor kan du bruge et hvilket som helst billigt eller gammelt flashdrev til denne procedure.

Vi anbefaler at du opbevarer det på et sikkert sted og mærker det korrekt. Hvis du ikke har noget imod en lille vittighed, skal du kalde det noget som bedstemorens lever og løgopskrifter, ikke password-nulstillingsdisk. :)
Hvis flashdrevet ender i de forkerte hænder, kan andre muligvis nulstille dit kontos adgangskode og få adgang til dine filer. Hvis du har mere end en brugerkonto på din Windows-computer, skal du oprette en adgangskodeåbningsdisk til den konto, der er angivet som administrator. Administratoren kan derefter nulstille adgangskoden til andre brugerkonti.
Konklusion
Som du kan se fra denne vejledning, er det meget nemt at bruge guiden Glemt kodeord, og det kan være nyttigt, hvis du nogensinde glemmer din Windows-adgangskode. Det kan måske ikke hjælpe dig med at huske, hvor du forlod dine nøgler, din tegnebog eller din smartphone, men det hjælper dig med at genvinde adgangen til din Windows-computer eller enhed. Hvis du troede at glemme din adgangskode er dårligt, forestil dig, hvor dårlig det ville være at glemme, hvor du forlod din adgangskodeåbningsdisk. :) Hold det sikkert og luk!