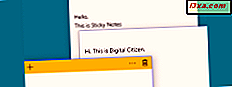
Applikationen Sticky Notes har været til stede i Windows i lang tid. I Windows 10 besluttede Microsoft at slette den gamle desktop version af Sticky Notes og genskabe den som en ny, moderne universel app. De nye Sticky Notes ser og virker stort set de samme som den gamle. Men det understøtter også integration med Cortana, hvilket er noget, de gamle Sticky Notes ikke kunne gøre. Sådan bruges appen Sticky Notes i Windows 10:
Sådan åbnes Sticky Notes i Windows 10
En af de nemmeste måder, hvorpå du kan åbne Sticky Notes i Windows 10, er at klikke eller trykke på genvej fra startmenuen .
Der er dog også andre måder at starte Sticky Notes på, og du kan finde dem alle beskrevet i denne artikel: 10 måder at starte Sticky Notes i Windows (alle versioner).
Sådan oprettes en ny note i Sticky Notes til Windows 10
Sticky Notes er en simpel app, der er nem at bruge. Når du åbner den, opretter den automatisk en ny blank note, der ligner billedet nedenfor.
Hvis du vil oprette nye noter, skal du klikke eller trykke på knappen + (plus) i øverste venstre hjørne af enhver note, der allerede findes på skrivebordet. Noten skal være aktiv, for at se + knappen, hvilket betyder at du skal vælge det med et klik eller trykke inde i noten.
Husk, at den nyoprettede note bruger samme farve som noten, hvor du trykker på knappen +. Du kan dog ændre sin farve senere.
Sådan ændres farven på en note i Sticky Notes til Windows 10
Sticky Notes kan bruge forskellige farver til de noter, du opretter med det. Det kan gøre det nemmere at organisere ting på dit skrivebord, samt gøre notater skønnere, hvis du foretrækker andre farver end gule, hvilket er standardfarven. Hvis du vil ændre farven på en note, skal du klikke eller trykke på inde i noten, og derefter på menuknappen, der ligner tre suspenderingspunkter.
Vælg derefter den farve, du foretrækker at bruge til den note, ved at klikke eller trykke på den.
Det er værd at bemærke, at noterne lavet med Sticky Notes kan være gule, grønne, lyserøde, lilla, blå eller hvide. De Sticky Notes foretrækker dog at henvise til dem som citron, græs, rose, ametyst, himmelblåt og rent .
Sådan formateres tekst i Sticky Notes til Windows 10
Med Sticky Notes- appen fra Windows 10 kan du formatere teksten inde i dine noter. Du skal dog vide, at de tilgængelige formateringsmuligheder er færre end i den gamle Sticky Notes-app til Windows 7 eller Windows 8.1. Hvis du vil formatere teksten inde i Sticky Notes til Windows 10, kan du bruge følgende tastaturgenveje:
- Fed: Ctrl + B
- Understrege: Ctrl + U
- Kursiv: Ctrl + I
- Striketrough: Ctrl + T
- Bullet liste: Ctrl + Shift + L
Sådan slettes en note fra Sticky Notes i Windows 10
Hvis du vil slette en note fra Sticky Notes, skal du klikke eller trykke inde i noten og derefter papirkurven, der vises i øverste højre hjørne. Når Sticky Notes beder dig om at bekræfte dit valg, skal du trykke på Slet, og noten er væk og uoprettelig.
Sådan flyttes noter oprettet med Sticky Notes i Windows 10
Hvis du vil flytte en note, der er oprettet med Sticky Notes i Windows 10, skal du klikke eller trykke inde i noten og derefter trække dens titellinje (det mørkere område øverst i noten) hvor som helst du vil placere det på skrivebordet.
Sådan ændres størrelser af notater, der er oprettet med Sticky Notes i Windows 10
Hvis du vil ændre størrelsen på en note, der er oprettet med Sticky Notes i Windows 10, skal du flytte musemarkøren i nederste højre hjørne.
Når markøren ændrer sit udseende til en topilet pil, skal du trække musemarkøren for at justere notatens størrelse.
Sådan aktiveres og bruges Cortana's Insights i Sticky Notes til Windows 10
Applikationen Sticky Notes fra Windows 10 er integreret med Cortana og kan fungere sammen. Denne funktion kaldes Insights, og hvis den er aktiveret, kan den automatisk identificere specifikke typer oplysninger, du skriver i en note, der er oprettet med Sticky Notes, og træffe passende handlinger.
Før vi viser dig, hvilke oplysninger Insights kan opdage i dine noter, lad os først sørge for, at du har den på. For at gøre det skal du åbne indstillingerne for Sticky Notes . Klik eller tryk på menuknappen (de tre prikker) inde i en note og derefter på Indstillinger .
Denne handling åbner et lille vindue, hvor den eneste tilgængelige indstilling hedder Aktiver indsigt . Sørg for, at dens kontakt er tændt, og luk derefter vinduet.
Når den er tændt, kan Insights- funktionen f.eks. Automatisk registreres, når du indtaster en tid eller dato i en note. Når det ser disse oplysninger, fremhæver Sticky Notes det, og du kan klikke eller trykke på det for at oprette en Cortana-påmindelse.
Andre eksempler på oplysninger, som Sticky Notes 'Insights kan registrere automatisk i dine noter, er:
- Adresser - Hvis du klikker på en adresse, åbner Sticky Notes Maps- appen.
- E-mails - Hvis du klikker eller klikker på en e-mail-adresse, åbner Sticky Notes Mail- appen.
- Telefonnumre - Hvis du klikker eller trykker på et telefonnummer, åbner Sticky Notes Skype.
- Flynummer - hvis du indtaster nummeret på en flyvning inde i en note, klikker du på eller tikker på den, og viser detaljer om det, baseret på Bing-søgemaskinen.
- Aktier - hvis du indtaster et stock symbol med et $ tegn i begyndelsen, klikker eller tapper på det viser dig oplysninger om det lager, baseret på data fra Bing søgemaskinen.
Nogle mennesker kan finde insikterne nyttige. Men hvis du ikke er en af dem, kan du deaktivere denne integration med Cortana ved at slukke for Insights- knappen fra Sticky Notes 'Indstillinger .
Kan du lide den nye Sticky Notes-app fra Windows 10?
Vi har været ivrige brugere af Sticky Notes lige siden de første dage, og vi er stadig. Selvom vi kan lide den måde, de nye Sticky Notes fra Windows 10 er ændret på, er vi ikke tilfredse med manglen på avancerede tekstformateringsmuligheder, som vi plejede at have i Sticky Notes til Windows 7 eller Windows 8.1. Føler du det samme? Hvad vil du føje til den nye Sticky Notes- app for at gøre det bedre? Vi må indrømme, at vi også ville elske det, hvis Sticky Notes ville være i stand til at synkronisere noter på Windows 10-computere ved hjælp af din Microsoft-konto og OneDrive. Del din mening i kommentarfeltet og lad os diskutere.



