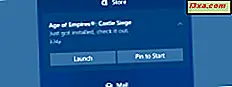
Fokus Assist (tidligere kendt som stille timer) er en funktion, der hjælper med at blokere underretninger under bestemte tidsintervaller, under præsentationer eller mens du spiller spil på din Windows 10 PC eller enhed. Hvis du konfigurerer det og tænder det, kan du nyde fred, væk fra meddelelser, der afbryder dig og distraherer dig fra det vigtige. Sådan bruger du og hvordan du konfigurerer Focus Assist i Windows 10:
Hvad er Focus Assist i Windows 10?
Focus Assist er en Windows 10-funktion, der hjælper dig med at vælge hvilke meddelelser du vil se og høre, og hvornår, så du kan holde fokus på det vigtige. Det er en forbedret version af stille timer, der eksisterede i Windows 10 indtil Fall Creators Update. I Windows 10. april 2018 blev opdatering, stille timer forbedret og omdøbt til Focus Assist .
Denne funktion kan have tre arbejdsstater:
- Off - det er deaktiveret og gør ikke noget
- Kun prioritet - det viser kun udvalgte meddelelser, ved hjælp af en prioritetsliste, der er tilpasset af brugeren. De øvrige meddelelser er gemt væk i Action Center.
- Alarmer kun - det gemmer alle Windows 10 meddelelser, undtagen alarmer.
Fokusassistent kan automatisk tændes i bestemte tidsintervaller, eller under aktiviteter som at lave præsentationer eller spil, baseret på et sæt regler, der er oprettet af brugeren. Det kan også manuelt tændes, når du finder det nødvendigt.
BEMÆRK: Hvis du ikke ved hvilken version af Windows 10 du har, skal du læse denne artikel: Hvilken version, udgave og type Windows 10 har jeg installeret?
Hvor konfigurerer du Fokus Assist (Quiet Hours) i Windows 10?
Fokusassistent kan kun konfigureres fra appen Indstillinger . Åbn indstillinger, og gå derefter til System, efterfulgt af Focus Assist . Du kan se alle indstillingerne for denne funktion på højre side af skærmen.

Sådan tilpasses prioritetslisten til Focus Assist
Hvis du vil angive prioritetslisten, skal du klikke eller trykke på linket, der siger "Tilpas din prioritetsliste " kun under Prioritet . Der er ikke behov for at tjekke boksen " Prioritet kun", fordi den vil tænde fokusassistent lige nu. En lang liste er åben, der indeholder alle mulige indstillinger for prioritetslisten.

For det første har du nogle prioriterede regler vedrørende opkald, tekster og påmindelser. Dette er kun af interesse, hvis du har knyttet din smartphone til din Windows 10-pc. Hvis du gjorde det, skal du kontrollere, hvilke meddelelser du vil se, og fjerne markeringen af dem, du ikke gør:
- Vis indgående VoIP-opkald og opkald fra en linket telefon (dette gælder også opkald via Skype)
- Vis indgående tekst fra en linket telefon
- Vis påmindelser, uanset hvilken app der bruges

Rul ned til Folk, og du kan indstille, om du vil se underretninger fra bestemte personer i din kontaktliste. Hvis du ikke vil se underretninger fra de kontakter, du har fastgjort til proceslinjen, fjerner du markeringen af indstillingen, der siger: "Vis meddelelser fra faste kontakter på proceslinjen."
Hvis du vil se underretninger fra et par vigtige personer, skal du klikke eller trykke på "Tilføj kontakter " og vælge de personer fra dine kontakter.

BEMÆRK: Hvis du har tilføjet personer til denne liste, og du vil fjerne dem, skal du klikke på deres navn i sektionen Personer og derefter trykke på Fjern .
Rul længere ned, og du kan se de apps, der kan vise underretninger, mens Focus Assist er slået til og ved hjælp af listen Prioritet . Som standard ser du kun Xbox- appen og Xbox-spiloverlejningen (hvilket betyder, at Game Bar). Du kan fjerne dem, hvis du vil, ved at vælge dem og trykke på Fjern .
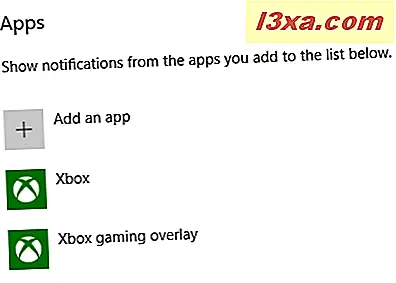
Hvis du vil se underretninger fra en anden app, skal du klikke eller trykke på "Tilføj en app " og vælge appen fra listen, der vises.

Desværre kan du ikke vælge apps, der ikke vises på denne liste. Når du er færdig med at indstille prioritetslisten for Focus Assist, skal du trykke på Tilbage- pilen i øverste venstre hjørne og derefter angive de automatiske regler.
Sådan indstilles de automatiske regler for Focus Assist
Det er en god ide at indstille de automatiske regler for at aktivere Focus Assist . For det første kan du indstille den til at blive tændt automatisk i bestemte tider hver dag. Aktivér kontakten for "Under disse tider", og klik derefter på teksten nær knappen.

Vælg starttidspunkt og sluttidspunkt, når du vil bruge Focus Assist . Indstil derefter, hvor ofte du vil gentage, at du aktiverer Focus Assist : dagligt, i weekender eller hverdage. Vælg også fokusniveauet: Kun prioritet eller Kun Alarmer . Du kan også indstille den til at vise en meddelelse i Action Center, når den er tændt automatisk, så du bliver informeret.

Klik eller tryk på Tilbage pil i øverste venstre hjørne. Sæt derefter kontakten til "Når jeg kopierer mit display " til Til eller Fra, afhængigt af hvad du vil. Hvis du arbejder på en bærbar pc eller en tablet, kan du tænke fokusassistent i denne situation, fordi du kan overføre en præsentation, og du bør ikke afbrydes af meddelelser, fordi du duplikerer skærmen. Hvis det er tilfældet for dig, skal du klikke eller trykke på "Når jeg duplikerer mit skærmbillede " og vælge, hvordan Focus Assist skal fungere: fokusniveauet, der anvendes, og om der skal vises en meddelelse i handlingscentret, når den er tændt automatisk.

Klik eller tryk på Tilbage pil i øverste venstre hjørne. Hvis du er en spiller, skal du sætte kontakten til "Afspilning af et spil fuld skærm" til On og derefter klikke eller trykke på teksten nær denne switch. Vælg det fokusniveau, der bruges, og om der skal vises en besked i handlingscentret, når Focus Assist er tændt automatisk, fordi du spiller spil.
VIGTIGT: Husk at denne indstilling kun gælder for DirectX-spil, ikke OpenGL-spil.

Sådan tænder du automatisk Focus Assist, når du er hjemme
Hvis du bruger en bærbar computer eller tablet med Windows 10, og med en GPS-chip, tilbyder Focus Assist en yderligere type automatiske regler, der hedder "Når jeg er hjemme." Denne regel er ikke tilgængelig på stationære computere og andre enheder uden placeringskapacitet.
Klik eller tryk på "Når jeg er hjemme", hvis du ser det.

Når kan du indstille Windows 10 til at genkende, når du er hjemme, baseret på din placering. Indstil denne kontakt til Til, hvis du vil have denne funktion aktiveret. Vælg derefter det fokusniveau, du vil bruge, og om du vil vise en meddelelse i Action Center, når Focus Assist er tændt automatisk.

Klik eller tryk på Tilbage pilen i øverste venstre hjørne, og du er færdig med at konfigurere Focus Assist og dens automatiske funktion.
Sådan startes eller stoppes fokuseringshjælp (stille timer) manuelt i Windows 10
Hvis du har oprettet reglerne for Focus Assist, bliver de automatisk brugt af Windows 10, og denne funktion er tændt, når du vil, hvordan du vil. Men der er tidspunkter, hvor du måske vil tænde det manuelt og derefter deaktivere det, når du ikke længere har brug for det.
Hvis du vil tænde Focus Assist, er den hurtigste måde at gøre det på at bruge Action Center. Klik eller tryk på dens ikon fra højre ende af proceslinjen.
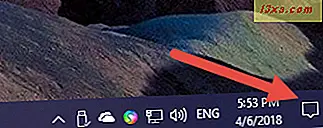
Nederst i Action Center ses de hurtige handlinger . Hvis du kun ser en række af dem, skal du klikke eller trykke på Udvid .
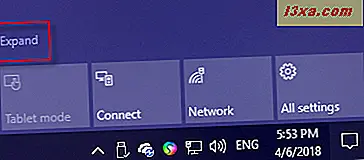
Blandt de hurtige handlinger finder du Focus Assist . For at tænde den skal du klikke eller trykke på dens knap.

Fokusassistent er tændt, kun ved brug af prioriteret tilstand.

Klik eller tryk på den samme knap en gang til, og Fokus Assist bruger kun tilstanden Alarmer .
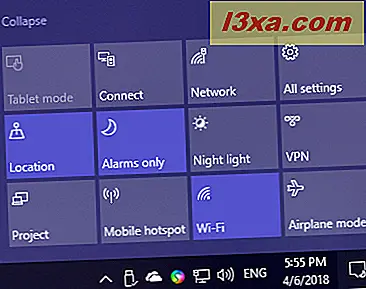
Klik det endnu en gang, og Focus Assist er deaktiveret.
En anden måde at starte eller stoppe Focus Assist på er at højreklikke på (eller tryk og hold) på ikonet for Action Center fra højre til højre på proceslinjen. I menuen, der vises, skal du vælge "Fokushjælp " og den ønskede tilstand: Kun Off, Prioritet eller Kun Alarmer .

En anden måde at manuelt starte Focus Assist er at gå til appen Settings . Vælg System, efterfulgt af Focus Assist . På højre side af skærmen vælges kun Fra, Kun prioritet eller Kun alarmer, afhængigt af hvad du vil have.

Kan du lide den nye Focus Assist?
Rolige timer havde ringe nytte, og vi er glade for at se, at den er blevet forbedret i Windows 10 april 2018 Update. Konfigurer Fokus Assist, se hvordan det virker og kommentér nedenfor. Fungerer det godt for dig? Hvad vil du gerne Microsoft til yderligere at forbedre om det? Del dine tanker med os, og lad os diskutere.



