
OneDrive er Microsofts cloud service til lagring og deling af filer. Du kan gemme forretningsdokumenter, præsentationer, billeder, videoer, dine personlige mapper og mange andre typer genstande. Du kan dele alt fra OneDrive ved hjælp af OneDrive-appen til Windows, iOS, Android og så videre. Du kan dog også dele ting fra OneDrive-webstedet, i enhver webbrowser, du vil bruge. Sådan er det gjort:
1. Vælg de elementer, du vil dele, på OneDrive-webstedet
Du kan dele enhver fil eller mappe fra din OneDrive, ved hjælp af de samme trin. Først skal du logge ind med din konto på OneDrive-webstedet. Når du logger ind, kan du se dine filer. Naviger til den fil, dokument eller mappe, du vil dele.
Afhængigt af det synspunkt, du bruger ( Liste, Fliser eller Foto ), vælg du det element, du vil dele, ved at flytte musen oven på sit navn. Derefter vises en afkrydsningsfelt i øverste hjørne af objektets miniaturebillede (i fliser eller fotovisninger) eller til venstre for navnet (i listevisningen ). Tjek dette felt for at markere elementet. Derefter klikker du på eller på Del på værktøjslinjen øverst.
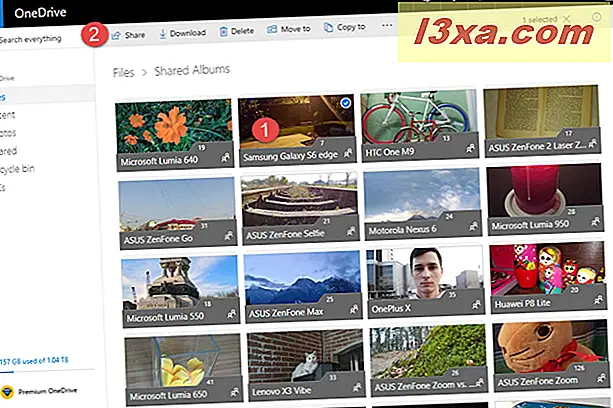
BEMÆRK: Du kan vælge flere elementer på samme sted, hvis du vil, og dele dem på samme tid.
2. Vælg, om du vil tillade redigering af dine delte varer
Når du har trykket på Del, vises et nyt vindue med flere delingsindstillinger. Som standard er afkrydsningsfeltet "Tillad redigering" valgt. Dette betyder, at hvis du går videre med delingen, kan varen (e) redigeres af de personer, du deler med. Hvis du ikke vil have det, skal du fjerne markeringen i dette felt.
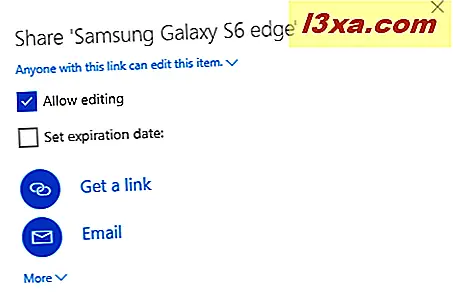
3. Vælg, om du vil angive en udløbsdato
En nyttig mulighed er at indstille en udløbsdato for det, du deler. Dette gælder især i et forretningsmiljø, hvor du vil sikre dig, at du ikke deler noget mere, end du skal. For at angive en udløbsdato markeres afkrydsningsfeltet, der siger: "Angiv udløbsdato", og skriv derefter det antal dage, du vil have, at aktien skal være gyldig. OneDrive beregner også udløbsdatoen ud fra antallet af dage, du skriver.
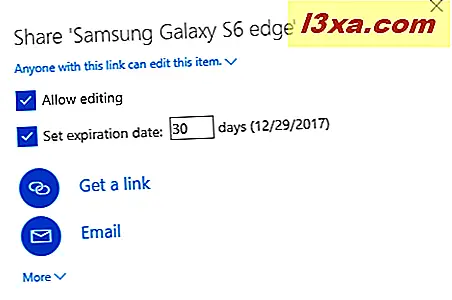
4. Vælg, hvordan du vil dele: via et link, en e-mail eller sociale medier
Det næste skridt er at vælge, hvordan du vil dele det eller de valgte emner. Du kan dele ved hjælp af et link og derefter kopiere og indsætte det hvor som helst du ønsker: e-mail, en besked på Facebook, Skype osv. For at gøre det skal du klikke eller trykke på "Få link" og OneDrive genererer et link til dig. Tryk derefter på knappen Kopier, og linket kopieres til udklipsholderen. Du kan derefter indsætte (CTRL + V), der linker hvor som helst du ønsker.
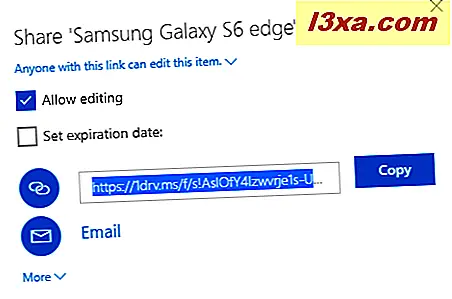
Hvis du foretrækker deling via e-mail, skal du klikke eller trykke på E-mail, og derefter vises to tekstbokse. Indtast først den e-mail-adresse for den eller de personer, du deler med. I den anden skriv en besked. Når du er færdig, skal du trykke på Del, og du er færdig.
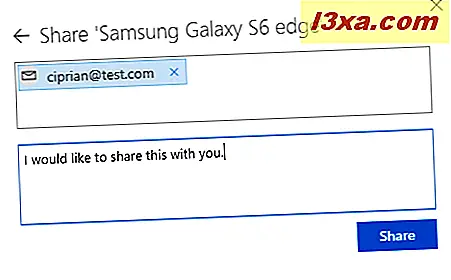
Hvis du vil dele det eller de valgte emner via sociale medier, skal du klikke eller trykke på Mere . Nu kan du dele på Facebook, Twitter, LinkedIn eller Sina Weibo.
Klik på det sociale netværk, du vil bruge, og tryk derefter på knappen Share for det pågældende netværk (hvis du allerede er logget ind).
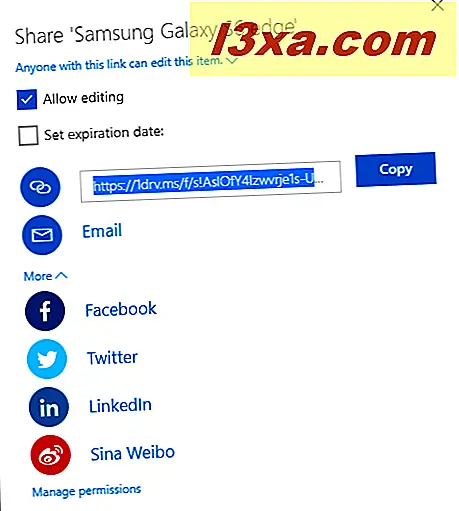
Sådan får du vist alt, hvad du har delt fra OneDrive og alt, hvad der deles med dig
Hvis du vil vide, hvad du har delt og alt, hvad andre har delt med dig gennem OneDrive, skal du logge ind på OneDrive-webstedet. Derefter vælges "Delt." I kolonnen til venstre .
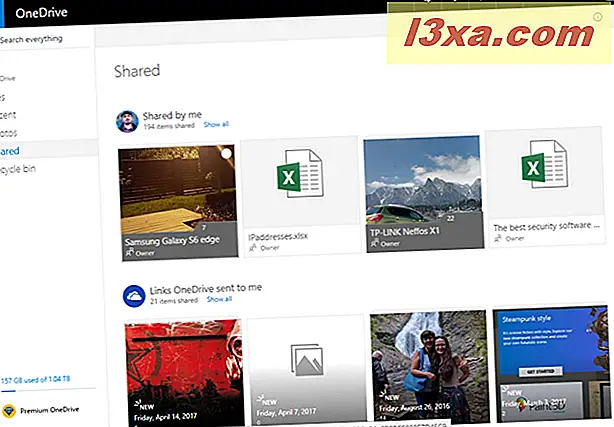
Til højre ser du først hvad der er delt af dig med andre.
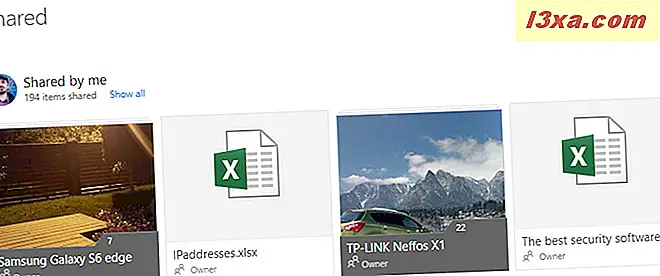
Hvis du ruller ned, kan du se links OneDrive sendte dig via forskellige måder, herunder automatiske fotoalbum. Hvis du vil stoppe denne funktion, skal du læse denne artikel: Stop OneDrive fra at oprette automatiske fotoalbum i 3 trin.
Rul ned længere, og du kan se de mennesker, der har delte filer og mapper med dig, gennem OneDrive.
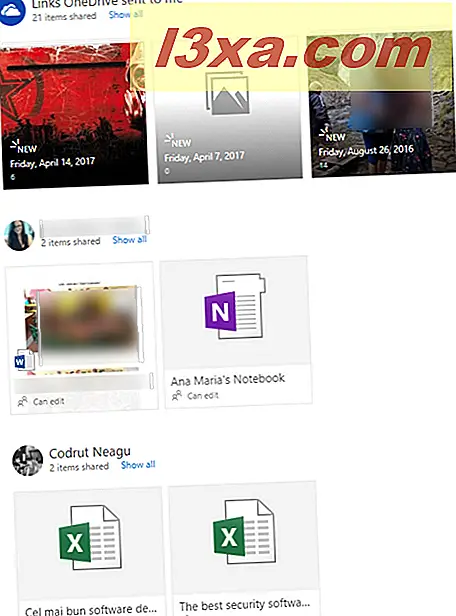
Sådan stopper du at dele en fil, mappe eller et dokument via OneDrive
På listen over delte emner, der er tilgængelige i det forrige afsnit, skal du vælge det emne, du vil stoppe med at dele, ved at klikke i afkrydsningsfeltet på højre side af miniaturen. Tryk derefter på knappen i øverst til højre. Du kan se det fremhævet i skærmbilledet nedenfor. Dette åbner et panel med oplysninger om den delte genstand.
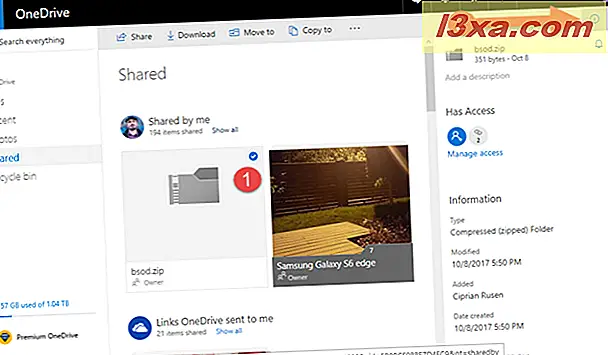
I det panel vises, hvem der har adgang til det valgte emne. Klik eller tryk på linket "Administrer adgang " .
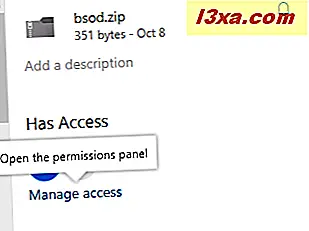
Nu ser du alle de måder, som varen blev delt på. Hvis du vil fjerne en delingsmetode, skal du klikke på linket under det, der begynder med "Enhver med denne ..."
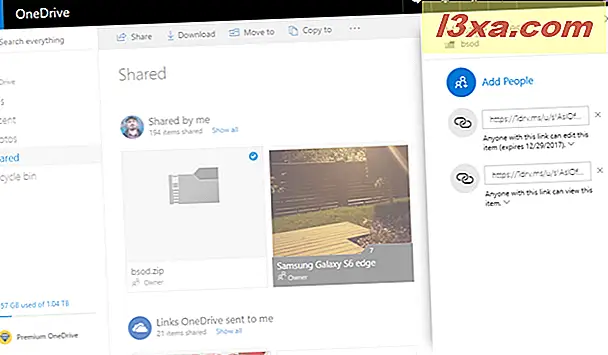
Nu kan du redigere, hvordan elementet blev delt og indstille ting som en ny udløbsdato, eller du kan klikke eller trykke på Fjern link for at stoppe delingen af det pågældende element.
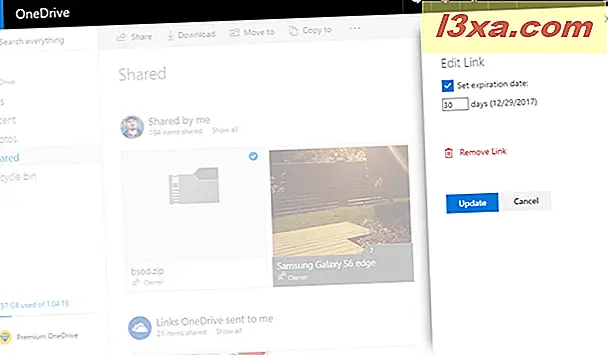
Du bliver bedt om at bekræfte dit valg. Tryk på Fjern link, og du er færdig.
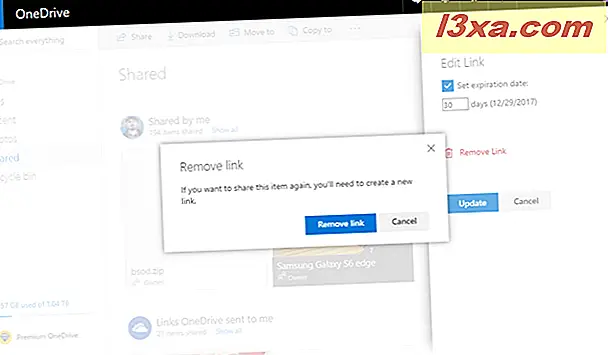
Hvad deler du på OneDrive med andre?
Teamet hos Digital Citizen bruger dagligt OneDrive, og vi deler også dokumenter, billeder, mapper og alle slags filer. Vi gør det både for arbejde og for sjov, afhængigt af konteksten. Før du lukker denne vejledning, er vi nysgerrige at vide, hvad du deler på OneDrive med andre: Er det arbejdsdokumenter? Er de billeder af dine venner og familie? Kommenter nedenfor og lad os diskutere.



