
Skype til skrivebordet tilbyder mange gode muligheder for at chatte eller lave lyd- og videoopkald med din familie og venner. Desuden er en af sine fantastiske funktioner evnen til at lave gruppesamtaler (både lyd og video) gratis. Du behøver heller ikke installere yderligere software til disse gruppeopkald til arbejde, da denne funktion er indbygget i Skype til desktop- appen. Derfor vil vi i denne vejledning forsøge at hjælpe dig med at forstå, hvor nemt det er at foretage gruppesamtaler i Windows med Skype til desktop- appen.
BEMÆRK: Tænk på, at selvom denne vejledning er til Windows-økosystemet, vil du kunne medtage i disse gruppeopkald personer, der bruger en anden computerplatform. Så lyd- og videoopkald fra gruppe kan omfatte personer med Skype installeret på deres Windows Phone, Mac OS eller Android-powered enheder. Også ved hjælp af Skypes opkaldstelefoner og fastnetmulighed kan du endda inkludere personer i disse gruppeopkald ved at ringe til deres mobiltelefoner eller fastnet.
Hvis du har brug for hjælp til at finde og åbne Skype for desktop- appen, plus det grundlæggende om brugergrænsefladen, og hvordan det virker, skal du læse disse vejledninger:
- Sådan bruger du Skype til Windows-desktopapp.
- Sådan administreres din Skype-konto fra Skype til Windows-desktopapp.
Sådan laver du gruppe lydopkald i Skype til Windows Desktop App
Før du forsøger at starte et lydopkald, skal du kontrollere, at din enkeltstående mikrofon eller den, der er integreret i dit webcam fungerer korrekt. For at indlede et gruppesamtale er det nødvendigt for dig at tilføje alle de personer, du vil kontakte. Dette er det gode ved Skype, da du kan ringe for at nå alle de kontakter, der skal være i konferencen, i stedet for at få dem til at ringe til dig.
Der er to metoder, du kan bruge til at starte opbygningen af listen over personer, der vil deltage i gruppesamtalen. For den første skal du få adgang til listen Kontaktpersoner og derefter vælge den første person, du vil tale med.
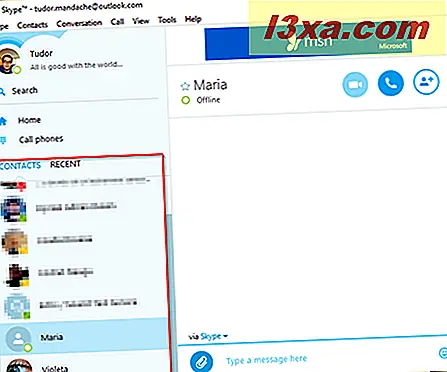
Den person, du valgte, vil være det første medlem af dit gruppe lydopkald. Derefter skal du tilføje flere deltagere til samtalen. For at gøre dette skal du klikke eller trykke på knappen Tilføj personer fra chatområdet.
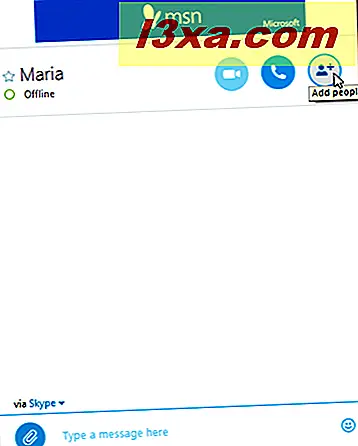
Den anden metode til at starte et gruppeopkald indebærer at opbygge det fra bunden uden at bruge listen Kontaktpersoner direkte. Du skal gå til menulinjen i hovedskype-vinduet, klikke eller trykke på Kontakter og derefter klikke eller trykke på Opret ny gruppe ....
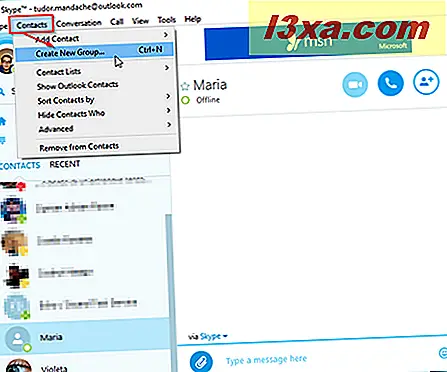
Derefter klikker du eller klikker på det tomme gruppenavn i overskriften i chatområdet for at hente gruppeprofilen.
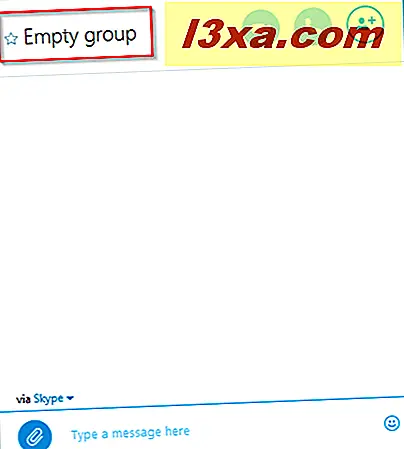
Her kan du redigere din gruppes navn og tilpasse dets funktioner.
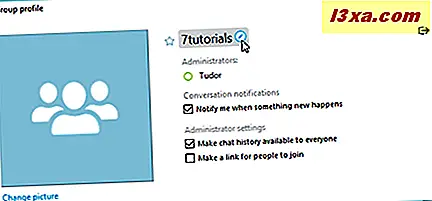
Når du er færdig med at tilpasse gruppeprofilen, er alt du skal gøre, at klikke eller trykke på knappen Tilføj personer .
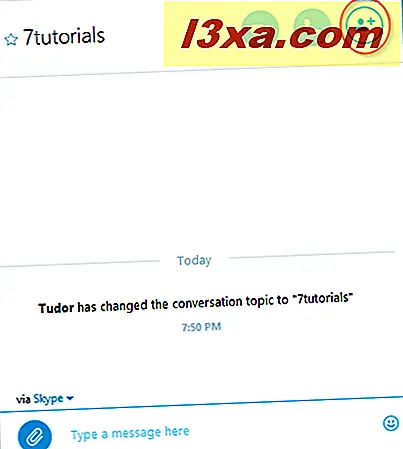
Som du kan se er dette punktet, hvor de to forskellige metoder mødes, og de næste trin er ens for begge. I det nyåbnede vindue vil din kontaktliste blive indlæst. Marker boksen for hver af de personer, du vil tilføje som deltagere til dit gruppe lydopkald, og klik derefter på eller tryk på knappen Tilføj .
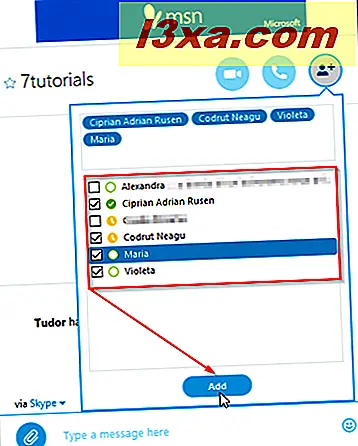
Det maksimale antal personer, der kan tilføjes til et gruppe lydopkald, er 25.
På dette tidspunkt har du kun oprettet en gruppe tekst chat. For at omdanne det til et gruppe lydopkald, skal du trykke på opkaldsknappen .
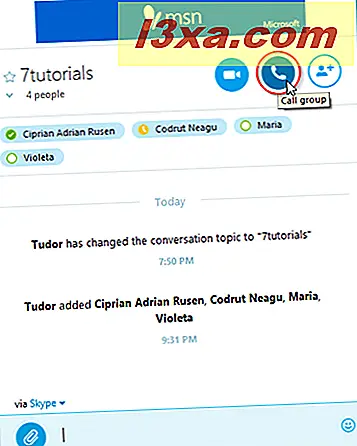
Nu skal du ringe til den gruppe, du vil kontakte. Mens du ringer, lyder Skype, ligesom når du ringer til nogen, og det vil fortælle dig, hvornår dine chatpartnere har besvaret opkaldet. Så snart dine kontakter svarer, kan du starte din konference.
Hvis du vil tilføje nye deltagere, skal du på et givet tidspunkt blot klikke på eller trykke på knappen + og derefter på knappen Tilføj personer til denne opkald ... -knap.
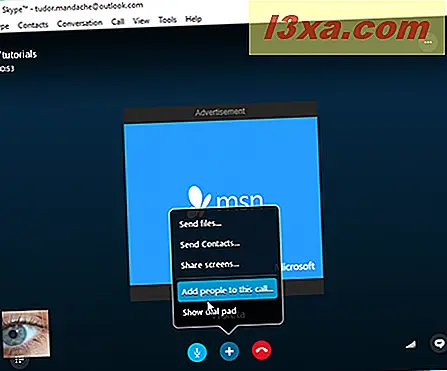
Sådan laver du gruppe videosamtaler i Skype til Windows Desktop App
I Skype til desktop- appen kan du lave gratis gruppevideopkald med op til 10 personer. For at kunne have et videokonferenceopkald skal du først oprette en gruppechat ved at bruge proceduren beskrevet i det foregående afsnit.
Når du er færdig med at vælge deltagerne i gruppens videoopkald, skal du klikke eller trykke på knappen Videoopkald .
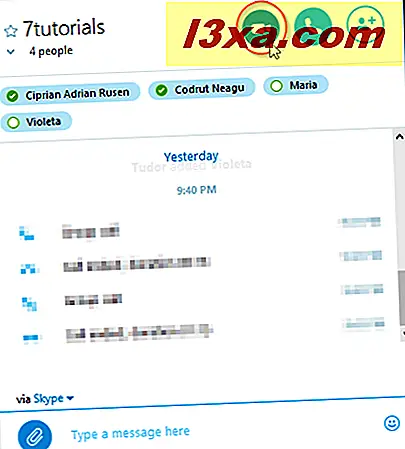
Denne handling åbner vinduet med videoopkald, og du vil begynde at se hver af dine samtalepartnere, så snart de er med i gruppen.
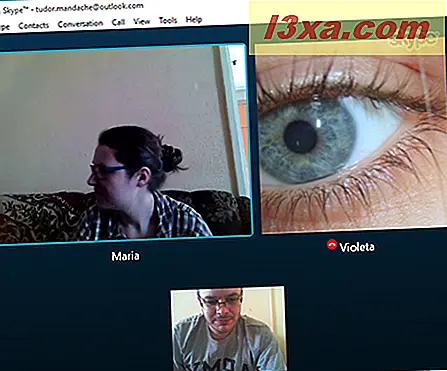
Du vil kunne se dit webcam live i bunden af det åbnede vindue.
Ting du kan gøre under en gruppeopkald
Mens et gruppeopkald pågår, enten video eller lyd, kan du styre opkaldet ved hjælp af serierne af knapper fra det nederste område af skærmen.

Når man ser fra venstre mod højre, er den første af knapperne Vis kontakter . Den vil blive vist i både lyd- og videosamtaler, og det vil give dig mulighed for at vise eller skjule kontaktlisten eller den seneste liste. Derefter har vi knappen Video, som vises i et opkald, hvis du har et webcam tilsluttet. Med den kan du tænde eller slukke for det billede, der vises af dit kamera.
Dernæst har vi mikrofon knappen. Funktionen er ret ligetil, fordi den hjælper dig med at slå mikrofonen til eller fra.
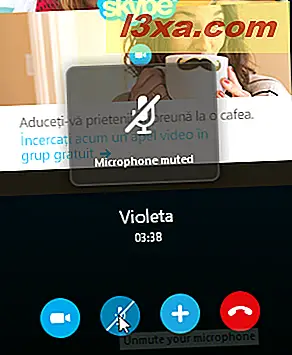
Hvis du trykker på knappen +, mens du deltager i gruppesamtalen, kan du få adgang til følgende muligheder:
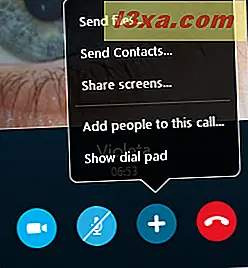
- Send filer ... - Denne mulighed giver dig mulighed for at gennemse filerne på din enhed og sende dem til dine opkaldspartnere.
- Send Kontakter ... - Sender kontakter fra din egen liste til de andre deltagere i gruppesamtalen.
- Del skærm ... - Giver dig mulighed for at dele din computerskærm med personerne i dit gruppeopkald. Det betyder, at du kan bruge det til at præsentere, vise billeder eller direkte vise, hvad der er på computerskærmen.
- Tilføj personer til dette opkald ... - Dette giver dig mulighed for at tilføje nye personer til gruppesamtalen.
- Vis dial pad ... - Det vil hente en Dial pad- knap, og du kan bruge den til at indtaste et telefonnummer (mobiltelefon eller fastnet), som du vil ringe til og føje til konferencen.
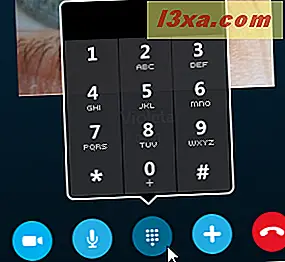
Næste er knappen Afslut opkald . Hvis du trykker på den, vil Skype afslutte det gruppeopkald, du har tilsluttet.

Hvis der er problemer med forbindelsen, og du ikke kan se eller høre hinanden, kan du bruge indikatoren Opkaldskvalitet .

Hvis du trykker på ikonet for opkaldskvalitet, åbnes en separat menu, og du kan kontrollere alle dine indstillinger. Se omhyggeligt for at finde ud af om det er din computer, der forårsager problemer.
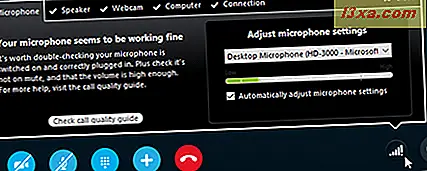
Den allerførste knap fra det nederste område af skærmen er mærket Vis IM . Det åbner chatvinduet på højre side af skærmen, som giver dig mulighed for at skrive beskeder og have tekstsamtaler sammen med gruppens lyd eller videoopkald. Dette er praktisk, når andre ikke kan høre dig på grund af tekniske grunde.

Konklusion
Vi bruger gruppesamtaler på Skype til vores holdmøder her på 7 Tutorials, da vi ikke alle kan være på samme fysiske placering til enhver tid. Det er godt, at du på forhånd kan oprette en gruppe fra din kontaktliste og kalde dem alle sammen med kun ét tastetryk. Denne Skype-funktion giver dig gode konferenceopkald uden mange problemer med forbindelsen. Endelig er den kendsgerning, at du kan lave gruppevideoopkald gratis, fantastisk og det skal bruges af alle.



