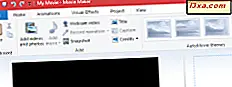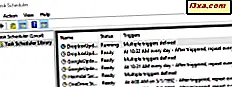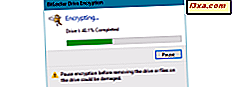
Beskyttelse af data på dit flashdrev eller USB-hukommelse med BitLocker-drevkryptering er et smart træk for at sikre, at dine oplysninger ikke er tilgængelige for alle, der får deres hænder på dit drev. Selv om det tager et stykke tid at kryptere dataene, efter den oprindelige opsætning, har du ingen problemer med at bruge det krypterede drev. Alt du skal gøre for at få adgang til dataene på din USB-hukommelse er at indtaste adgangskoden, du har konfigureret. Sådan er det:
BEMÆRK: BitLocker er tilgængelig i Enterprise og Ultimate udgaver af Windows 7 og også i Pro og Enterprise udgaverne af Windows 8.1 og Windows 10. Denne vejledning dækker hele den moderne version af Windows. Alt du skal gøre er at rulle til det afsnit, der passer til den Windows-version, du bruger.
Sådan låser du op for et flashdrev, der er krypteret med BitLocker, i Windows 10 og Windows 8.1
Proceduren involveret i Windows 10 og Windows 8.1 til dekryptering af en USB-hukommelse, der krypteres med BitLocker To Go, er den samme med meget få og mindre visuelle forskelle. For at holde denne vejledning kortere bruger vi screenshots taget i Windows 10.
Først og fremmest skal du tilslutte den krypterede USB-hukommelsestik til din Windows 10 eller Windows 8.1 computer eller enhed. Hvis AutoPlay er aktiveret, modtager du en meddelelse, der siger, at dette drev er beskyttet med BitLocker. Klik eller tryk på den.

Hvis du ikke kan se denne meddelelse, skal du åbne File Explorer, gå til Denne pc og dobbeltklikke eller dobbeltklikke på det USB-drev, du har tilsluttet.

Du bliver vist en prompt og bedt om at indtaste adgangskoden for at låse drevet op. Indtast det kodeord, du har angivet, når du krypterer drevet med BitLocker To Go. Klik eller tryk på Unlock, og du er færdig.
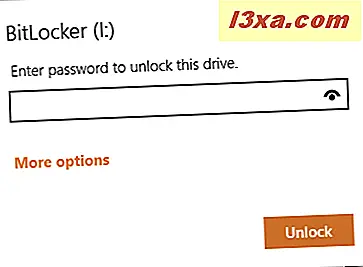
Du kan nu bruge dit drev ligesom enhver anden memory stick.
Sådan låser du op for et krypteret flashdrev i Windows 7
I Windows 7 er tingene lidt anderledes. Når du har tilsluttet den krypterede USB-hukommelsestik, hvis AutoPlay er aktiveret, modtager du en meddelelse, der siger, at dette drev er beskyttet af BitLocker-drevkryptering. Du bliver også bedt om at indtaste adgangskoden for at låse drevet op. Indtast adgangskoden, og tryk på Lås op .

Hvis du ikke ser meddelelsen ovenfor, skal du åbne Windows Stifinder, gå til Computer og dobbeltklikke på det krypterede flytbare drev.

Nu ser du den forrige meddelelse, og du kan låse drevet op.
Sådan låser du automatisk et BitLocker-krypteret flashdrev i Windows 10 og Windows 8.1
Hvis du bruger din krypterede memory stick hovedsagelig på den samme computer, kan det være irriterende at indtaste adgangskoden hver gang. For nemheds skyld tilbyder BitLocker dig mulighed for automatisk at låse dit krypterede drev, bare på din pc. Når du aktiverer denne funktion, skal du kun indtaste adgangskoden, når du tilslutter det krypterede flashdrev på en anden computer. Sådan gøres det, både i Windows 10 og Windows 8.1:
Når du ser meddelelsen om at indtaste adgangskoden, skal du klikke eller trykke på Flere valgmuligheder . Så ser du en afkrydsningsfelt, der siger "Automatisk låse op på denne pc." Indtast oplåsningsadgangskoden, kontroller "Automatisk lås op på denne pc" og tryk på Lås op .

En anden måde er at låse op for BitLocker-krypteret flashdrev og derefter åbne kontrolpanelet. Gå til System og sikkerhed og derefter til BitLocker Drive Encryption . Du ser en liste med alle drevene i din Windows-computer og deres BitLocker-krypteringsstatus.

Gå til dit krypterede drev og se de muligheder, du har til rådighed. En af dem siger: "Tænd for automatisk oplåsning." Klik eller tryk på den for at aktivere denne funktion.
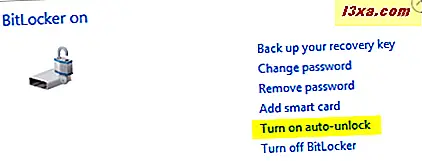
BEMÆRK: Hvis du ikke ser mulighederne for automatisk oplåsning, betyder det, at du ikke har låst den krypterede memory stick op. Lås den op og prøv igen.
Sådan låser du automatisk et BitLocker-krypteret flashdrev i Windows 7
Hvis du bruger dit krypterede flashdrev mest på samme computer, er det irriterende at indtaste adgangskoden, hver gang du skal bruge den. For nemheds skyld tilbyder BitLocker dig mulighed for automatisk at låse dit krypterede drev, bare på din pc. Når du aktiverer denne funktion, skal du kun indtaste adgangskoden, når du tilslutter det krypterede flashdrev på en anden computer. Sådan gøres det i Windows 7:
Når du får besked om at indtaste adgangskoden, skal du indtaste adgangskoden og derefter tjekke indstillingen, som siger: "Lås automatisk op på denne computer fra nu af." Tryk derefter på Lås op .

Du kan også aktivere denne funktion fra Kontrolpanel ved at gå til System og Sikkerhed og derefter til BitLocker Drive Encryption . Søg efter din krypterede USB-hukommelse og klik på Administrer BitLocker .

Et vindue åbnes med flere muligheder. Vælg: "Lås dette drev automatisk op på denne computer."

Det er det!
Bruger du BitLocker To Go for at beskytte dine flytbare flashdrev?
Personer og virksomheder, som arbejder med følsomme eller private data, bør overveje at bruge BitLocker til at kryptere de USB-hukommelsesstifter eller flashdrev, som de bruger til at overføre data mellem computere og enheder. BitLocker gør det ikke kun nemt at kryptere enhver USB-hukommelsesstik, men gør det også nemt at låse den op, hvis du kender krypteringsadgangskoden. Anvend vores instruktioner og se, hvor godt de virker for dig. Før du lukker denne vejledning, skal du også vide, om du bruger BitLocker To Go, og hvad din erfaring er i at arbejde med krypterede flytbare drev.