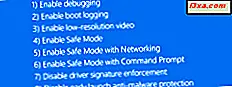Webbrowsere, herunder populære som Google Chrome, Mozilla Firefox, Opera, Microsoft Edge og endda Internet Explorer, kan gemme dine adgangskoder. Det er en nyttig funktion at have i din webbrowser, da det gør det lettere for dig at logge ind på dine onlinekonti. Men hvis du overvejer at ændre din primære webbrowser eller skifte til en adgangskodeadministrator, vil du måske flytte alle dine adgangskoder fra den gamle webbrowser til den nye. En kedelig måde er at gøre det websted ved webstedet, adgangskode med adgangskode. En meget hurtigere måde er at eksportere alle dine gemte adgangskoder på en gang fra din browser og derefter importere dem, hvor du har brug for dem. For at hjælpe dig med at starte, viser vi dig, hvordan du eksporterer alle dine adgangskoder fra Google Chrome, Mozilla Firefox, Opera, Microsoft Edge og Internet Explorer.
BEMÆRK: For at oprette denne vejledning brugte vi de seneste versioner af de nævnte webbrowsere, der var tilgængelige på tidspunktet for skrivning: Google Chrome 68, Mozilla Firefox 61, Opera 54, Microsoft Edge 42 og Internet Explorer 11.
Sådan eksporteres adgangskoder fra Google Chrome
Start med at åbne Google Chrome. Skriv i sin adresselinje denne tekst: krom: // flag . Tryk derefter på Enter .
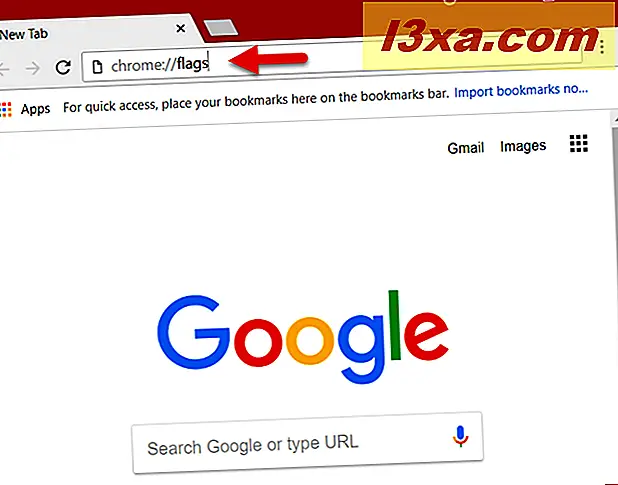
I fanen krom: // flag, skriv "Password export" i feltet Søg flag fra toppen af siden.
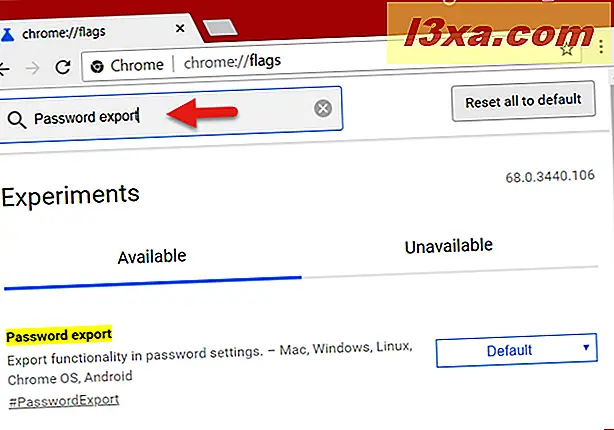
Søgningen skal kun give et resultat: Password eksport . På højre side skal du klikke eller trykke på standard rullemenuen og vælge Aktiveret .
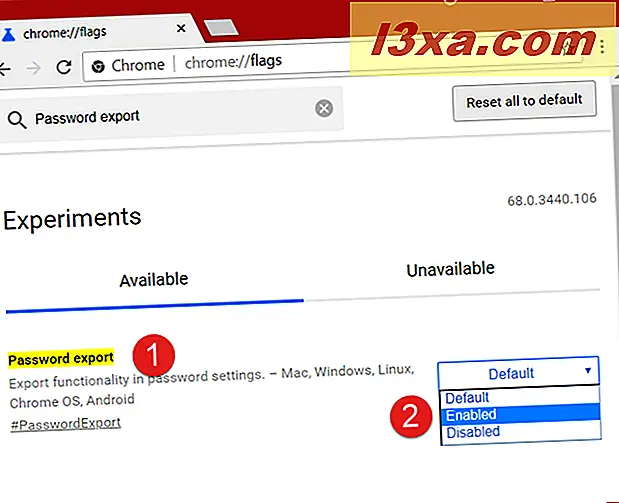
Google Chrome beder dig nu om at genåbne den. Klik eller tryk på Genstart nu .

Når Google Chrome genstarter, skal du bruge adresselinjen til at gå til chrome: // indstillinger / adgangskoder .
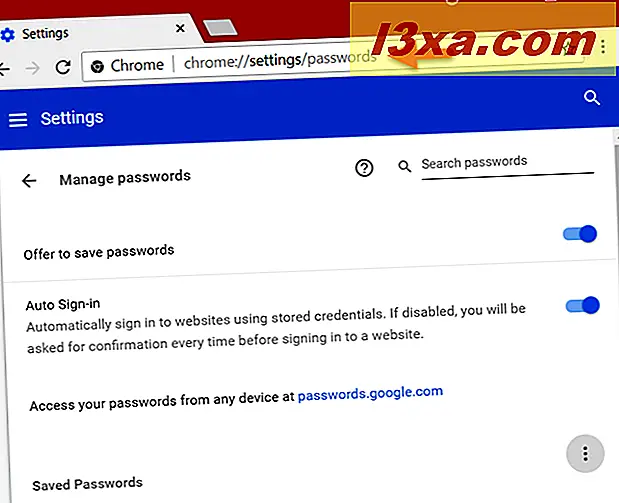
Rul ned, indtil du kommer til afsnittet Savet adgangskoder . På højre side skal du klikke eller trykke på menuknappen, der ligner tre prikker stablet lodret.
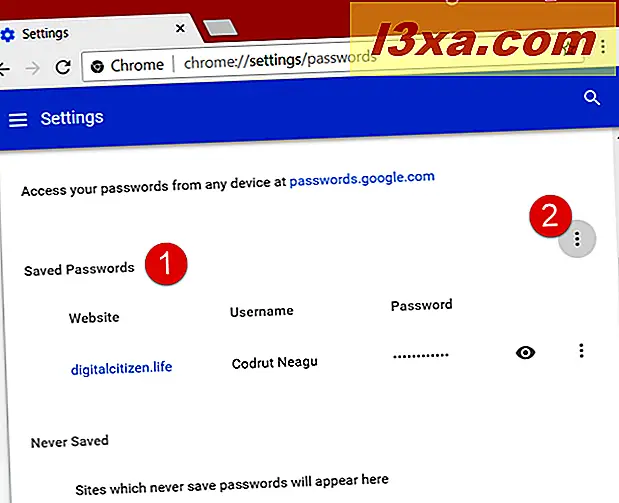
Menuen har kun en mulighed, kaldet Eksporter adgangskode s. Klik eller tryk på den.
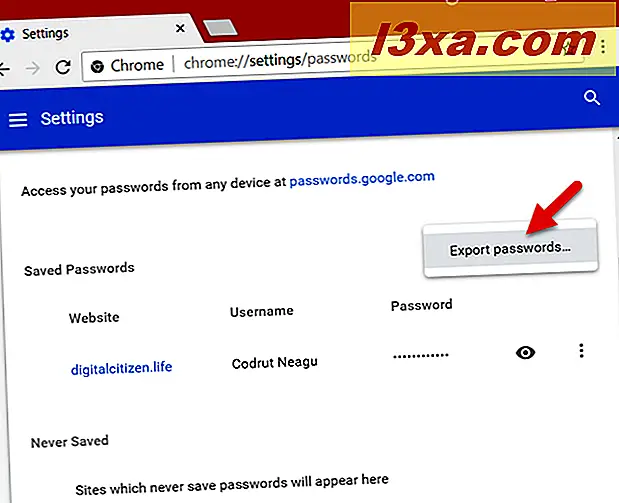
Derefter fortæller Google Chrome dig, at "Dine adgangskoder vil være synlige for alle, der kan se den eksporterede fil." Det sker, fordi alle adgangskoder gemt i din browser gemmes i en CSV-fil, der ikke er krypteret, og alle kan læse den ved hjælp af en hvilken som helst simpel tekstredigeringsenhed. Klik eller tryk på Eksporter adgangskoder .
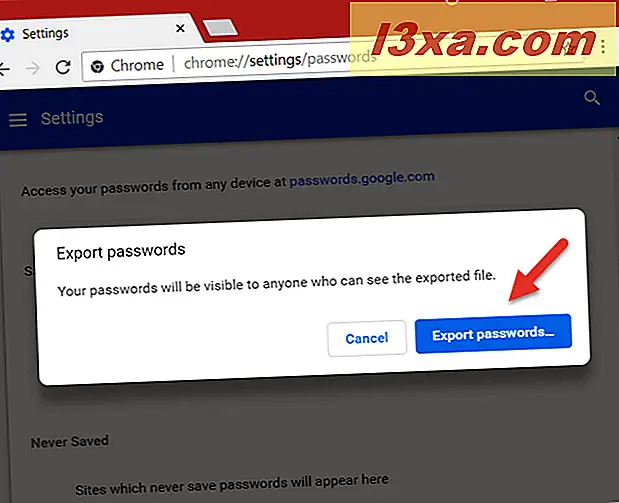
Windows registrerer, at du vil eksportere dine browseradgangskoder og beder dig bekræfte din identitet. Det betyder at du skal indtaste brugernavnet og adgangskoden til din Windows-brugerkonto. Gør det, og tryk derefter på OK .
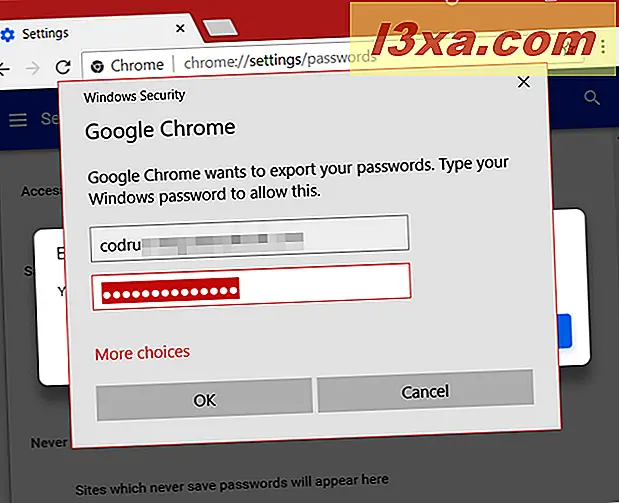
Hvis du har indtastet dine oplysninger korrekt, spørger Google Chrome dig nu, hvor du vil gemme dine adgangskoder. Vælg den placering du foretrækker, og klik eller tryk på Gem .
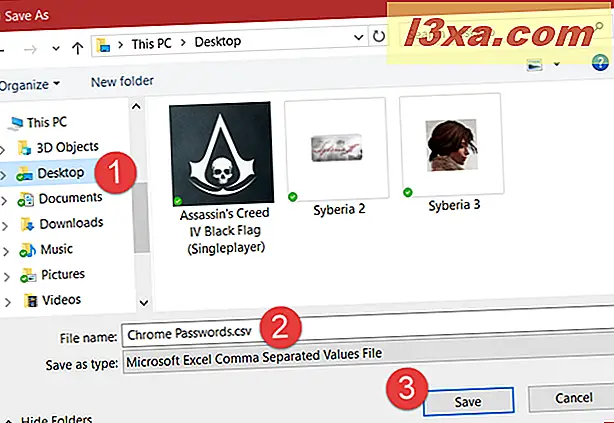
Det er det! Nu er alle dine adgangskoder tilgængelige for at se og bruge i den CSV-fil, du har angivet.
Sådan eksporteres adgangskoder fra Mozilla Firefox
Mozilla Firefox tilbyder ikke en indbygget mulighed for at eksportere dine adgangskoder. Den eneste måde du hurtigt kan gøre er at bruge et tredjepartsværktøj. Der er ikke mange der findes på internettet, men det bedste, vi formåede at opdage, hedder FF Password Exporter . Det er et open source værktøj, der blev udviklet af Kyle Spearrin. Du kan finde værktøjet på GitHub, på denne adresse: FF Password Exportør. Nederst på siden skal du klikke eller trykke på downloadlinket, der passer til dit operativsystem og din præference for den bærbare eller installerbare version af værktøjet.
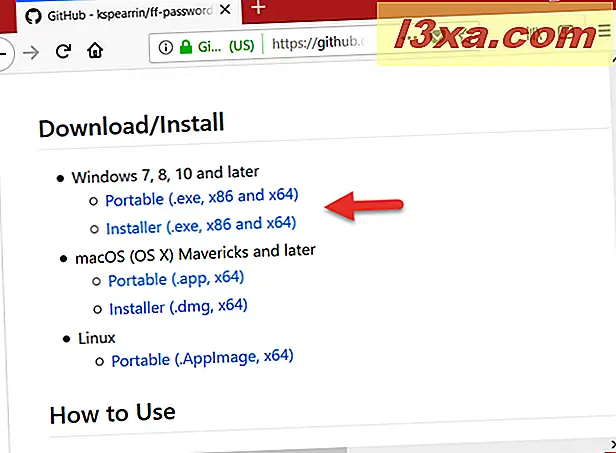
Vi valgte at bruge den bærbare version. Når du har downloadet det, skal du dobbeltklikke eller dobbeltklikke på den eksporterbare fil FF-Password-Exporter-Portable-1.0.1 .
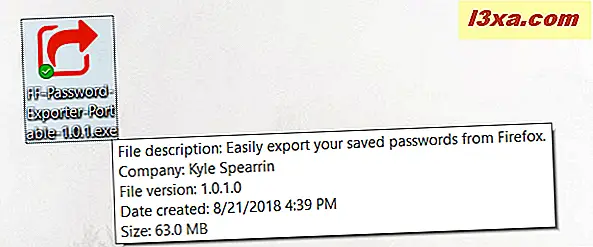
FF Password Exporter ansøgningen handler om et lille vindue med få muligheder. Det skal automatisk registrere din brugerprofil fra Firefox installationsmappe.
Hvis det ikke gør det, kan du bruge "vælg et brugerdefineret profilmappe" for at komme til det.
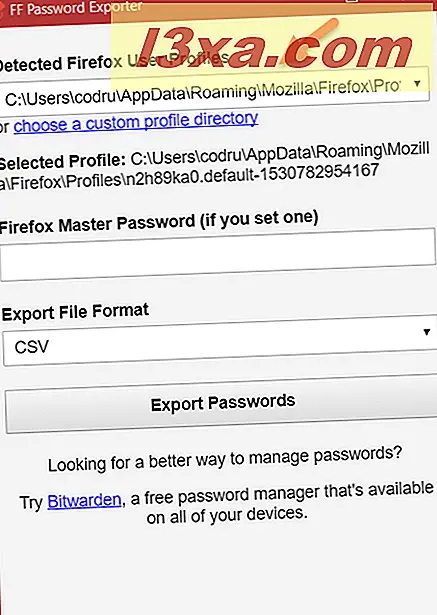
Hvis du har angivet et hovedadgangskode i din Firefox, skal du indtaste det i Firefox Master Password . Ellers skal dette felt være tomt.
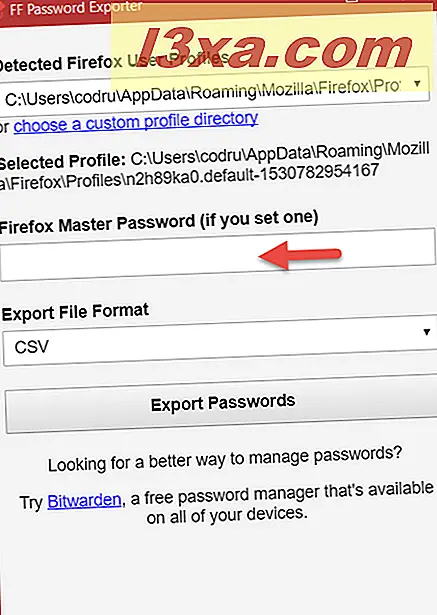
Vælg derefter typen af filen, hvor du vil have dine adgangskoder gemt. Som standard er den sat til CSV, men du kan også vælge at bruge JSON. Hvis du har til hensigt at importere dine adgangskoder i en anden webbrowser, f.eks. Google Chrome, skal du bruge CSV-filtypen.
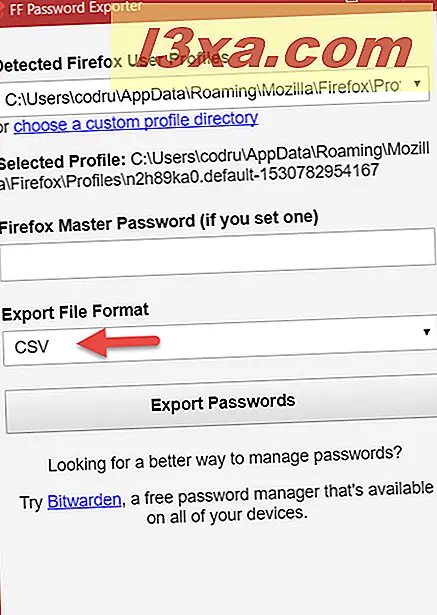
Klik eller tryk på Eksporter adgangskoder, vælg placeringen og navnet på den fil, der skal oprettes, og klik eller tryk på Gem .
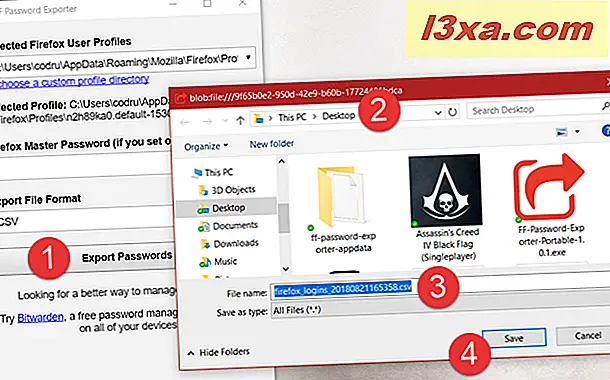
Det er det! Nu er alle dine adgangskoder tilgængelige for at se og bruge i den fil, du har oprettet.
Sådan eksporteres adgangskoder fra Opera
Start med at åbne Opera. Skriv i sin adresselinje denne tekst: opera: // flag . Tryk derefter på Enter .
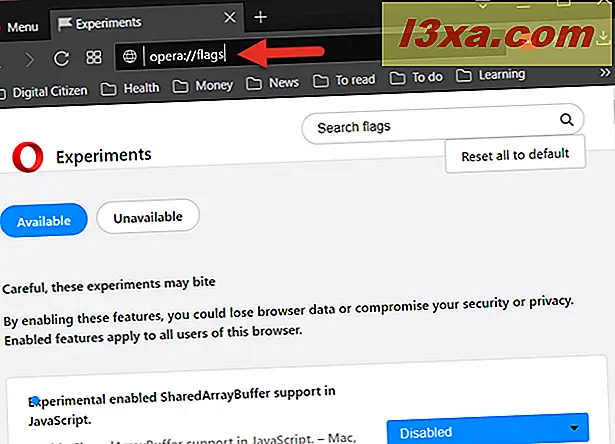
På fanen Eksperimenter skal du skrive kodeeksport i feltet Søg flag .
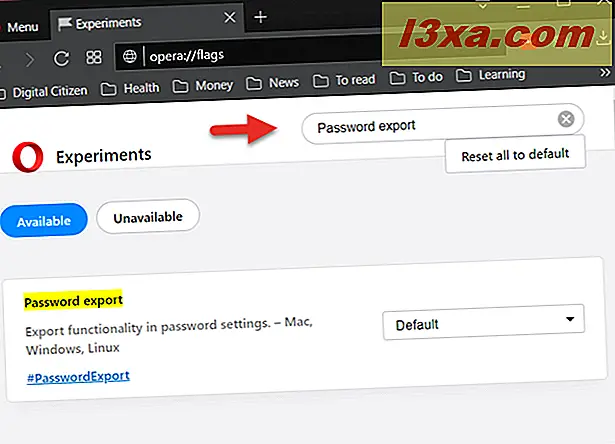
Søgningen burde kun give dig et resultat: Password eksport . På højre side skal du klikke eller trykke på Standard og vælge Aktiveret i listen, der vises.
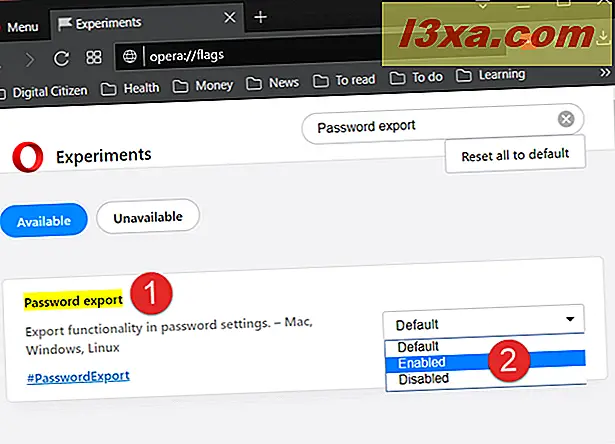
Opera beder dig nu om at genåbne den. Klik eller tryk på Genstart nu .
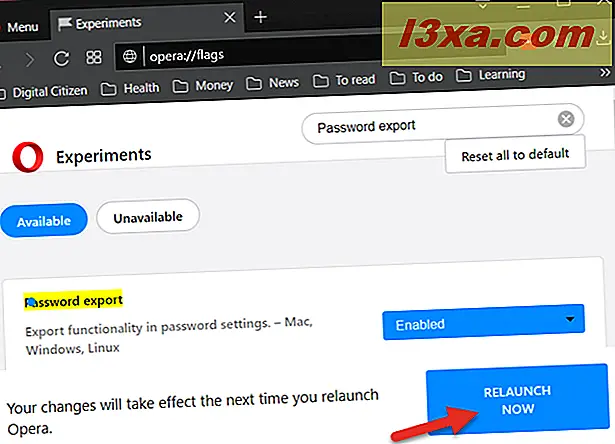
Når Opera genstarter, skal du bruge adresselinjen til at gå til opera: // indstillinger / adgangskoder .
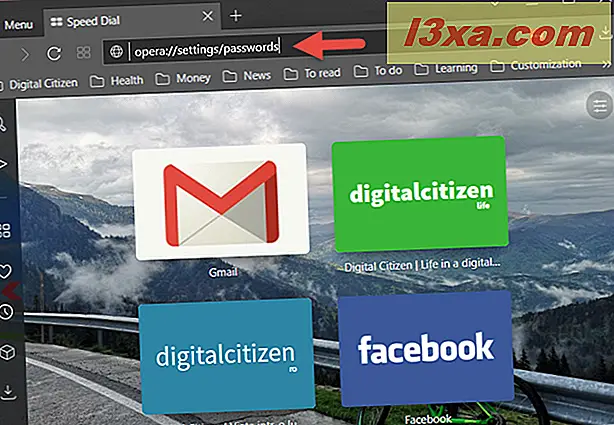
Klik på eller klik på knappen Eksporter under listen over gemte adgangskoder .
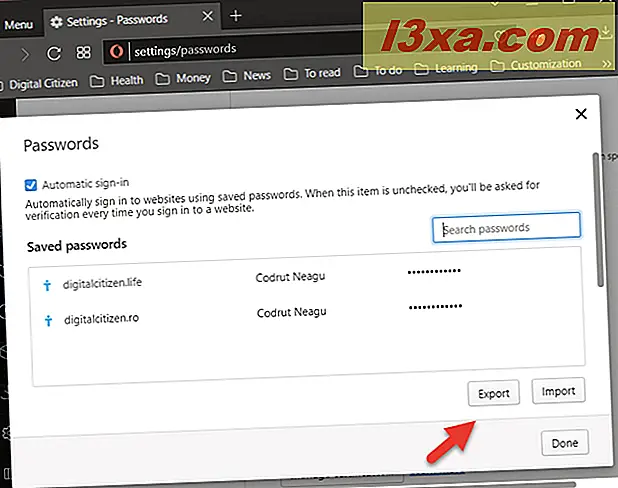
Windows registrerer, at du vil eksportere dine browseradgangskoder og beder dig bekræfte din identitet. Det betyder at du skal indtaste brugernavnet og adgangskoden til din Windows-brugerkonto. Gør det, og tryk derefter på OK .
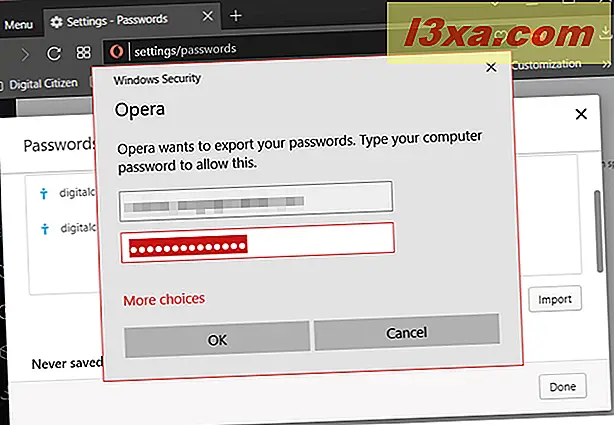
Hvis du indtastede dine oplysninger korrekt, spørger Opera nu dig, hvor du vil gemme dine adgangskoder. Vælg den placering du foretrækker, og klik eller tryk på Gem . En sjov side note her: Standardnavnet, der bruges af Opera til password-filen, er Chrome-adgangskoder . :)
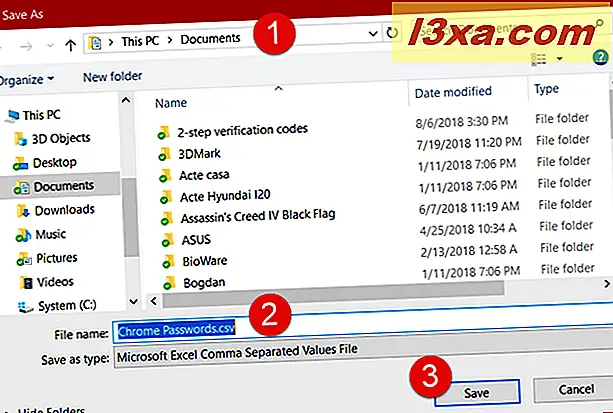
Det er det! Nu er alle dine adgangskoder tilgængelige for at se og bruge i den CSV-fil, du har angivet.
Sådan eksporteres adgangskoder fra Microsoft Edge eller Internet Explorer
Vi ville have elsket at sige, at du kan gøre det med lethed. Desværre kan du ikke eksportere gemte adgangskoder fra Microsoft Edge og Internet Explorer ved hjælp af sikre metoder. Microsoft vælger at gemme alle de adgangskoder, du har gemt ved hjælp af Microsoft Edge og Internet Explorer, i sektionen Webreferencer i Windows ' Credential Manager . Du kan læse mere om, hvad dette værktøj er, og hvad det gør i Windows, i disse artikler:
- Credential Manager er, hvor Windows gemmer adgangskoder og loginoplysninger. Sådan bruger du det!
- Sådan sikkerhedskopieres og gendannes Windows Vault-adgangskoder
Der er et par værktøjer på internettet, der kan få adgang til de adgangskoder, du har gemt i Microsoft Edge og Internet Explorer, og dekryptere dem, men de er for skyggefulde for at kunne anbefale dem til vores læsere sikkert. Hvis du kender til en sikker metode, der fungerer for disse to webbrowsere, vil vi være begejstrede for at høre fra dig, i en kommentar nedenfor.
Hvorfor ønskede du at eksportere de adgangskoder, du lagrede i din webbrowser?
Alle har sin eller sin grund til at gøre det. Men vi er nysgerrige at høre, hvad var din? Vil du eksportere dine gemte adgangskoder fra din browser, fordi du ønskede at flytte dem til en ny computer og importere dem til en ny webbrowser? Måske ville du flytte dine adgangskoder til en adgangskodeadministrationstjeneste? Er der andre grunde? Del dine tanker, spørgsmål eller råd i kommentarfeltet nedenfor.