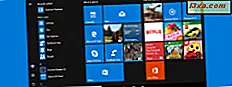Har du nogensinde ønsket at tage en ramme fra en video eller en film og gemme det som et billede på din Windows-computer eller -enhed? Måske ville du bruge det til dine sjove memes, eller måske ville du bruge det som et tapet. Når alt kommer til alt i en verden med 1080p videoer og 4K-film, kan videobilleder som stillbilleder til din desktop-baggrund gøre din skærm se fantastisk ud. Spørgsmålet er, hvordan man får fat i disse rammer og gemmer dem som billeder. I dag viser vi dig en af de nemmeste måder, hvorpå du kan gøre det ved hjælp af den velkendte VLC medieafspiller .
Trin 1. Få VLC medieafspiller på din computer
Der er mere end en måde at få fat på rammer fra en video, men det enkleste og hurtigste, i hvert fald efter vores mening, er at bruge VLC medieafspiller . Og en anden god ting ved at bruge det er, at denne metode virker i alle moderne Windows-operativsystemer: Windows 10, Windows 8.1 og Windows 7.
VLC medieafspiller er nok den mest populære videospiller i verden. Det er en gratis og open source multimedie software, der kan afspille næsten enhver form for videofil. Der er dog en lille chance for, at du ikke allerede har den installeret på din Windows-computer eller enhed. Hvis det er tilfældet, skal du gå videre og downloade det fra det officielle VideoLAN-websted, og derefter installere det.
Hvis du ikke har set, hvad VLC medieafspiller ligner før, her er en prøve:
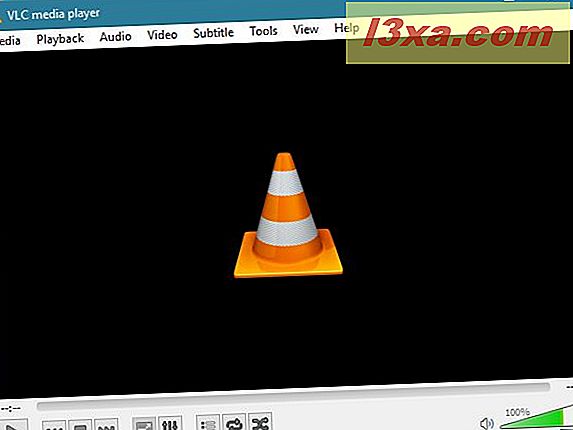
Trin 2. Åbn din film / video i VLC medieafspiller
Det andet skridt du skal tage, er at bruge VLC medieafspiller til at åbne videoen, hvorfra du vil tage billeder og gemme dem som billeder.
Start VLC mediespiller og klik eller tryk på Media i øverste venstre hjørne af appen. Inde i menuen finder du muligheder for at åbne videoer fra alle mulige kilder: filer, mapper, diske eller lige strømme. Vælg den rigtige, gennemse eller indtast adressen på din video, og flyt derefter til næste trin i denne vejledning. Glem ikke at klikke på eller tryk på Åbn, når du har valgt filmen.
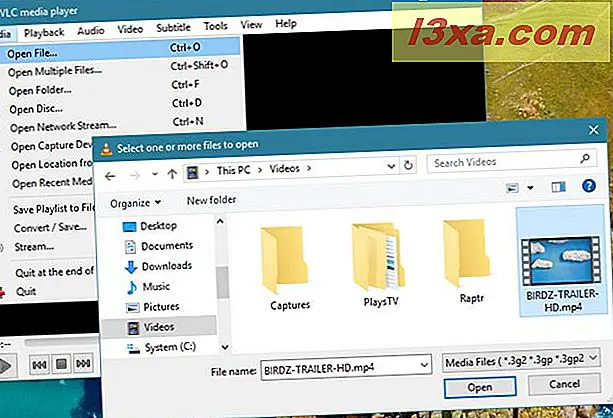
Trin 3. Brug VLC medieafspiller til at "tage snapshot (s)"
Når du har åbnet videoen i VLC-medieafspilleren, skal du bruge skyderen under videoen til at gå til den ramme, som du vil gribe og gemme som billede, og pause videoen.
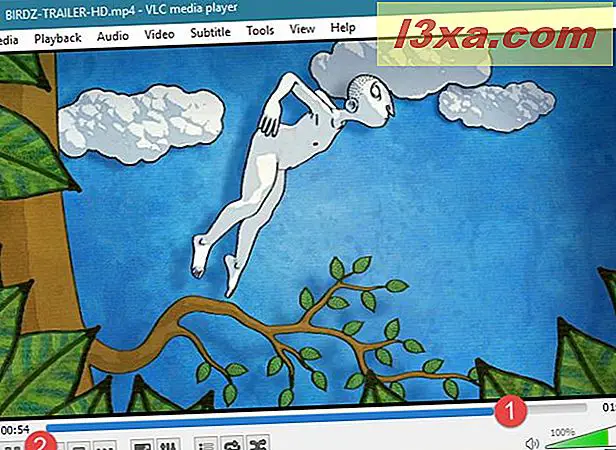
Hvis du kender den nøjagtige tid på videoen, hvor rammen du vil have, kan du hoppe direkte til der ved hjælp af afspilningsindstillingerne. Åbn menuen Afspilning og klik eller tryk på knappen "Spring til bestemt tid" . Eller hvis du foretrækker at bruge dit tastatur, skal du bemærke, at du kan bruge Ctrl + T- tangentkombinationen til at få det samme resultat.
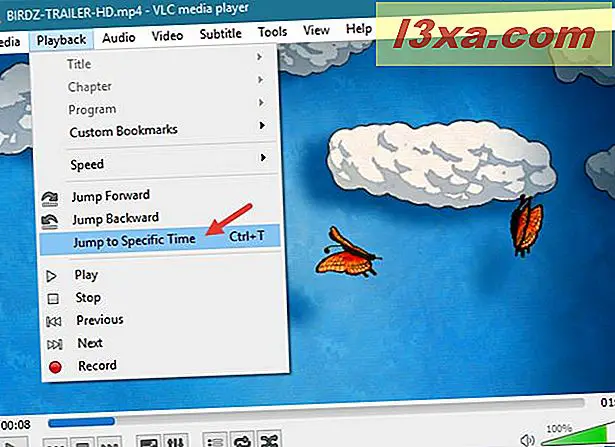
VLC mediaspiller åbner et lille dialogvindue, hvor du kan indtaste den tid, du vil hoppe til. Gør det nu
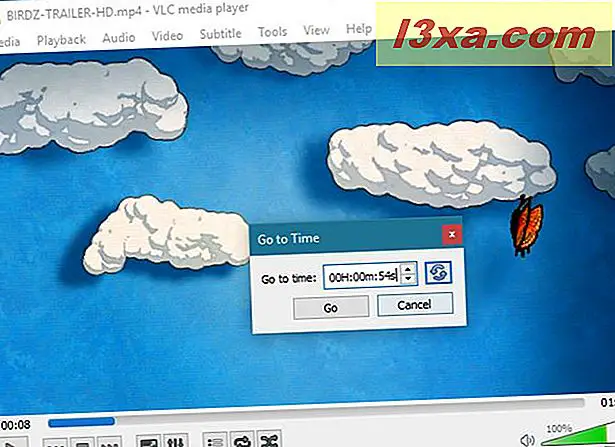
Endelig, når du har lavet din mening om den ramme, du vil have fat i, skal du åbne menuen Video fra toppen af VLC medieafspilleren og derefter klikke eller trykke på den sidste mulighed fra den: "Tag et snapshot" .
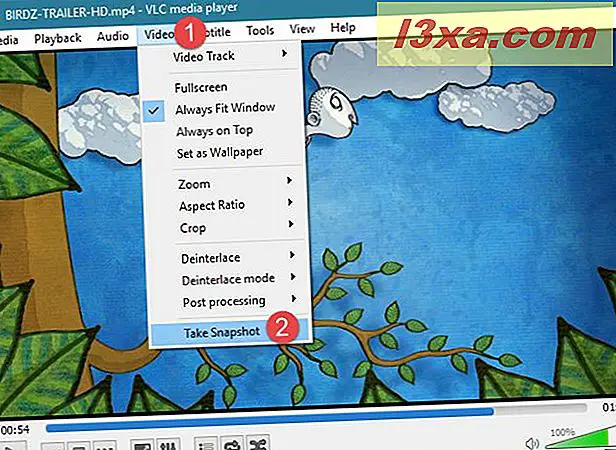
Den foregående handling tager fat i rammen, som videoen er, og den gemmer den som et PNG- billede i din brugers billeder- mappe.
Trin 4. Tjek de videobilleder, du har grebet
For at komme til dit gemte billede, skal du åbne File Explorer (i Windows 10 eller Windows 8.1) eller Windows Stifinder (i Windows 7) og gå til "C: \ Users \ [Dit brugernavn] \ Billeder" . Det er her, du finder alle de rammer, du har grebet med VLC medieafspiller .
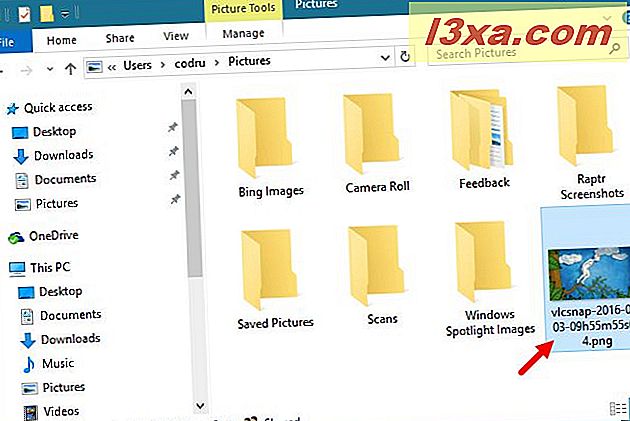
Konklusion
Nu ved du, hvordan du får fat i de rammer, du kan lide fra dine yndlingsfilm og videoer, og gem dem som separate billedfiler på din Windows-computer eller -enhed. Prøv det selv og fortæl os, hvordan det fungerede. Og hvis du har spørgsmål eller problemer, så tøv ikke med at bruge nedenstående bemærkninger for at bede om hjælp.