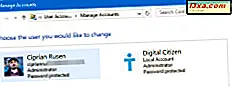
Computerstyringsværktøjet i Windows kan bruges til at oprette lokale brugerkonti, brugergrupper og indstille alle former for politikker. Desværre er dette værktøj ikke opdateret til at fungere med Microsoft-konti, men det betyder ikke, at det ikke kan være nyttigt i visse scenarier. Sådan fungerer det:
BEMÆRK: Denne vejledning virker ikke på Windows 7 Home Premium, kerneudgaven af Windows 8 eller Windows RT, da det her viste værktøj ikke er tilgængeligt.
Sådan opretter du en lokal brugerkonto
For at oprette en brugerkonto skal du først åbne mappen Brugere, der findes i Computerhåndtering -> Lokale brugere og grupper.
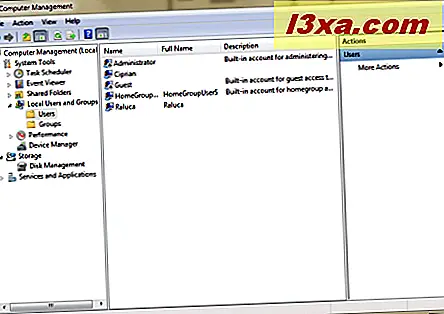
Højreklik et sted på det tomme rum, der findes i midten af vinduet. Klik eller tryk på Ny bruger .
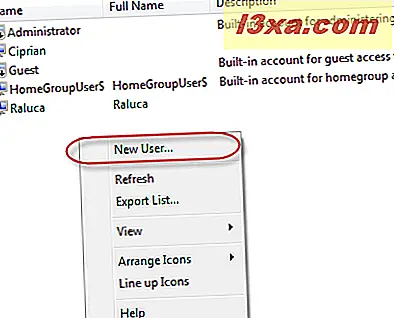
Dette åbner vinduet Ny bruger, hvor du vil angive alle detaljer om den nye brugerkonto.
Indtast først brugernavnet, dets fulde navn (valgfrit) og beskrivelse (valgfrit).
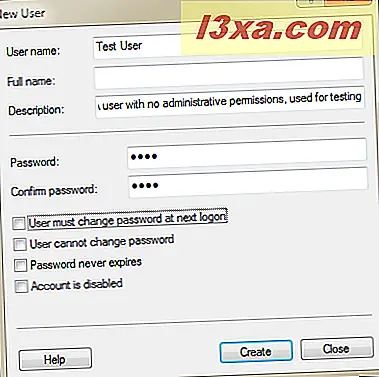
Derefter skal du indtaste det kodeord, der skal bruges, og bekræfte det. Du kan vælge ikke at bruge en adgangskode og markere feltet, der siger "Bruger skal ændre adgangskoden ved næste logon" . På denne måde, når den person, der bruger denne brugerkonto logger på for første gang, skal han eller hun oprette deres eget kodeord.
Der er også andre muligheder, der kan bruges:
- "Bruger kan ikke ændre kodeord" - dette er selvforklarende. Kun administratoren vil kunne ændre adgangskoden til den brugerkonto.
- "Kodeord udløber aldrig" - Denne indstilling er nyttig i forretningsmiljømiljøer, der har politikker for adgangskoder til brugerkonti, der udløber efter en bestemt periode. Hvis du tjekker denne boks, bliver adgangskoden sat til ... aldrig udløbet.
- "Konto er deaktiveret" - Hvis du markerer denne boks betyder det, at du opretter en brugerkonto, der er deaktiveret og ikke kan bruges.
Når du er færdig med at lave alle indstillingerne, skal du klikke på Opret og brugerkontoen oprettes og klar til brug. Hvis du er færdig med at oprette brugerkonti, skal du klikke på Luk i vinduet Ny bruger .
Alle brugerkonti, der oprettes ved hjælp af denne metode, har ingen administrative tilladelser og vil blive opført som medlemmer af gruppen Brugere, som kun har tilladelser til at bruge eksisterende programmer og ressourcer.
Sådan vises og ændres egenskaberne for en brugerkonto
Du kan også redigere eksisterende eksisterende brugeres egenskaber. For at gøre det skal du højreklikke på den brugerkonto, du vil konfigurere, og klikke på Egenskaber .
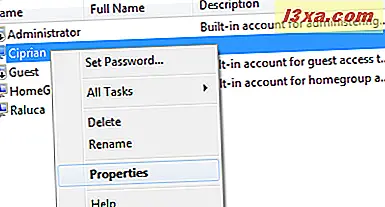
Dette åbner vinduet Egenskaber for denne brugerkonto. På fanen Generelt har du de muligheder, der er dækket i det foregående afsnit, som kan ændres efter behov.
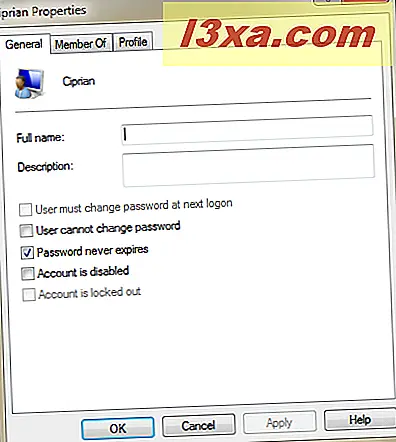
Fanebladet Medlem i listen viser de brugergrupper, som brugerkonto er medlem af.
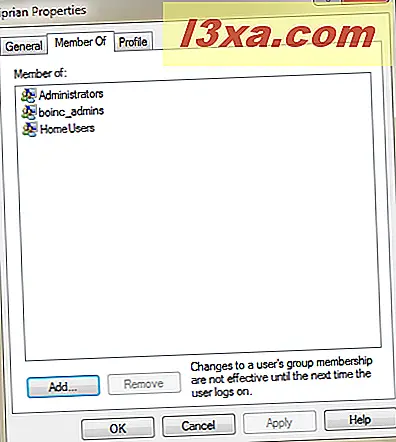
Brugerkontoen kan gøres til medlem af andre grupper ved at klikke på Tilføj og vælge brugergrupper. Du kan også fjerne sit medlemskab af en gruppe ved at vælge den brugergruppe, som du vil fjerne den fra, og klikke på Fjern .
Profilfanen skal kun bruges i forretningsmiljømiljøer til at angive specifikke stier til: hvor brugerprofildata er gemt, logonskripter, der skal udføres ved Windows-logon eller indstille hjemmemappen til en anden værdi end Windows-standard.
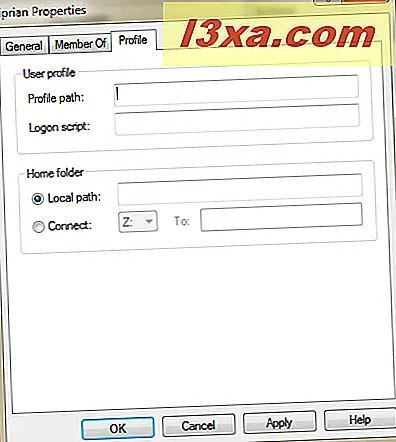
Når du har foretaget de ændringer, du ønsker, skal du ikke glemme at klikke på OK, så de bliver anvendt.
Sådan oprettes en brugergruppe
For at oprette en ny brugergruppe skal du klikke på mappen Grupper i Computerhåndtering -> Lokale brugere og Grupper.
Højreklik et sted på det tomme rum, der findes i midten af vinduet. Der skal du klikke på Ny gruppe .
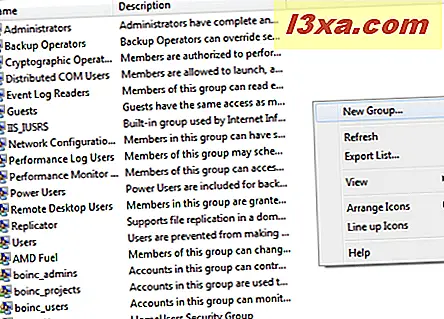
Vinduet Ny gruppe åbnes. Der skal du skrive navnet og beskrivelsen (valgfrit) for gruppen.
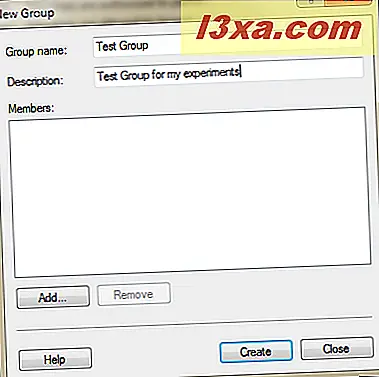
Så er det tid til at tilføje medlemmer. Klik på Tilføj . Dette åbner vinduet Vælg brugere . Der skal du klikke på Avanceret .
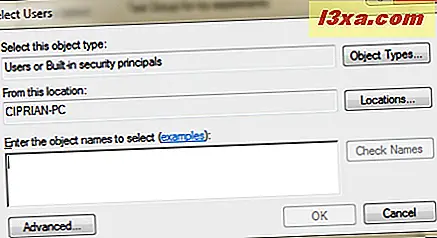
En ny version af vinduet åbnes, med flere muligheder for at finde brugerkonti. Klik på Find nu, og rul derefter ned gennem listen over resultater og vælg med musen den brugerkonto, du vil have som en del af brugergruppen. Klik derefter på OK .
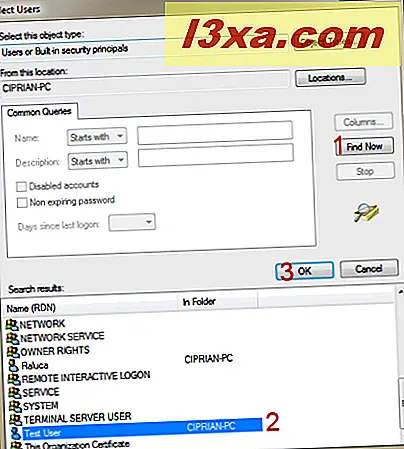
De brugerkonti du har valgt, vises nu. Klik på OK igen.
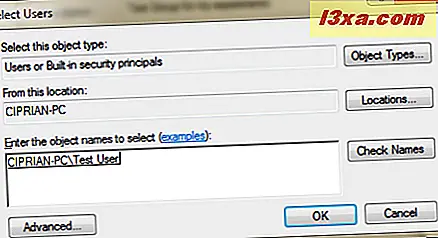
Du er tilbage til vinduet Ny gruppe, hvor du kan se det eller de medlemmer, du lige har tilføjet.
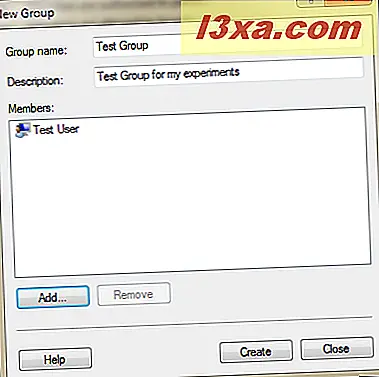
Når du er færdig med konfigurationen af brugergruppen, skal du klikke på Opret og derefter Luk .
Du kan nu give særlige tilladelser til den pågældende brugergruppe, og alle dets medlemmer vil arve dem. Hvis du leder efter en god vejledning om, hvordan du ændrer tilladelser, skal du læse denne: Tag ejerskab og ændring af tilladelser til filer og mapper.
Konklusion
Jeg håber du fandt vores mini-serie af artikler om brug af sektionen Lokale brugere og grupper i Computer Management nyttigt. Hvis du har problemer med det eller spørgsmål, tøv ikke med at dele dem via nedenstående kommentarformular.



