
De fleste Windows 7-brugere værdiansætter Windows Media Player 12, fordi det giver dem mulighed for at importere, organisere og finde deres lyd- og videofiler på en bekvem og intuitiv måde. Men vidste du, at Windows Media Player 12 kan gøre det samme for billeder? Ved hjælp af Windows Media Player 12 kan du sortere, mærke, vurdere og se billederne i dit bibliotek så hurtigt og nemt som det er at sortere og afspille dine musik- og tv-shows. I denne vejledning viser vi dig, hvordan du sorterer dine billeder, redigerer deres detaljer og spiller diasshow.
Opsætning af dine billeder bibliotek
Før du begynder denne vejledning, skal du sørge for, at du har tilføjet nogle mapper til dit Billeder-bibliotek . Du kan gøre dette inden for Windows Media Player 12 (se: Windows Media Player 12 - Hvad er nyt og hvordan det virker) eller fra Windows Stifinder (se: Biblioteker - En fantastisk funktion af Windows 7).
Hvis du også vil importere billeder fra dit digitalkamera eller mobilenhed, skal du læse Importer billeder fra et kamera eller en mobilenhed til Windows 7.
Sortering af billeder i Windows Media Player 12
Nu hvor du har nogle billeder i dit bibliotek, er det tid til at sortere, mærke og vurdere dem, så du hurtigt kan gennemse dem. Som du kan huske fra vores tidligere vejledning, forklarer du Windows Explorer-visningerne, kan du gennemse Windows Media Player 12 i Player Library med forskellige forskellige visninger. Ikonvisningen (vist her) giver dig et ryddeligt arrangement med praktiske miniaturebilleder. Under alle synspunkter kan du sortere gennem dine billeder ved at klikke på en af kolonnerne. Klik en gang for at sortere i stigende rækkefølge og klik igen for at sortere i faldende rækkefølge. Klik endnu en gang for at fjerne sorteringsregeln.
På billedet nedenfor har vi sorteret billederne efter tag i stigende rækkefølge. Som sådan vises alle billeder med mærket Animals øverst. Du kan klikke på taggen for at vælge alle fotos med det pågældende tag.

På samme måde, hvis du klikker på andre kolonner, sorteres de i stigende eller faldende rækkefølge afhængigt af denne værdi. Billeder, der ikke har en værdi for den valgte kolonne (i dette eksempel, billeder uden tags) vises under de billeder, der har værdier.
Redigering af billedetaljer med Windows Media Player 12
Redigeringskoder, billedtekster og anden billedinformation er tilsyneladende lidt klunkere i Windows Media Player 12 end i den tidligere version, Windows Media Player 11. Mens Windows Media Player 11 inkluderede den avancerede tag editor, er der ingen sådan funktion i Windows Media Player 12. Udelukkelsen af den avancerede tag editor i Windows Media Player 12 er et mindre mysterium, men mange brugere rapporterede nogle buggy problemer omkring funktionen i Windows Media Player 11. Avanceret tag editor at få øks fra Windows Media Player 12 er sandsynligvis en forbedring i forklædning. I hvert fald kan du helt sikkert komme uden det.
I stedet for avanceret tag editor skal du klikke på Detaljer View, mens du ser dit Picture Library .

Dernæst vil du vælge hvilke detaljer der vises. For at gøre det skal du højreklikke på en kolonne og klikke på 'Vælg kolonner' .

I vinduet Vælg kolonner kan du se en liste over tilgængelige detaljer. Tjek / fjern markeringen af dem, du ønsker at vise eller skjule. Du kan også flytte dem op eller ned for at ændre, hvordan de vises i spillerbiblioteket . Du kan også tjekke 'Skjul kolonner automatisk', som vil skjule en kolonne, hvis der ikke vises billeder, der indeholder en værdi for den pågældende detalje, uanset om du har valgt at skjule eller vise det. Klik på OK, når du er færdig.

Nu, når du vender tilbage til detaljeret visning af dit billeder bibliotek, vil du se de valgte kolonner vist. Sortering af kolonner er endnu mere nyttigt nu, da du får en god liste over alle dine filer. For at redigere en given værdi skal du blot højreklikke på den og klikke på Rediger . Du kan bedømme et billede ved at venstre-klikke på en stjerne i detaljerevisningen eller højreklikke og vælge sats .
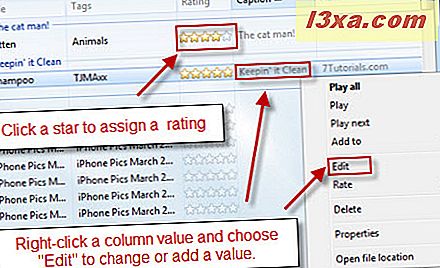
Afspilning af diasshow i Windows Media Player 12
Nu hvor du har dine billeder samlet, tagget og sorteret, er det tid til at nyde dem. Windows Media Player 12 har en rudimentær diasshowfunktion, som lader dig 'afspille' billeder, ligesom du vil sange. Vælg blot de billeder, du vil medtage i dit lysbilledshow, og klik på Afspil .

Billeder vises i tilstanden Nu afspilning i 4 sekunder, før du går videre til den næste. Du kan sætte pause, springe frem eller tilbage ved hjælp af afspilningskontrollerne . Hvis du er færdig, skal du klikke på ikonet øverst til højre for at vende tilbage til spillerbiblioteket .

Konklusion
Trods navnet hedder Windows Media Player 12 alle typer medier - herunder billeder. Selvom det ikke giver dig nogen kraftfulde redigering, deling eller eksporterende funktioner, der er fælles for mange billedorganisationsprogrammer, giver det dig en hurtig og nem måde at gennemse alle dine billeder fra et velkendt interface. For yderligere læsning, se hvordan du streamer musik over dit hjemmenetværk med Windows Media Player 12. Selv om det kun nævner musik i titlen, kan du med denne metode se billeder fra andre computere på dit hjemmenetværk. Sørg også for at tjekke resten af vores Windows Media Player 12-artikler.



