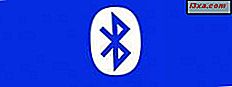
Bluetooth er en af de mest populære måder at overføre filer mellem mobile enheder, uanset om de er smartphones, tabletter eller andre typer enheder. Fremgangsmåden til deling af filer, der findes på din Windows Phone via Bluetooth, er lidt lang, men ikke særlig vanskelig. Hvis du vil overføre filer via Bluetooth fra din Windows-telefon, skal du læse denne vejledning for at lære hvordan du gør det.
BEMÆRK: Hvis du har brug for en genopfriskning om, hvad Bluetooth er, og hvordan denne teknologi virker, skal du ikke tøve med at læse denne vejledning: Hvad er Bluetooth & Sådan får du det på computeren ?. Hvis du vil forbinde din Windows Phone med en Windows 8-pc eller -tablet, skal du læse denne komplette trinvise vejledning: Sådan tilsluttes en Windows 8-pc med en Windows Phone 8 via Bluetooth.
Sådan parres en Windows-telefon med en anden smartphone via Bluetooth
For at begynde skal du sørge for, at den modtagende smartphone er parat til parring. Det betyder, at det vil have Bluetooth tændt og synlig for nærliggende Bluetooth-enheder, herunder din Windows Phone.
Hvis du bruger en Android- eller iOS-enhed, skal du åbne systemindstillingerne og søge efter Bluetooth. Søg derefter efter en tænd / sluk- knap og aktiver Bluetooth. Hvis du også ser en mulighed for at indstille din enhed til at være "Synlig for nærliggende Bluetooth-enheder", skal du også slå den til.
I skærmbilledet nedenfor kan du se et eksempel på hvordan det ser ud på en Android-enhed.
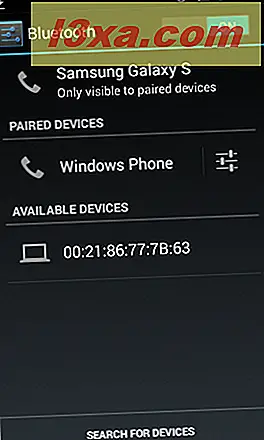
Lad os nu aktivere Bluetooth på din Windows Phone-enhed. Skift til Apps- skærmen, og tryk derefter på Indstillinger .
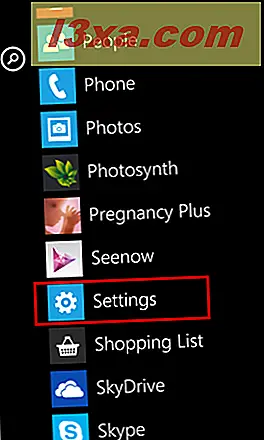
Rul nedad, indtil du ser Bluetooth- genvejen og tryk på den.
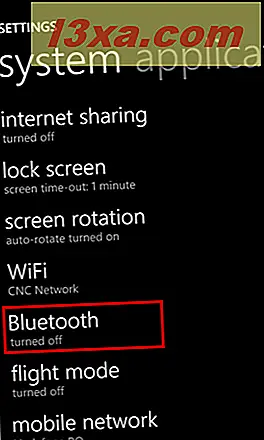
For at gøre din Windows-telefon synlig og få den til at søge efter andre Bluetooth-enheder, skal du slå på Status- kontakten.
Under kontakten ses en liste med alle de Bluetooth-enheder, den opdagede. Find den enhed, du vil oprette forbindelse til, og tryk på navnet for at starte forbindelsen.
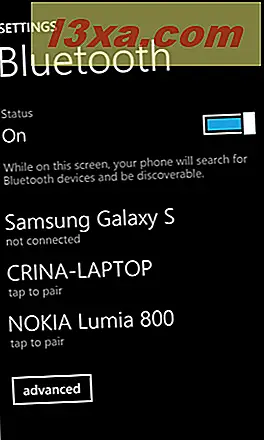
Windows Phone genererer automatisk en tilfældig PIN-kode. Du skal kontrollere, om begge enheder viser den samme PIN-kode (kode). Hvis de gør det, skal du trykke på OK på begge.
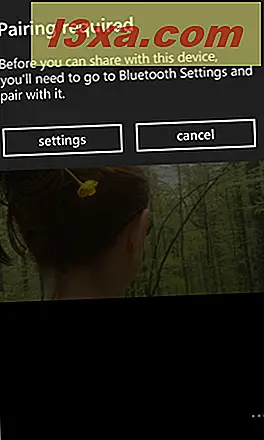
Dine enheder er nu parret (tilsluttet) via Bluetooth, og du kan overføre filer mellem dem.
Sådan overfører du alle slags filer via Bluetooth, fra din Windows Phone
Når du har parret de to enheder via Bluetooth, kan du begynde at overføre alle slags filer. For at starte overførselsprocessen på din Windows Phone, skal du åbne appen, hvor filen (e) du vil dele, er gemt. For at eksemplificere, hvordan dette virker, vil jeg vise dig, hvordan du overfører fotos.
Start med at åbne Photos- appen. Gennemse og find det billede, du vil sende via Bluetooth. Tryk så for at åbne den.
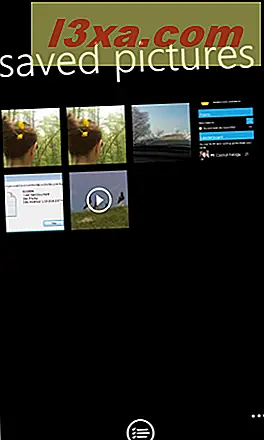
Tryk på knappen mere på nederste menu.
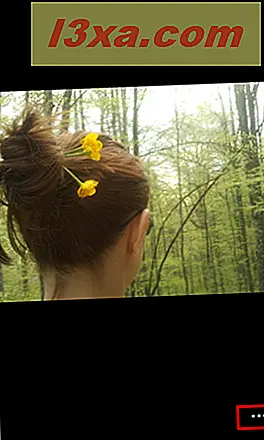
Tryk på del i den kontekstmenu, der vises.
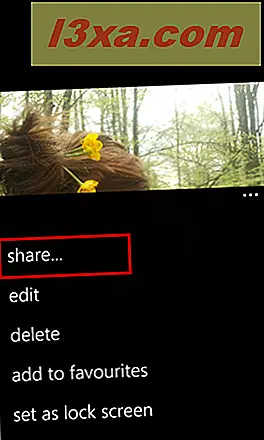
Tryk så på Bluetooth som metode til deling af det åbnede billede.
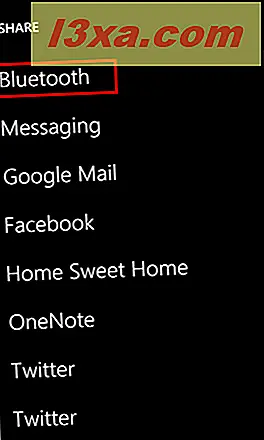
Der åbnes en ny skærm, der beder dig om at vælge "Vælg Bluetooth-enhed" . Tryk på den enhed, som du vil sende din fil til.
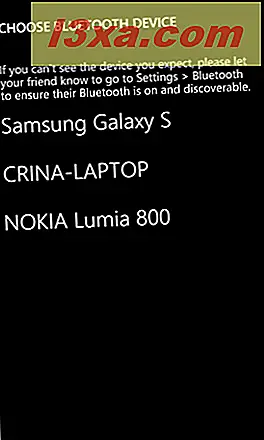 BEMÆRK: I dette trin, hvis du ikke tidligere har parret den enhed, du vil sende til, får du en besked, der siger "Parring påkrævet", og du får yderligere instruktioner om, hvordan du laver parringen. Følg disse instruktioner for at processen skal fungere.
BEMÆRK: I dette trin, hvis du ikke tidligere har parret den enhed, du vil sende til, får du en besked, der siger "Parring påkrævet", og du får yderligere instruktioner om, hvordan du laver parringen. Følg disse instruktioner for at processen skal fungere. 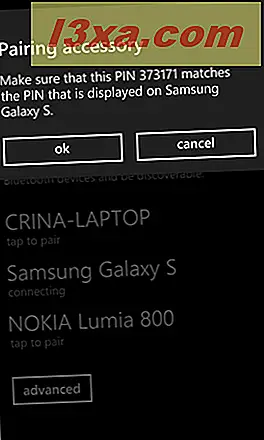
På den anden enhed skal du acceptere overførslen. Hvis alt fungerer godt, og dine enheder er parret, begynder overførslen. På oversiden af skærmen vil du se den procentdel af data, der er blevet overført indtil videre.
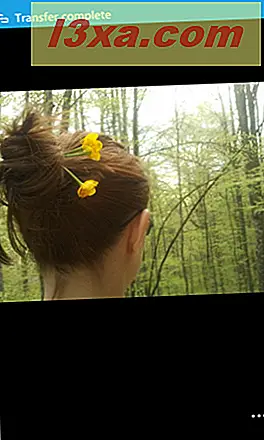
Hvis du vælger at trykke på denne statuslinje, vises skærmen Deling . Hvis alt går godt, kan du se de data, der overføres.
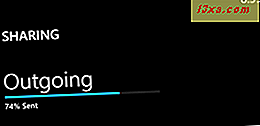
Hvis der opstår en fejl, vil du se en lille statusmeddelelse blive vist, der fortæller dig, at "opmærksomhed er påkrævet. Tryk her."
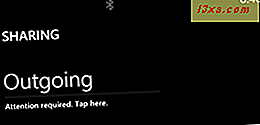
Tryk på den, og du vil se en meddelelse, der siger, at "Deling er stoppet" . Hvis du vil, kan du vælge at prøve igen .
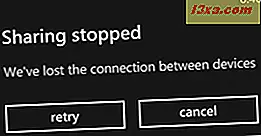
Hvis filen blev overført, viser Windows Phone 8 en "Overfør komplet" -meddelelse.

Processen til afsendelse af filer ligner det, jeg har delt i dette afsnit. Den eneste forskel er, at du, afhængigt af hvilken type fil du vil overføre, først skal åbne appen, hvor den pågældende fil er fundet og starte delingsprocessen derfra.
Konklusion
Jeg håber du fandt denne vejledning nyttig. Hvis du har problemer eller spørgsmål, så tøv ikke med at skrive en kommentar, og vi vil gøre vores bedste for at rådgive dig.



