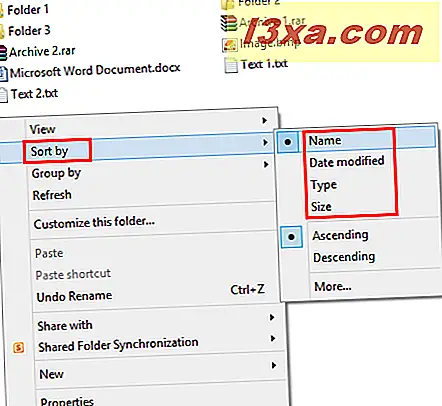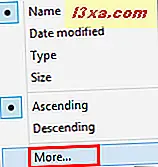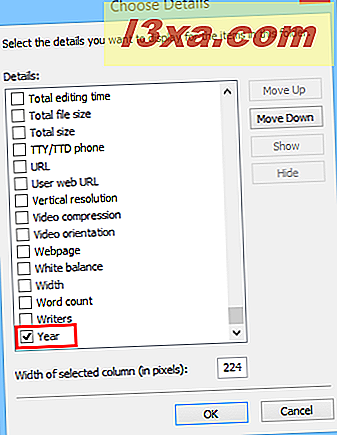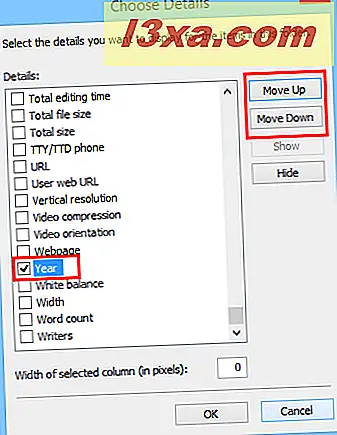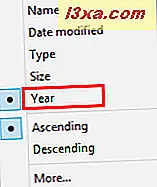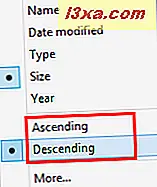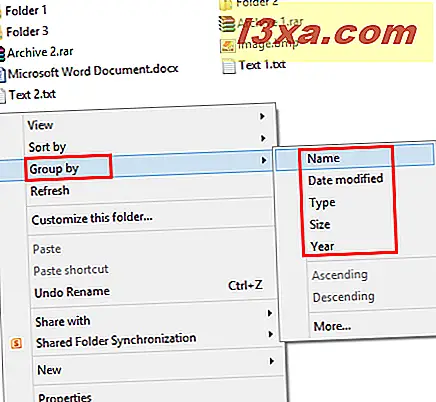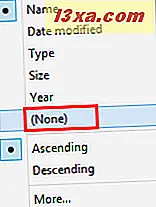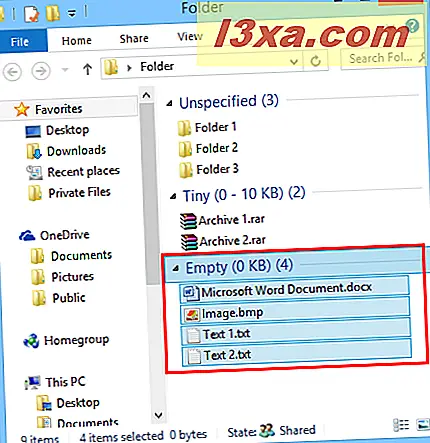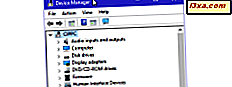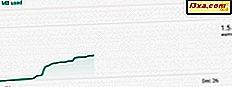Når du arbejder med mange filer og mapper, kan det være svært at finde en bestemt fil eller et sæt filer. Derfor indeholder både Windows Stifinder i Windows 7 og File Explorer i Windows 8.1 flere muligheder for filtrering, gruppering og søgning af filer og mapper ved hjælp af alle mulige kriterier. I denne artikel vil vi dele, hvordan du bruger dem, så du kan være mere effektiv til at finde det, du leder efter.
Sådan sorteres og grupperes filer og mapper i Windows / File Explorer
- Sådan bruges "Sorter efter" : - Du kan hurtigt sortere filer og mapper efter størrelse, navn, type (dokument, ansøgning, tekst, billede osv.) Og meget mere. Hvis du vil bruge denne indstilling, skal du højreklikke eller trykke og holde det tomme mellemrum i vinduet Vindue / Filudforsker . I kontekstmenuen skal du gå til Sorter efter og vælge de sorteringskriterier, du vil bruge.
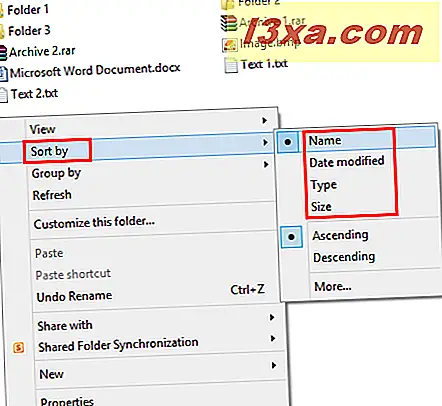
Du kan også bruge flere sorteringsfiltre ved at klikke på knappen Mere i menuen Sorter efter .
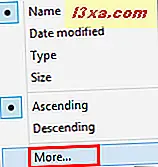
I feltet Vælg detaljer skal du markere afkrydsningsfelterne for de yderligere sorteringskriterier, du vil bruge.
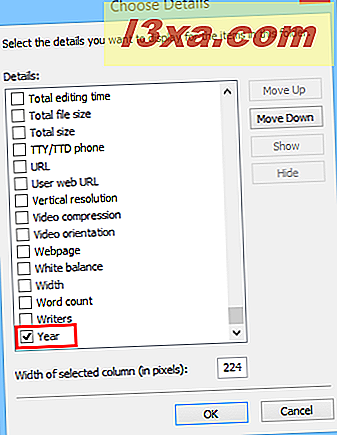
Du kan også flytte op eller ned i kolonnerne ved hjælp af knapperne Flyt op og Flyt ned . Som du kan se på billedet nedenfor, blev årskriteriet flyttet op på listen.
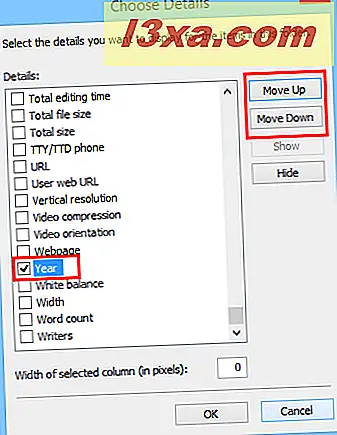
Når du har valgt dine sorteringskriterier, skal du klikke eller trykke på OK . For at bruge de nye sorteringskriterier skal du højreklikke igen eller trykke på og holde det tomme mellemrum i vinduet Windows / File Explorer, gå til "Sorter efter" og klikke eller tryk på sorteringskriterierne, du vil bruge.
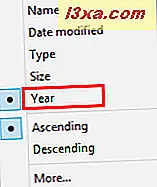
Du kan også få sorteringsresultaterne vist i enten stigende eller faldende rækkefølge. Hvis du f.eks. Bruger "Sorter efter navn", hvis du klikker eller trykker på Stigende, vil det gøre filerne og mapperne sorteret fra AZ. Den faldende indstilling vil gøre sorteringen omvendt: fra ZA.
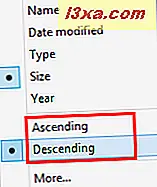
- Sådan bruger du "Gruppe af" - Du kan hurtigt gruppere filer og mapper efter størrelse, navn, type (dokument, ansøgning, tekst, billede osv.) Og andre kriterier. Med denne mulighed kan du kategorisere filer og mapper og adskille dem fra andre, som du ikke har brug for. For at bruge denne indstilling, højreklik på det tomme mellemrum fra højre side af vinduet Window / File Explorer eller tryk og hold den nede. I kontekstmenuen skal du gå til "Gruppér efter" og vælg de grupperingskriterier, du gerne vil bruge.
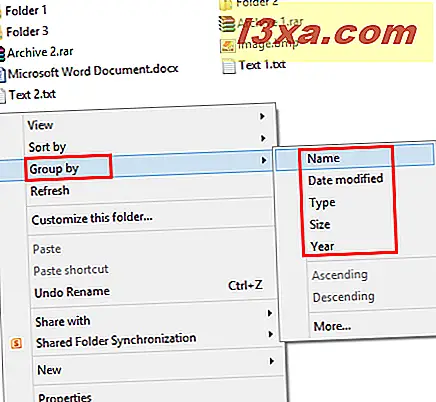
Vi vil gerne bemærke, at eventuelle kriterier, du tilføjer ved hjælp af menuen More i denne menu, vises både i Sorter efter og Gruppe efter kategorier. Disse valgmuligheder er også kun tilgængelige for den aktuelle mappe og ikke andre, herunder dens undermapper.
For at stoppe gruppering af dine filer og mapper baseret på tidligere valgte kriterier, vælg (Ingen) i menuen Grupper .
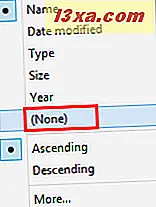
Sorterings- og grupperingsindstillingerne kan bruges samtidigt. Du kan f.eks. Gruppere efter størrelse eller type og derefter sortere gruppen efter dato, navn eller andre egenskaber.
Ved at klikke eller trykke på en gruppes titel vælges også alt indholdet af den pågældende gruppe automatisk.
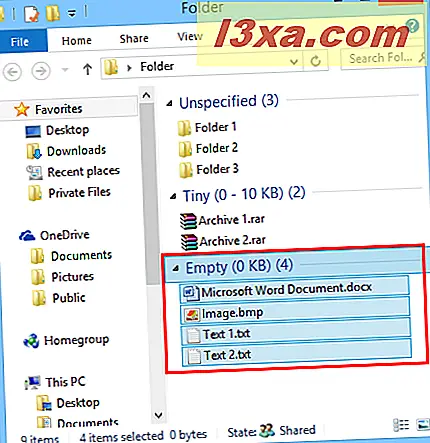
Sådan bruges avanceret filtrering og gruppering i Windows / File Explorer
For følgende filtreringsmuligheder er det obligatorisk at bruge detaljeringsvisningen . Flere oplysninger om synspunkter og hvordan man skifter mellem dem findes i denne artikel: Forklarer Windows Stifinder Visninger. Disse avancerede muligheder kan ses som en udvidelse af gruppen ved at filtrere. Du kan bruge dem til yderligere at filtrere og gruppere filer og mapper baseret på meget specifikke kriterier.
I detaljervisningen har du flere kolonner som Navn, Dato ændret, Type, Størrelse osv. Hvis du flytter musen over en kolonne, vil du se en lille pil på højre side. Klik eller tryk på det, og du vil se flere alternativer til at filtrere efter bestemte grupper (fx: filer med navne fra A til H). Vælg de grupper, du vil se, og når det er færdigt, filtreres indholdet af mappen automatisk.
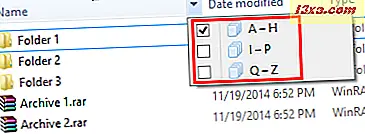
Du vil også se et lille tjekskilt på højre side af kolonnen, der viser dig at et filter er aktivt.
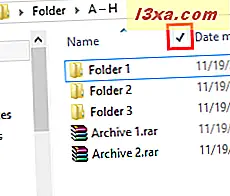
Hvis du markerer et afkrydsningsfelt, vil du se de grupperede varer, der svarer til dit valg. Hvis du vil deaktivere et gruppefilter, skal du klikke eller trykke på afkrydsningsfeltet for at fjerne markeringen. Du kan filtrere filer og mapper ved hjælp af flere kolonner og mange forskellige kriterier.
Sådan filtreres filer og mapper ved hjælp af søgefeltet
Når du overvejer filtreringsmuligheder, er det mest kraftfulde værktøj søgefeltet øverst til højre i et Windows / File Explorer- vindue. Den mest almindelige brug for det er at skrive navnet på en fil eller mappe og hurtigt finde det ønskede resultat.
For at starte en søgning, tryk på "Ctrl + F" på tastaturet eller klik eller tryk på inden i søgefeltet. Du kan også ændre standardadfærd for Windows / File Explorer, så når du begynder at skrive noget, starter den automatisk en søgning, i stedet for at du behøver at skrive søgeordet i søgefeltet. Hvis du vil lære at gøre dette, skal du læse denne artikel: Sådan forbedres Windows Explorer ved hjælp af mappemuligheder.
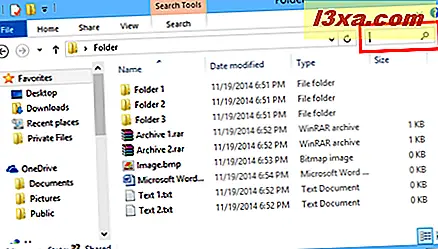
Standardfiltreringsindstillingerne i søgefeltet er relateret til dato og størrelse. Du kan dog som et søgfilter bruge nogle af de kolonnenavne, der er tilgængelige i Windows / File Explorer . Du kan f.eks. Bruge kolonnen Type som kriterier for filtrering. Nogle nyttige filtre er: "type: application" (søg efter eksekverbare filer), "type: word" (søger efter Microsoft Word-dokumenter), "type: image" (søger efter billeder af alle typer: .jpeg, .png, . gif, .bmp osv.), "type: dokumenter" eller "type: doc" (søger efter dokumenter af alle typer: .pdf, .doc, .docx, .rtf, osv.).
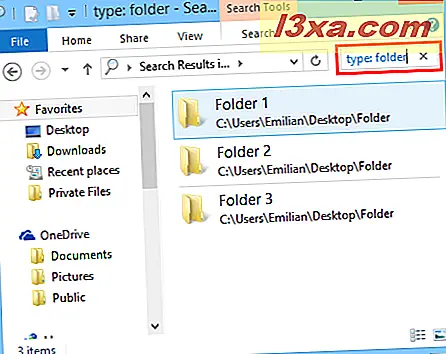
Du kan også bruge andre kolonne navne til at filtrere dine søgninger. For eksempel kan du bruge "størrelse:" efterfulgt af en størrelse, du er interesseret i, for at finde filer med den specifikke størrelse.
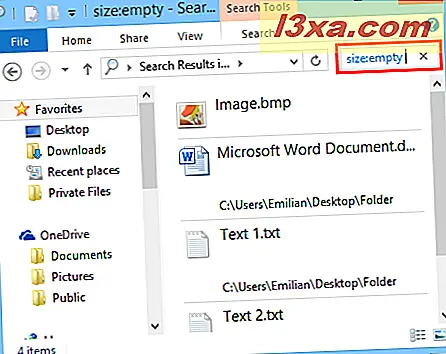
Brug af mere end et filter, når du bruger søgefeltet, kan hjælpe dig med at finde det, du leder efter meget hurtigere. Du kan f.eks. Søge efter alle de installationsfiler, du har downloadet eller oprettet i sidste uge. Brug følgende søgeord: "type: exe navn: opsætningsdato: sidste uge" .
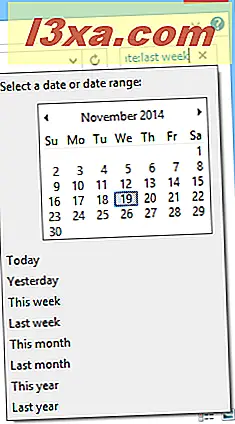
De mulige kombinationer er talrige og kun begrænset af din fantasi.
Sådan bruger du de boolske operatører, når du foretager søgninger
Du kan yderligere filtrere søgeresultater ved hjælp af booleanske operatører. De booleske operatører, der kan bruges, er følgende:
- ELLER (f.eks. MyPictures eller OurPictures) - deler de resultater, der opfylder et af de søgekriterier, du bruger.
- OG (f.eks. MyPictures AND OurPictures) - deler de resultater, der opfylder alle de søgekriterier, du bruger.
- Parenteser (f.eks. Forfatter: (Ciprian Rusen ELLER Emilian Blaga eller Marte Brengle) dato: i går) - viser resultater, der opfylder kriterierne fra din liste.
- IKKE (f.eks. MyPictures NOT OurPictures) - det bruges til at udelukke et givet sæt af søgeresultater, der opfylder en bestemt betingelse.
- Minustegn "-" (f.eks. MyPictures - OurPictures) - det bruges til at udelukke en delmængde af resultater fra et større antal søgeresultater.
- Citater (f.eks. "Summer image02") - returnerer de resultater, der opfylder de nøjagtige kriterier skrevet mellem citater.
- > eller 50 MB) - returnerer de resultater, der har en større / mindre værdi end hvad du angiver for en given kriterier (størrelse, dato osv.).
- .. (fx størrelse: 50MB..200MB) - returnerer de resultater, som de givne kriterier er i det interval, du har angivet.
Konklusion
Som du kan se, indeholder Windows / File Explorer nogle kraftfulde værktøjer til gruppering, filtrering og søgning af filer og mapper. Efter lidt eksperimenter vil du vænne dig til alle de muligheder, der er tilgængelige, og find det, du leder efter meget hurtigere end tidligere.
Hvis du leder efter flere tips og tricks om at bruge Windows / File Explorer, skal du læse artiklerne, der anbefales nedenfor.