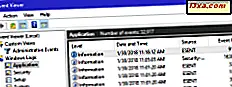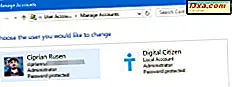Geek eller ej, der er en tid, hvor du keder dig med det standardikon, der bruges af din USB-hukommelse eller din eksterne harddisk. Hver gang du slutter det til en ny computer, vises det samme kedelige ikon og navn? Hvad med at skifte dem til noget sjovt og coolt? Hvad med at bruge et Mario inspireret navn og ikon? Det er helt muligt, og i denne tutorial vil vi vise dig, hvordan du gør det.
BEMÆRK: Denne vejledning gælder for alle versioner af Windows, herunder Windows 7, Windows 8.1 og Windows 10.
Trin 1. Find et køligt ikon og navngiv det flytbare drev
Først skal du have et køligt ikon (en fil med udvidelsen .ico ) og et godt navn til brug for din geeky memory stick. Jeg ønskede en memory stick inspireret af Mario spil og jeg lavede min memory stick ligner det, du ser i ikonet nedenfor.
Hvis du kan lide mit Mario ikon, kan du finde det her: Super Mario ikon. Men hvis du ikke gør det, eller hvis du bare vil have noget andet til din memory stick, skal du tjekke denne roundup: 5 steder, hvorfra du kan downloade ikoner gratis. De websteder, vi har nævnt i denne artikel, har mange ikoner, så du vil helt sikkert finde noget, der passer til din smag. Når du har afgjort et godt ikon og et kult navn, er det tid til at komme på arbejde.
Trin 2. Opret en autorun.inf-fil på roden af det flytbare drev
Autorun.inf er en tekstfil, der bruges af komponenterne AutoRun og AutoPlay i Windows o perating systems. Denne enkle fil beskriver AutoRun- opførelsen af det drev, den er fundet på. For at arbejde skal autorun.inf være placeret i drevets rodmappe.
Lad os begynde med at oprette en ny tekstfil. For nu kan du oprette det overalt på din computer, da vi vil flytte det på memory stick senere. Jeg har f.eks. Oprettet tekstfilen på mit skrivebord, og det kan du også.
Dernæst omdøbe tekstfilen til autorun.inf og bekræft, at du er OK for at ændre filnavnet. Bemærk, at hvis du ikke allerede har Windows / File Explorer indstillet til at vise filudvidelser, skal du aktivere denne indstilling, før du omdøber tekstfilen. Hvis du ikke ved hvordan du gør det, hjælper denne vejledning: Sådan bruges fanen Vis i Filutforsker.
Du vil bemærke, at ikonet for filen ændres, når det omdøbes.
Kopier nu autorun.inf og ikonfilen til det flytbare drev. Sørg for, at autorun.inf- filen er placeret i roden af det flytbare drev. Selvom vi anbefaler, at du placerer ikonfilen i roden på det flytbare drev, skal du også vide, at du kan placere det i en hvilken som helst mappe, du vil have, så længe den er på det pågældende drev.
Så er det tid til at redigere autorun.inf filen.
Åbn autorun.inf i din yndlings tekstredigerer, og skriv følgende linjer:
[Autorun]
Ikon = ikonnavn
Etiket = Drevets nye navn
Hvis du har placeret ikonet i en speciel mappe, skal du angive placeringen til ikonet i forhold til drevets rod. For eksempel placerede jeg mit ikon i en mappe ved navn Mario . I mit tilfælde ser ikonet tekstlinjen sådan ud: Ikon = Mario \ Super Paper Mario.ico
Sidst men ikke mindst, vil du måske angive egenskaberne for ikonfilen og autorun.inf, så de er skjulte og ikke vises, når du åbner indholdet af drevet.
På den måde sørger du for, at de aldrig bliver slettet ved et uheld, og at dit flytbare drev vil fortsætte med at blive smukke. :)
Næste gang du tilslutter det flytbare drev på en Windows-computer, vil det bære det nye navn du valgte, og det vil bruge det nye og seje ikon, du har angivet for det.
Konklusion
Jeg opdagede dette sjove dilemma, mens du kiggede på de nye diskussioner om Super User-fællesskabet. Du kan finde diskussionen om dette geeky trick her: Hvordan tilpasser du ikonet på en USB-stick ?. Den fantastiske del om proceduren ovenfor er, at den virker på alle typer af flytbare medier. Du kan bruge de samme trin på USB-hukommelsestifter, eksterne harddiske eller endda cd'er / dvd'er eller Blu-ray-diske, du opretter.