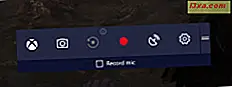I en tidligere artikel talte vi om Action Center i Windows 8, dets generelle funktioner og forbedringer, og vi dækkede også de sikkerhedskontroller, der blev foretaget af den for at holde Windows 8 sikkert. I dag tager vi et detaljeret kig på værktøjets vedligeholdelsesrolle og alle dets nye elementer og funktioner på dette område.
Hvilke vedligeholdelsesaspekter overvåges af Windows 8?
Lad os først se, hvilken type checks Action Center gør fra et vedligeholdelsesperspektiv : Windows Sikkerhedskopiering, Automatisk vedligeholdelse, Drevstatus, Enhedssoftware, Opstartsprogrammer, Fejlfinding i Windows, Hjemmegruppe, Filhistorik og Opbevaringsplads.

I de følgende afsnit skal vi se på hvert enkelt emne.
Automatisk vedligeholdelse
Automatisk vedligeholdelse er en ny funktion i Windows 8. I princippet løber Windows 8 på et vist tidsplan flere opgaver, der omfatter: opdateringer til dit system, antivirus scanninger eller systemdiagnostik. Hvis der opstår problemer, bliver du informeret.

Du kan også manuelt starte vedligeholdelsesprocessen med et klik eller trykke på "Start vedligeholdelse" . Når din bekræftelse er modtaget, ser du en meddelelse, der siger "Vedligeholdelse under udførelse" . For at stoppe en vedligeholdelsesaktivitet, der allerede er i gang, skal du klikke eller trykke på "Stop vedligeholdelse".

Alle vedligeholdelsesopgaver løber dagligt, på et tidspunkt efter eget valg. Standardværdien er 3:00, men du kan ændre den ved at klikke på eller trykke på linket "Skift vedligeholdelsesindstillinger" . Vælg derefter en bedre time, når din computer er mere tilbøjelige til at blive tændt.

Du kan også vælge, om vedligeholdelse skal vække computeren på det valgte tidspunkt. Men hvis din enhed kører i batterimodus (f.eks. Laptop eller tablet), vil den automatiske vedligeholdelse ikke vække computeren, så energien bliver bevaret.
Hjemmegruppe
Hvis du bruger denne netværksfunktion, vises Action Center, hvis du er tilsluttet en hjemmegruppe . Hvis du klikker eller trykker på "Vis hjemmegruppeindstillinger", bliver du taget til startgruppen, hvor du kan ændre indstillingerne.

Hvis din computer ikke tilhører en hjemmegruppe, får du mulighed for at deltage i en eksisterende homegroup eller oprette en ny.
Filhistorik
Filhistorik er en anden ny funktion i Windows 8. Action Center informerer dig om det er tændt eller ej. Som standard er den slukket.

På grund af det faktum, at det er en vigtig funktion, og der er en hel del ting at lære, vil vi snakke detaljeret om det i en fremtidig vejledning.
Drevstatus
Drevstatus fortæller dig, om dine harddiske fungerer godt eller ej. I modsætning til tidligere versioner af Windows kontrollerer Windows 8, at filsystemet fungerer korrekt og er fejlfrit. Hvis der opstår problemer, vil Action Center informere dig om det.

Enheds software
Her finder du oplysninger om enheder med manglende drivere eller drivere, der ikke fungerer som de skal.

Hvis alt er ok, bliver statusen "Ingen handling nødvendig" . Ellers vil det sige "Action nødvendig" . Du er også vist links om mulige handlinger at tage.

Øverst i vedligeholdelsesafsnittet vises en mere detaljeret advarselsmeddelelse.

Hvad med de andre elementer kontrolleret?
Hvis du har gjort opmærksom på hidtil, har du helt sikkert bemærket, at der er nogle ting, der kontrolleres af Action Center, som ikke har deres egen kategori i afsnittet Vedligeholdelse : Windows Sikkerhedskopiering, Windows Fejlfinding og Opbevaringsrum.
Hvis der er problemer med disse emner, bliver du underrettet ved hjælp af detaljerede meddelelser øverst i vedligeholdelsesafsnittet .
Du vil også se detaljerede data i den første del af vedligeholdelsesafsnittet : "Check for løsninger på problemrapporter" .

Dette er stedet, hvor du kan gennemgå al din computers pålidelighed og problemhistorik. Du kan også tjekke for nye løsninger på problemer, der rapporteres af din Windows 8-computer.
For at starte kontrol med løsninger skal du klikke eller trykke på "Check for solutions" . Derefter kan Windows 8, afhængigt af problemet, bede dig om at sende nogle yderligere oplysninger om, hvad der gik galt. Når du har bekræftet, vil det starte processen.

Det næste ledige link åbner dig online for at se Windows 8s fortrolighedserklæring. Hvis du vil læse det, skal du klikke eller trykke på det.
Dernæst er der linket Indstillinger . Klik eller tryk på den, og et panel, der hedder Problemrapporteringsindstillinger, åbnes. Her kan du angive, hvordan og hvor meget information der sendes til Microsoft. Vælg hvad du foretrækker, og tryk på OK .

Den sidste tilgængelige indstilling hedder "Se pålidelighedshistorik" . Dette åbner pålidelighedsovervågningen, som viser en grafisk fremstilling af de problemer og problemer, der opstår på din computer.

Da dette er et ret komplet værktøj, dækker vi det i detaljer i en separat vejledning.
Konklusion
Som du kan se, er Action Center i Windows 8 temmelig fantastisk. Det hjælper virkelig med at holde dit system kørende problemfrit og sikkert. Hvis du har spørgsmål om det, tøv ikke med at spørge ved at bruge nedenstående kommentarformular. For mere cool tips og tricks, tøv ikke med at læse vores anbefalinger nedenfor.