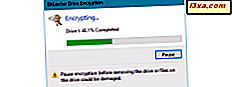
USB-hukommelsesstifter, også kendt som flashdrev, er meget bekvemme når det gælder transport af data. Deres lille størrelse giver dig mulighed for at bære dem ubemærket i lomme eller på en nøglering, mens deres lagerkapacitet gør det muligt at gemme alt inklusive videoer, dokumenter, præsentationer, applikationer, systemgendannelsesværktøjer og endda operativsystemer. Desværre gør den lille størrelse, der gør dem så nyttige, dem også nemt at tabe, hvilket kan sætte alle følsomme oplysninger, du har gemt på dem, i fare. For at beskytte dine data og dig selv kan du bruge BitLocker To Go, en funktion i Windows, der krypterer dine data for at forhindre uautoriseret visning. Uden dit kodeord, smartkort eller genoprettingsnøgle vil dine data blive uudslettelige for alle, der finder dit flashdrev. Sådan beskytter du enhver USB-hukommelse ved hjælp af kryptering "for at gå:"
BEMÆRK: BitLocker er tilgængelig i Enterprise og Ultimate udgaver af Windows 7 og også i Pro og Enterprise udgaverne af Windows 8.1 og Windows 10. Denne vejledning dækker hele den moderne version af Windows. Alt du skal gøre er at rulle til det afsnit, der passer til den Windows-version, du bruger.
Sådan krypteres dit flashdrev med Bitlocker To Go i Windows 10 og Windows 8.1
Proceduren involveret i Windows 10 og Windows 8.1 til kryptering af et USB-flashdrev med BitLocker To Go er det samme med meget få og mindre undtagelser. Derfor bruger vi skærmbilleder taget i Windows 10, beskriver alt i detaljer og del præcis, hvor forskellene ligger. Hvis du bruger et af disse to operativsystemer, læses på:
For at starte guiden BitLocker Drive Encryption kan du enten åbne File Explorer eller Control Panel . Hvis du vælger at bruge File Explorer, skal du gå til Denne PC, højreklik på det flashdrev, du vil kryptere og vælg "Slå BitLocker på." Guiden BitLocker Drive Encryption er nu startet.

Hvis du vælger at åbne Kontrolpanel, skal du gå til System og Sikkerhed og derefter til BitLocker-drevkryptering .

I vinduet BitLocker Drive Encryption skal du kigge efter det flytbare datastation, du vil kryptere.

For det drev, du vil kryptere, skal du klikke eller trykke på "Tænd for BitLocker." BitLocker Drive Encryption Guiden er nu startet.

Du får mulighed for at låse drevet op, når det er krypteret. Du kan bruge enten et kodeord eller et smartkort. Da de fleste ikke ejer et smartkort til oplåsning af drev, vælger du at "Brug en adgangskode til at låse drevet op." Når du har valgt denne indstilling, skal du indtaste det kodeord, du vil bruge, og bekræfte det. Tryk derefter på Næste .

BitLocker kræver, at du vælger, hvor du skal gemme din genoprettelsesnøgle. Denne nøgle bruges til at gendanne dine data, hvis du glemmer adgangskoden eller mister det chipkort, du valgte i det foregående trin. Uden det vil dine data gå tabt. Du kan vælge at gemme filen på harddisken, udskrive den og holde den til dine optegnelser, eller du kan gemme genoprettingsnøglen på din Microsoft-konto. Microsoft anbefaler at udøve alle muligheder for at sikre, at du ikke mister nøglen. Hvis du vælger at gemme genoprettelsesnøglen til en fil, genererer BitLocker en tekstfil og beder dig om at vælge, hvor du vil gemme den.
Hvis du vælger at udskrive genoprettingsnøglen, vil den udskrive en side med en unik identifikator for din krypterede enhed og den unikke genoprettelsesnøgle. Klik eller tryk på Næste efter at du har foretaget dit valg.

Vælg om du vil have hele flashdrevet krypteret eller bare det lagerplads, der bruges af filerne på det, hvilket er en bedre løsning, hvis du har travlt. Når du har foretaget dit valg, skal du trykke på Næste .

På dette tidspunkt ser Windows 10-brugere en mulighed, der IKKE er tilgængelig i Windows 8.1: de kan vælge den krypteringsfunktion, der skal bruges. Du kan vælge mellem en ny og mere sikker krypteringsfunktion kaldet XTS-AES, som kun er kompatibel med Windows 10 eller den traditionelle krypteringstilstand, som er kompatibel med andre Windows-versioner. Hvis du vil bruge flashdrevet på computere med Windows 7 eller Windows 8.1, skal du vælge "Kompatibel tilstand" og trykke på Næste .

På dette tidspunkt er alle dine valg lavet, og alt du har tilbage at gøre er at kryptere drevet. Klik eller tryk på Start kryptering . Windows 8.1 viser ikke den forrige skærm kun skærmen herunder.

Kryptering af et flashdrev, især en stor, kan tage lidt tid. For eksempel: For at kryptere et helt 15 GB flashdrev, der er fyldt med data, skal du vente op til 30 minutter. Hvis du har brug for at fjerne dit drev under krypteringsprocessen, skal du trykke på Pause i BitLocker Drive Encryption- vinduet, før du fortsætter, for at undgå at potentielt ødelægge dine data. Du er informeret om, at krypteringsprocessen er blevet standset. Først efter dette sker, skal du fortsætte med at fjerne memory stick.

Når du er klar til at genoptage krypteringsprocessen, skal du indsætte dit flashdrev tilbage i din computers USB-port. Umiddelbart efter indsætningen af drevet fremkommer et vindue, der spørger om dit kodeord for at låse drevet op. Indtast adgangskoden, og BitLocker begynder at kryptere dit drev, hvor du slap af. Når dit drev er fuldt krypteret, får du besked med en hurtig pop op.

Klik på Luk for at afslutte processen. Din USB-hukommelse er nu krypteret og beskyttet mod uautoriseret adgang.
Sådan krypteres dit flashdrev med Bitlocker To Go i Windows 7
For at starte guiden BitLocker Drive Encryption kan du enten åbne Windows Stifinder eller Kontrolpanel . Hvis du vælger at bruge Windows Stifinder, skal du gå til Computer, højreklikke på det flashdrev, du vil kryptere, og vælg "Tænd for BitLocker." Guiden BitLocker Drive Encryption er nu startet.

Hvis du vælger at åbne Kontrolpanel, skal du gå til System og Sikkerhed og derefter til BitLocker-drevkryptering . Så søg efter det flytbare drev, som du vil kryptere og klik på "Slå BitLocker på."

Guiden BitLocker Drive Encryption er startet, og du får vist muligheder for at låse drevet op en gang krypteret. Du kan bruge enten et kodeord eller et smartkort. Da de fleste ikke ejer et smartkort til oplåsning af drev, vælger du at "Brug en adgangskode til at låse drevet op." Når du har valgt denne indstilling, skal du indtaste det kodeord, du vil bruge, og bekræfte det. Tryk derefter på Næste .
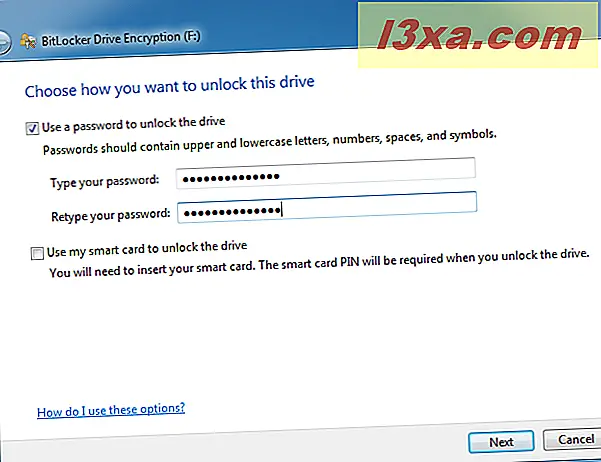
BitLocker kræver, at du vælger, hvor du skal gemme din genoprettelsesnøgle. Denne nøgle bruges til at gendanne dine data, hvis du glemmer adgangskoden eller mister det chipkort, du valgte i det foregående trin. Uden det vil dine data gå tabt. Du kan vælge at gemme filen på harddisken eller udskrive den. Microsoft anbefaler at udøve alle muligheder for at sikre, at du ikke mister nøglen. Hvis du vælger at gemme genoprettelsesnøglen til en fil, genererer BitLocker en tekstfil og beder dig om at vælge, hvor du vil gemme den.
Hvis du vælger at udskrive genoprettingsnøglen, vil den udskrive en side med en unik identifikator for din krypterede enhed og den unikke genoprettelsesnøgle. Klik eller tryk på Næste efter at du har foretaget dit valg.

Du bliver spurgt, om du er klar til at kryptere drevet. Når du er, skal du trykke på "Start kryptering" og vent på, at processen skal afslutte.

Mens drevet krypteres, vises en statuslinje som den nedenfor. Hvis der er en nødsituation, og du skal udskifte flashdrevet, kan du stoppe processen og fortsætte den, når du tilslutter drevet i Windows 7-computeren igen. Du skal indtaste det kodeord, du har angivet, for at låse drevet op og fortsæt krypteringsprocessen.
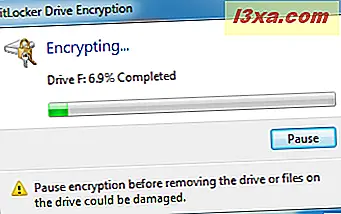
En meddelelse vises, når krypteringen er færdig. Bemærk, at drevikonet ændres for at indikere, at det nu er krypteret med BitLocker.

Klik på Luk, og du er færdig.
Bruger du BitLocker To Go for at beskytte dine USB-hukommelsessticks eller flashdrev?
Personer og virksomheder, der arbejder med følsomme eller private data, bør overveje at bruge BitLocker til at kryptere de USB-hukommelsestifter eller flashdrev, som de bruger til at overføre data mellem computere og enheder. BitLocker gør det nemt at kryptere enhver USB-hukommelse, og processen kan udføres af alle. Inden du lukker denne artikel, så lad os vide, om du bruger BitLocker To Go, og hvad din erfaring er med kryptering af mobillagringsenheder.



