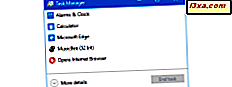Du har muligvis fundet ud af at det kan være meget irriterende at vise billeder, videoer eller et spil på en telefon til en gruppe. Alle samles omkring dig, og de fleste af dem kan ikke se noget. Heldigvis har Windows Phone en interessant funktion, som giver dig mulighed for at projicere din skærm til din computer via USB. Denne funktion kræver en ekstra app på din computer, men processen er virkelig hurtig og nem at gøre. I denne artikel vil vi vise dig, hvordan du bruger denne funktion, og hvordan du tilpasser den projicerede visning. Lad os gå:
Ting du bør vide og har før du går på
Først og fremmest bør du vide, at projektionen af din telefonskærm med en USB-forbindelse kun er video. Lyden overføres ikke til din computer.
Når det er sagt, er der et par ting, du bør have, før du kan projicere din Windows Phone-skærm til din computer ved hjælp af en USB-forbindelse:
- en smartphone, der kører Windows Phone 8 eller Windows Phone 8.1.
- en Windows-computer, der har Project My Screen App installeret på den.
- et USB-kabel.
Start med at downloade programmet My Screen app på din computer. På sin hjemmeside, tryk på knappen Download for at fortsætte.
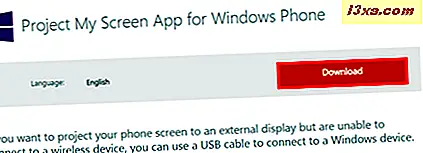
Åbn filen, du lige har downloadet, og installer programmet på din computer. Bemærk, at du måske skal genstarte dit system, før du kan projicere din Windows Phone-skærm.
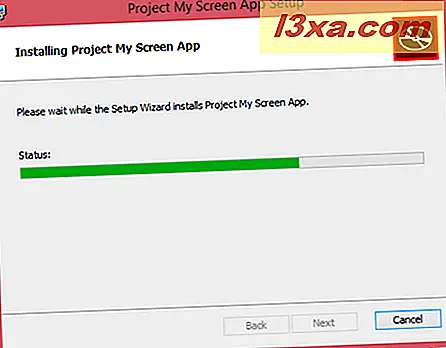
Sådan projekteres din Windows Phone Screen ved hjælp af en USB-forbindelse
Derefter skal du forbinde din Windows Phone til din computer via USB og åbne programmet My Screen app.

På din Windows Phone bliver du bedt om at tillade skærmfremskrivning. Tryk på Ja for at fortsætte.
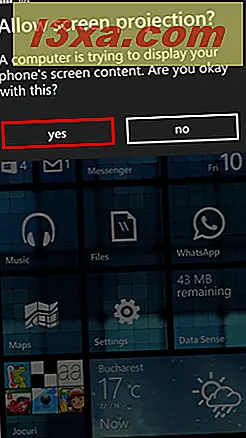
Nu bliver din Windows Phone- skærm projiceret til din computer. Som standard kører appen i fuldskærmstilstand. Hvis du vil ændre størrelsen på vinduet, kan du trykke på Esc til enhver tid for at afslutte fuldskærm.

Sådan tilpasses den projicerede skærm
Du kan tilpasse måden du ser på din projicerede skærm. For at gøre dette skal du på din smartphone gå til Indstillinger og trykke på Projekt min skærm .
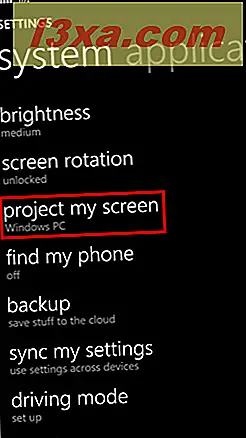
Denne skærm viser de enheder, du allerede er tilsluttet til eller dem, du kan oprette forbindelse til. Tryk på knappen Avanceret for at tilpasse det projicerede skærmbillede.
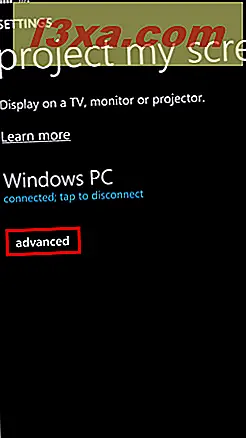
Her kan du aktivere Vis touch- indstillingen. En prik vil blive vist hver gang du berører skærmen. Derefter kan du vælge en farve til berøringspunktet. Og på den samme skærm kan du også vælge den eksterne skærmretning .
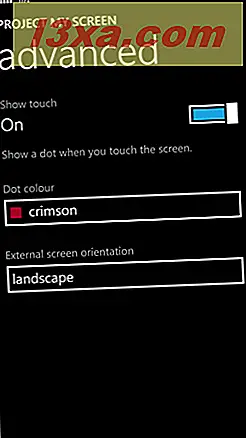
En anden ting, du kan gøre, er at tilpasse måden du ser på din projicerede skærm på din computer ved hjælp af tastaturet. Nedenfor er der en liste over genveje, som du kan bruge til at ændre måden din Windows Phone-skærm vises på, f.eks. Ændring af orientering, visning af billedfrekvens osv.
- B - Skift baggrundsbillede til eller fra.
- E - Skift udvidet skærmtilstand.
- F - Skift fuldskærmstilstand
- R - Vis nuværende billedhastighed.
- Venstre pil - Kraft enhed orientering til landskab til venstre.
- Op / Ned pil - Tving enhedens orientering til portræt op.
- Mellemrumstast - nulstil enhed orientering (automatisk følger telefon).
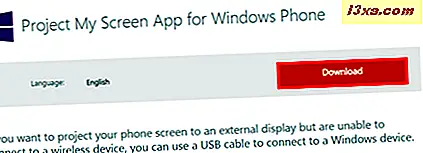
Konklusion
Som du kan se fra denne vejledning, er det meget nemt at projicere din Windows Phone-skærm på din computer og kan gøres på ingen tid. Det kan også være meget nyttigt til præsentationer eller bare hvis du vil vise billeder eller videoer på en større skærm. Hvis du har spørgsmål vedrørende denne funktion, tøv ikke med at dele dem med os i kommentarerne nedenfor.