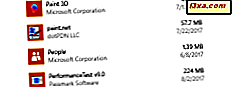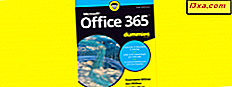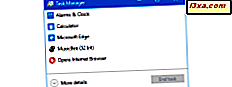
Task Manager i Windows er et værktøj, som mange brugere arbejder med. Der er mange faner, der viser masser af oplysninger. Imidlertid vil hovedparten af din tid blive brugt på fanen Processer . Denne fane viser alle de processer, der kører på dit system, og også hvor meget af dine systemressourcer hver bruger. Det er meget praktisk, når fejlsøgning af systemnedbremsninger eller ved dræbning af misbehavende processer. Windows 10 og Windows 8.1 har gjort dette enklere end nogensinde. Læs denne vejledning, og lær hvordan du får vist kørende apps og processer, ressourceforbruget af hver proces, som er høje systemressourcer og hvordan man håndterer apps, der sænker din Windows-computer eller enhed:
Sådan får du vist kørende apps og processer ved hjælp af Task Manager
For det første skal du starte Task Manager . Der er en række måder at opnå dette på, se denne artikel for en runde: 10 måder at starte task manager i Windows 10 og Windows 8.1. Husk at den hurtigste måde er at trykke på Ctrl + Shift + Esc- tasterne samtidigt.
Hvis du ser den kompakte visning af Task Manager, når den åbnes, skal du klikke eller trykke på "Flere detaljer" . Du kan få flere oplysninger om denne visning ved at kigge på denne artikel: 9 Ting du kan gøre i taskmanagerens kompakte visning.

Når den fulde Task Manager åbnes, vil den som standard indlæse fanen Processer . Du vil bemærke med det samme, at det er anderledes end det, der plejede at være i Windows 7. Den første ændring, du sandsynligvis vil bemærke og værdsætte, er, at fanen Processer lister hver proces med et beskrivende navn i stedet for et uklart filnavn. Dette hjælper dig med at se hvad der er med meget lidt ståhej. Du kan klikke eller trykke på hver kolonneoverskrift for at ændre rækkefølgen af processer ved navn, ressourceforbrug eller andre tilgængelige kriterier.

Du vil opdage, at processer nu grupperes logisk efter type. Du finder overskrifter som Apps, Baggrundsprocesser og Windows-processer . Vi er fan af dette nye ordresystem, men det kan ikke være for alle. Hvis du vil skifte det tilbage til en alfabetisk bestilt liste, skal du læse denne vejledning og lære, hvordan det er gjort: Skift fanen Data vist ved processer-fanen i Opgavehåndtering.
Klik eller tryk på kolonnen Navn for at organisere dine kørende processer ved navn. Når du klikker på det, organiseres processerne i faldende alfabetisk rækkefølge for hver af de tre overskrifter: Apps, Baggrundsprocesser og Windows-processer .

Klik eller tryk på kolonnen Navn endnu en gang, og Opgavestyreren organiserer processerne i stigende alfabetisk rækkefølge.
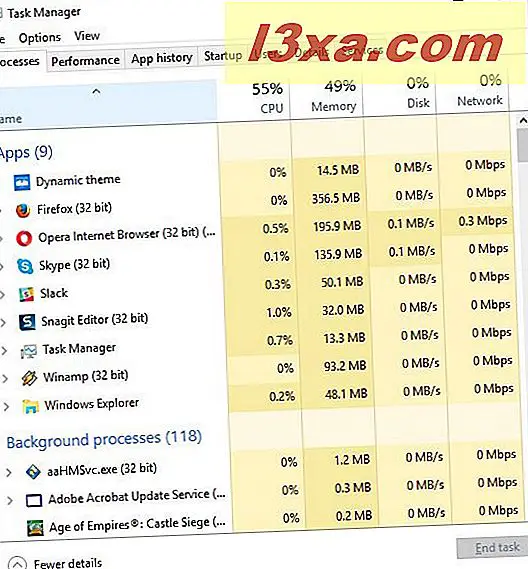
Klik eller tryk på pilen ved siden af en given proces eller højreklik / lang tryk på procesnavnet, og klik eller tryk på Udvid .

Dette viser en liste over delprocesser under hovedprocessen. Disse kan omfatte ting som flere åbne faner fra dine webbrowsere eller flere vinduer, der er åbne i et Office-program.

Denne funktion hjælper dig også med at se, hvordan system- og baggrundsprocesser og delprocesser er organiseret, samt hvordan de bruger systemressourcer.

Sådan identificeres hvilke processer, der sænker din Windows-computer eller -enhed
En af de primære anvendelser til fanen Processer i opgavehåndteringen er hurtig fejlsøgning af systemafmatning. Hvis du pludselig finder ud af, at din Windows-enhed tager for evigt at indlæse en webside, skal du åbne et program eller fuldføre en opgave, gå der og kigge.
Dit første blik skal være øverst til højre i vinduet Opgavehåndtering. Her kan du se procentdelen af hver systemressource, der skal bruges. Hvis du opdager at en ressource løber højt, er det sandsynligvis årsagen til din flaskehals. I skærmbilledet nedenfor var vores processor årsagen til vores problemer.

Klik eller tryk på den ressource, der giver dig problemer med at bestille din liste over processer ved ressourceforbrug. Dette vil bringe uanset applikationer, der hogger dine ressourcer til toppen af listen. I vores tilfælde klikker vi på CPU ressourcen.

Processen eller appen, der sænker dig ned, er nu sandsynligvis den øverste på listen. Hvis du ikke er sikker på hvad det er, skal du prøve at højreklikke eller trykke langsomt på procesnavnet og derefter trykke på Søg online . Dette vil starte din standardwebbrowser og køre en websøgning af procesnavnet for at hjælpe dig ud ved hjælp af Bing-søgemaskinen.

I vores tilfælde, med 99% processor brug, ville vi ikke have meget held og lykke med at starte en webbrowser. Du kan prøve at klikke på Egenskaber i menuen Højreklik, for at få lidt mere information om processen, men i en sådan situation vil du hellere dræbe processen og derefter tjekke den senere. Vælg blot den fornærmende proces, og klik eller tryk på Afslut opgave nederst til højre i vinduet Opgavebehandling .

Vær forsigtig, når du dræber systemprocesser, da slutningen af en vigtig opgave kan ødelægge dit system, hvilket får dig til at tabe ubesparede oplysninger. En god ting er, at hvis du forsøger at dræbe noget vigtigt, bliver du advaret af Windows, med en besked, der siger, at afslutning af processen vil få Windows til at blive ubrugelige eller lukke ned.
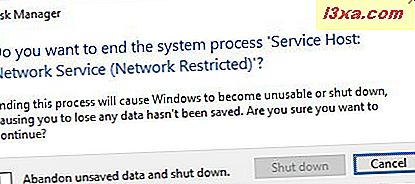
Selvom dette vil holde dig ude af besvær for det meste, hvis du har en fil åben, som du ikke har gemt, prøv at gemme den, før du begynder at dræbe, behandler alle willy-nilly.
Hvad fortæller farverne i ressource kolonner dig?
På nuværende tidspunkt har du sandsynligvis bemærket, at dine ressourcekolonner er farvet på fanen Processer i task manager . Selvom det ser godt ud, tjener det faktisk et vigtigt formål. Processer, der er høje ressourcer, vil dukke op med en mørkere orangefarve end dem med minimal brug. De varierende nuancer giver dig en hurtig visuel cue om, hvilke processer der er høje ressourcer, uanset hvordan de er sorteret.

Konklusion
Som du kan se i denne vejledning, har Task Manager i Windows 10 og Windows 8.1 nye funktioner til at nyde på fanen Processer . De sorterede lister med ekspanderbare delprocesser gør det nemmere at se, hvad der kører, de nye farvekodede ressourcekolonner giver dig mulighed for at se flaskehalser et øjeblik, og funktionen Søg online gør det muligt at finde ud af, hvilken proces der er en snap. Der foregår meget her, især i betragtning af at dette kun er den første fane, der vises ved dette komplekse værktøj. Hvis du leder efter mere nyttige tips og tricks om Task Manager, så tøv ikke med at læse de artikler, der anbefales nedenfor.