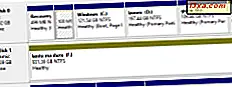
Hvis du har ledig plads på en af dine drev, og partitionerne på den er for små, vil du måske ændre størrelsen på dem for at gøre dem større. Eller måske vil du ændre størrelsen på en af partitionerne på dit drev for at gøre det mindre og oprette en ny partition i det rum, der ikke er ledigt. Selv om du måske tror at du har brug for tredjepartsværktøjer til at udføre disse opgaver, er den gode nyhed, at du ikke har brug for nogen. Windows har allerede alt hvad du behøver. Her er to måder at ændre størrelsen på en partition i Windows ved kun at bruge indbyggede værktøjer:
BEMÆRK: Denne procedure fungerer ens i alle moderne versioner af Windows: Windows 10, Windows 8.1 og Windows 7.
1. Sådan ændres størrelsen på en partition i Windows, ved hjælp af Diskhåndtering
Den første ting du skal gøre er at åbne Disk Management- værktøjet. Hvis du ikke ved, kan denne vejledning hjælpe dig: 9 måder at åbne Disk Management-værktøjet i Windows (alle versioner). Hvis du har travlt og ikke har tid til at læse det også, er en hurtig metode, der virker i alle nyere versioner af Windows, at bruge søgningen. I Windows 10 indtaster du ordene "Diskhåndtering" i søgefeltet på proceslinjen, i Windows 7 skriver du dem i søgefeltet fra Start-menuen, og i Windows 8.1 skriver du dem direkte på startskærmen . Derefter skal du klikke på eller trykke på "Opret og formater harddiskpartitioner" i et af disse operativsystemer .

I Disk Management- vinduet skal du finde den partition, du vil ændre størrelsen på, og højreklikke eller trykke på og holde den nede. Bemærk, at du kan gøre dette både i listen over mængder fra det øverste område eller på den grafiske repræsentation af diske og partitioner fra bunden.
At ændre størrelsen på den partition, du valgte, i den kontekstmenu, der åbnes:
- Klik eller tryk på "Udvid volumen", hvis du vil øge partitionsstørrelsen eller
- Klik eller tryk på "Krymp volumen", hvis du vil gøre partitionen mindre.
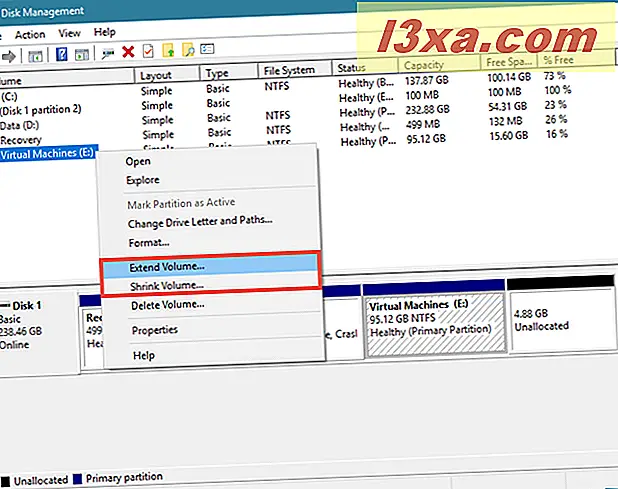
Bemærk, at hvis der ikke er gratis ledig plads i nærheden af partitionen, kan du ikke forstørre det. I dette tilfælde er indstillingen "Udvid volumen" gråtonet. På samme måde, hvis den partition, du vil krympe, er fyldt med data, kan du ikke gøre det mindre, da der ikke er plads til at tage væk. I dette tilfælde er indstillingen "Shrink Volume" gråtonet.

Hvis du vil gøre partitionen større, og der er ledig plads i nærheden af den, der skal tages, når du klikker / trykker på "Udvid volumen", åbner Diskhåndtering "Udvid volumenguiden." I det skal du klikke eller trykke på Næste .

Derefter kan du se, hvor meget plads du kan tilføje til partitionen. Det beløb, du kan tilføje afhænger af, hvor meget ledigt plads der er tilgængeligt i nærheden af partitionen. Som standard vælger guiden alt det ledige plads, det kan bruge, som du kan se i den valgte liste.
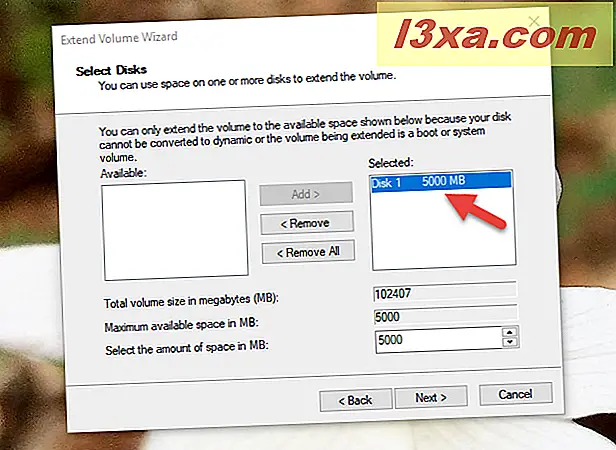
Hvis du vil tilføje mindre plads til partitionen, kan du angive det i feltet "Vælg rummængden i MB", nederst i vinduet. Når du har truffet en beslutning, skal du klikke eller trykke på Næste for at fortsætte.

Endelig viser "Expand Volume Wizard" et resumé af de indstillinger, du har lavet. Hvis du er tilfreds med dem og vil fortsætte, skal du klikke eller trykke på knappen Afslut .

Guiden lukker, og du kan se, at partitionen er udvidet, tilbage i vinduet Diskhåndtering . Afhængigt af dit drevs hastighed kan denne proces tage et sekund eller et par minutter.
Hvad hvis du vil gøre partitionen mindre end den i øjeblikket er? I dette tilfælde valgte du i " Højreklik" -menuen at "Skrumpe lydstyrke". Denne handling udløser åbningen af et dialogvindue kaldet "Shrink X:" hvor X er brevet i den partition.
I de to første felter fra dette dialogvindue fortæller Diskstyringsværktøjet dig størrelsen på partitionen lige nu og hvor meget plads du kan tage fra det. Denne værdi vises i "Størrelse på tilgængelig krympeplads i MB", og det beregnes af Windows baseret på hvor meget ledig plads der er på partitionen og placeringen af eventuelle ubearbejdelige filer, der findes på den partition.
Det eneste felt, der kan redigeres, hedder "Indtast mængden af plads, der skal krympes i MB", og her skal du indtaste det rum, du vil tage fra partitionen. Den værdi, du indtaster, kan ikke være større end den, der er angivet i "Størrelse på tilgængelig krympeplads i MB." I det fjerde felt beregner den sidste Disk Management automatisk størrelsen af partitionen, efter at du har reduceret den.

Når du har lavet dit sind og besluttet den mængde plads, du vil tage fra partitionen, skal du klikke eller trykke på knappen Krymp .

Vent nogle øjeblikke for at partitionen bliver krympet af Windows. Derefter kan du se den nye størrelse i Disk Management- værktøjet.

Rummet du tog fra partitionen skal nu være tilgængeligt ved siden af det, markeret som ufordelt. Hvis du vil, kan du bruge dette mellemrum til at oprette nye partitioner.
2. Sådan ændres størrelsen på en partition i Windows ved hjælp af PowerShell eller Command Prompt og DiskPart-værktøjet
Hvis du elsker at bruge kommandolinjen, foretrækker du måske kommandoprompt eller PowerShell at ændre størrelsen på dine partitioner. Start en af disse to apps som administrator, og skriv følgende kommandoer efterfulgt af Enter :
- diskpart - kommandoen starter diskpartitioneringsværktøjet.
- Listevolumen - viser alle de mængder (partitioner), der findes på din Windows-computer eller -enhed. Identificer volumennummeret på den partition, du vil ændre størrelsen på. Kig efter det i kolonnen Volume ### .
- vælg volumen # - erstat # med det faktiske nummer på den partition, du vil ændre størrelsen på. I vores eksempel nedenfor skrev vi "Vælg volumen 3", fordi vi ønskede at ændre størrelsen på partitionen med bogstavet E og volumen nummer 3.
- Den næste kommando varierer afhængigt af om du vil gøre partitionen større eller mindre:
- Hvis du vil udvide partitionen, skal du skrive udvidelsesstørrelse = fortolke . Toldværdien skal indtastes i MB (megabyte).
- Hvis du vil gøre det mindre, skriv krympet ønsket = fortolke . Toldværdien skal angives i MB (megabyte).

Desværre er DiskPart- værktøjet vanskeligere at bruge end Disk Management . Det skyldes, at DiskPart ikke fortæller dig mængden af ledig plads, som du kan tilføje eller fjerne fra en partition. Du skal vide det på forhånd, eller du skal muligvis gøre noget forsøg og fejl.
Når du er færdig med at ændre størrelsen på partitionen, kan du lukke kommandoprompt eller PowerShell, afhængigt af hvilket du brugte. Hvis du vil vide mere om kommandolinjeværktøjet diskpart, og hvordan du bruger det i Windows til at administrere partitioner og diske, skal du læse denne vejledning: Kommandoprompt - 6 diskstyringskommandoer, du bør vide.
Hvilken metode foretrækker du at ændre størrelse på dine partitioner?
Nu ved du, at Windows har alt hvad du behøver for at ændre størrelse på dine partitioner, og der er ikke behov for at købe eller prøve nogen tredjepartsværktøjer til det. Hvis du krymper eller udvider partitioner på din Windows-computer, hvilken af de to metoder er din favorit? Kan du lide Disk Management- værktøjet med sin grafiske grænseflade, eller foretrækker du det geekiere DiskPart- kommandolinjeværktøj? Har du noget andet at tilføje eller spørge? Brug kommentarerne nedenfor for at fortælle os.



