
Vidste du om et program kaldet Jumplist Launcher ? Det er et gratis værktøj, der er oprettet af Ali Dunnpfiff, som kan fastgøres på din proceslinje og lader dig oprette en brugerdefineret hoppeliste til den. Vi viser, hvordan du kan konfigurere springlisten, så den bliver en af de mest nyttige funktioner, der vil øge din produktivitet, når du bruger din Windows-computer.
Sådan installeres JumpList Launcher
Det første du skal gøre er at downloade Jumplist-Launcher. På denne side kan du også læse mere om applikationen, som begrænsninger, funktioner og krav. Klik på linket og gem arkivet til din computer, og tag det ud på et hvilket som helst sted du ønsker.

Dobbeltklik på Jumplist Launcher.exe for at åbne filen.

Sådan tilføjer du et produkt til din JumpList
Hvis du vil begynde at opbygge din brugerdefinerede hoppeliste, skal du lære at tilføje varer til listen. Klik først eller tryk på Tilføj fil .

Nu åbnes et vindue, og du bliver nødt til at søge efter den fil, du vil tilføje til din hoppeliste. Klik eller tryk på Åbn for at fuldføre handlingen.

En anden metode til at tilføje en fil til din hoppeliste er at blot trække og slippe filen i vinduet Jumplist Launcher .

Gentag proceduren, indtil du tilføjer alle de elementer, du vil have i din tilpassede hoppeliste. Det maksimale antal, du kan tilføje til springlisten, er 60. Du kan tilpasse dette nummer i feltet Jumplist . Klik på de små pile for at øge eller reducere antallet af elementer, og klik derefter på eller tryk på knappen Gem . For at opdatere springlisten med de nye indstillinger skal du trykke på knappen Update Jumplist .

Sådan ændres ikonet for et springlisteobjekt
Hvis du endelig formåede at oprette din egen brugerdefinerede hoppeliste, lærer du nu, hvordan du ændrer ikonet for hvert element. Vælg først det emne, du er interesseret i, og klik derefter på knappen, der er placeret ved siden af ikonet nederst i vinduet.

Du kan nu gennemse en billedfil eller en anden fil med et standardikon, f.eks. En eksekverbar fil, hvis ikon vil blive lånt af elementlisten. I slutningen glem ikke at trykke på Gem ændringer .
Sådan bruges kommandolinjeparametre
Som du sikkert vil se, har Jumplist Launcher støtte til parametre. En parameter er et kommandolinjearument, der sendes til et program, der udføres, som kan beordre det til at tage en bestemt handling.
For bedre at forstå, hvad en parameter er, og hvordan man bruger den, lad os se et praktisk eksempel: Lad os sige, at hver gang vi starter Internet Explorer, vil vi gerne starte den i sikker tilstand . For at gøre dette skal du blot skrive i tekstboksen Parametre følgende: -safe-tilstand . Tryk derefter på Gem ændringer, for at opdatere springlisten.
 BEMÆRK: Hver applikation har sine egne parametre, og du skal søge efter dem online. Du kan finde relevante resultater, hvis du søger efter kommandolinjearbejder i Google, Bing eller en anden søgemaskine.
BEMÆRK: Hver applikation har sine egne parametre, og du skal søge efter dem online. Du kan finde relevante resultater, hvis du søger efter kommandolinjearbejder i Google, Bing eller en anden søgemaskine.
Sådan tilføjer du en mappe eller en gruppe
Hvis du vil, kan du tilføje mapper eller grupper til din hoppeliste. Hvis du vil tilføje en mappe, skal du trykke på knappen Tilføj mappe . Gå derefter til den mappe, du vil tilføje til din hoppeliste, og tryk på OK . Hvis du vil annullere handlingen, skal du trykke på x-knappen i højre hjørne.

Du kan sortere dine springlisteobjekter efter kategorier ved at tilføje grupper. For eksempel kan du tilføje en gruppe Browsere, hvor du kan tilføje alle de browsere, du bruger. For at tilføje en gruppe klik eller tryk på Tilføj gruppe .
 BEMÆRK: Hvis du ikke vil have nogen grupper i din brugerdefinerede hoppeliste, kan du meget nemt deaktivere dem: Marker feltet "Opret opgaveliste (ingen kategorier)" og klik på Update Jumplist- knappen for at opdatere springlisten . Nu vil din tilpassede hoppeliste kun have elementer, ingen grupper eller kategorier.
BEMÆRK: Hvis du ikke vil have nogen grupper i din brugerdefinerede hoppeliste, kan du meget nemt deaktivere dem: Marker feltet "Opret opgaveliste (ingen kategorier)" og klik på Update Jumplist- knappen for at opdatere springlisten . Nu vil din tilpassede hoppeliste kun have elementer, ingen grupper eller kategorier.

Sådan tilpasser du hoppelister
En måde at tilpasse springliste på er at ændre deres navn. Du kan gøre dette ved at dobbeltklikke på det og skrive deres nye navn eller vælge det fra listen og skrive det nye navn i tekstfeltet Navn nedenfor. Ved hjælp af den første metode kan du også ændre Gruppens navn. Når du er færdig, skal du ikke glemme at trykke på Gem ændringer .

En anden ting, du kan gøre med hoppeliste, er at ændre deres position i springlisten. Du kan gøre dette ved at bruge pilene placeret under mærket Flyt op og Flyt ned . Vælg først de emner, hvis position du vil ændre, og klik derefter på de nævnte knapper, indtil emnet er i den rigtige position. Du kan også slette elementer fra listen ved at trykke på Fjern .

Nu er din hoppeliste færdig. Klik eller tryk på Update Jumplist . Derefter skal du knytte Jumplist Launcher til din proceslinje. Så, hver gang du vil få adgang til det program, du har tilføjet til din hoppeliste, skal du højreklikke eller trykke og holde Jumplist Launcher .

Sådan løser du Jumplist Launcher-problemer
Hvis du ændrer standardnummeret af springlisteelementer i denne applikation, ændrer du også antallet af springlisteobjekter, der vises, når du højreklikker på et andet element, der er fastgjort til proceslinjen. Med andre ord opdateres denne mulighed automatisk med antallet af seneste genstande, der vises i hoppelister, overalt i Windows.
For at løse dette problem skal du højreklikke eller trykke og holde på et tomt rum på proceslinjen. Klik derefter på eller tryk på Egenskaber .

Nu åbnes proceslinjen og navigationsvinduet . Vælg fanen Jumplist, og skift "Antal seneste emner, der skal vises i springlister " ved at indtaste det ønskede nummer. Vi mener, at 10 er et rimeligt tal.
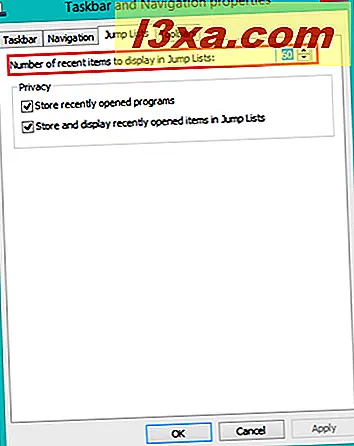
I Windows 7 er tingene lidt anderledes. Når du klikker på Egenskaber fra proceslinjens kontekstmenu, åbnes "Opgavelinje og Startmenuegenskaber" . Vælg fanen Startmenu, og klik derefter på eller tryk på Tilpas .
Der er en anden fejl, der kan opstå i Windows 7, hvis du har deaktiveret "Gem og vis nyligt åbnede elementer i startmenuen og proceslinjen" indstillingen. Dette kan få Jumplist Launcher til at stoppe med at fungere korrekt. For at løse det skal du tjekke "Gem og vis nyligt åbnede emner i Startmenu og proceslinjen" i samme vindue: "Opgavelinje og Startmenuegenskaber" i afsnittet Beskyttelse af personlige oplysninger .

Du finder nu den samme mulighed i bunden af vinduet Tilpas startmenu .

Konklusion
Jumplist Launcher kan forbedres på mange niveauer (oversættelse, brugervenlighed, design), men generelt er det nyttigt og kan komme til nytte for folk, der ønsker at bruge et program, der vil give et "pinnable" ikon med en brugerdefineret hoppeliste, der vil øge din produktivitet.



